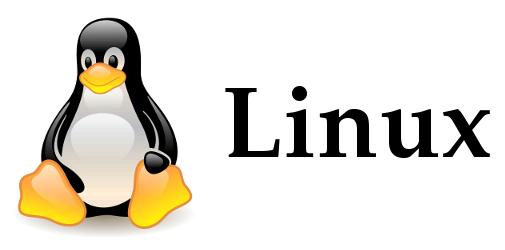- How can I empty the trash using terminal?
- 5 Answers 5
- Четыре способа очистить корзину в Ubuntu
- Очистка корзины через пользовательский интерфейс
- Способ 1: Используйте контекстное меню значка папки Корзина
- Способ 2: Используйте файловый менеджер Ubuntu
- Очистка корзины через командную строку
- Метод 1: Удаление файлов в папке Корзина с помощью команды rm
- Способ 2: Используйте команду empty-trash
- Похожие записи:
- Очистка корзины в Ubuntu
- Как очистить корзину в Linux и что делать, если она не очищается
- Команда очистки корзины linux
- Как очистить корзину в Ubuntu с помощью терминала
- Итак разберемся сначала где хранится корзина в системе.
- Приступаем к удалению из консоли.
How can I empty the trash using terminal?
I am not able to find trash anywhere. Can you please tell me a command or anything like that to empty the trash using terminal ?
This was posted 3 years ago. We need something that spells this out including what version it works for here in 2017
5 Answers 5
You can use the rm command:
The rm command removes (deletes) files or directories.
-f, --force Ignore nonexistant files, and never prompt before removing. -r, -R, --recursive Remove directories and their contents recursively. The trash folder is found at: $HOME/.local/share/Trash
Be careful how you use the rm command — the files aren’t sent to a trash can where you can undelete them, so it’s not easy to undo.
Sensitive system folders and files cannot be removed without privileges, and rm cannot remove folders at all, unless you give it the -r (or equivalent) option. However using rm without proper care may case loss of lost of important personal files, especially if used with wildcard arguments.
Trash directory has three directories in it. 1) expunged 2) files 3) info Expunged is empty, files have files as shown in trash bin while info has all file names with extension .info Should I follow the above method which will remove these three directories or should I just remove from files and info directories.
Deleting this broke my trash bin: after doing it, I couldn’t send files to trash anymore (couldn’t write to ~/.local/share/Trash/info/*.trashinfo)
After you sudo apt install trash-cli , you can do
More interesting details about trash handling below and in the man page.
restore-trash (1) - Restore for Command line trash utility. trash (1) - Command line trash utility. trash-empty (1) - Empty for Command line trash utility. trash-list (1) - List trashed files. trash-put (1) - Command line trash utility. trash-rm (1) - Removes files matching a pattern from the trash can This is the correct answer. If you have an USB stick in, for example, the files you trash in it will be put in an hidden directory in the root of the device (at least it happened last time I checked) .Trash-$UID — so in this case the trash is physically in two different places.
So sad that you have to install a package just to empty the trash. Counting the trash against the disk space is one of the most annoying features of Ubuntu.
@Michael «Trash» is a feature provided by the desktop manager, which is a layer above the stuff that you would usually use in the command line. Really all it does is move files into a hidden folder on the same device, and store some metadata so they can be put back into place if the user would like. You don’t actually reclaim any space until you «empty» the trash, which is when the file is actually deleted.
It should be noted that this command is user specific. I installed it and was scratching my head about why it wasn’t working til I realized the files were in the trash of another user.
I find it helpful to run baobab as sudo so one can inspect all the trash bins across users and devices. I’ve had it happen a few times that files were in root ‘s trash, which would not get deleted when the user emptied the trash.
You are looking for the $XDG_DATA_HOME/Trash directory. The trash directory is defined in the «Desktop Trash Can Specification» of the freedesktop site. This variable is normally not available in the terminal windows, hence you will need for trash-empty . This command follows all the specification of the Freedesktop.org and it’s intelligent enough to find out where the Trash is. You will need to install it first.
There are other tools for this, like gvfs-trash —empty which can also send items to the Trash can.
@Braiam Can you please elaborate more? How can I use it? I am not getting how it is solving my purpose. Please explain a little bit. And I don’t want to trash the items, I want to empty the trash.
@hellodear2 trash-empty empties the trash. You only need to run it. The binary is in the trash-cli package. Is the same as jhort solution just that I explain where it comes from and offer another tool.
Четыре способа очистить корзину в Ubuntu
Когда мы удаляем файл или папку из системы, он перемещается в папку Trash (Linux) или Recycle Bin (Windows). Снова и снова нам нужно избавиться от этих бесполезных файлов и папок, находящихся в системной корзине, чтобы освободить место для других важных данных.
В этой статье мы опишем несколько способов очистки системной корзины, как через пользовательский интерфейс, так и через командную строку.
Очистка корзины через пользовательский интерфейс
Для тех, кто не любит часто использовать командную строку, пользовательский интерфейс предоставляет следующие способы удаления удаленных файлов из Корзины:
Способ 1: Используйте контекстное меню значка папки Корзина
Откройте Диспетчер файлов на панели действий и найдите папку Trash в списке папок на левой панели. Щелкните правой кнопкой мыши папку Корзина и выберите в меню опцию Опустошить корзину, как показано ниже:
Все файлы и папки будут удалены из вашей корзины.
Способ 2: Используйте файловый менеджер Ubuntu
Другой способ удаления Корзины — открыть папку Корзина из Диспетчера файлов, а затем нажать кнопку Empty, расположенную в правом верхнем углу окна.
Таким образом, ваша Корзина будет опустошена, удалив все файлы и папки одновременно.
Вы также можете щелкнуть правой кнопкой мыши на отдельном элементе и выбрать опцию Удалить из корзины, чтобы навсегда удалить его из системы, но удаление элементов по одному отнимает много времени.
Очистка корзины через командную строку
Опорожнение корзины через командную строку намного проще и быстрее. Даже если вы не являетесь профессионалом командной строки, следующие простые методы позволят вам легко очистить корзину:
Метод 1: Удаление файлов в папке Корзина с помощью команды rm
Откройте приложение командной строки Linux, Терминал, через Ubuntu Dash или с помощью сочетания клавиш Ctrl+Alt+T. Файлы и папки корзины пользователя находятся в его папке /local/share/Trash, подпапка files. Чтобы попасть туда, нам нужно ввести следующие команды:
Затем вы можете удалить все файлы с помощью следующей команды:
Вы увидите, что корзина полностью очищена.
Способ 2: Используйте команду empty-trash
Утилита Trash CLI также позволяет эффективно и очень просто очистить корзину. Сначала вам нужно установить ее с помощью следующей простой команды от имени пользователя root:
sudo apt install trash-cliВам будет предложено ввести пароль для пользователя root. Когда вы введете правильный пароль, начнется процесс установки.
Затем вы можете ввести следующую команду, чтобы удалить содержимое корзины:
Таким образом, вы можете попробовать все, что вам подходит, и вы сможете увидеть, что ваша корзина опустела.
Из четырех вышеупомянутых методов очистки корзины в системе Ubuntu вы можете попробовать тот, который вам подходит. В результате вы сможете удалить ненужные файлы, занимающие системные ресурсы, и освободить место для более важных файлов и данных.
Похожие записи:
Очистка корзины в Ubuntu
Очистка корзины в Ubuntu может немного отличаться от того, как вы это могли делать раньше в других операционных системах.
Для очистки корзины в Ubuntu, вы можете воспользоваться следующими способами:
Очистка корзины стандартным способом (как это делается в MS Windows):
- Подведите курсор мыши к значку корзины в правом нижнем углу рабочего стола Ubuntu и нажмите на правую кнопку мыши.
- В открывшемся меню выберите пункт «Очистить корзину». После этого на экране появится предупреждение:
- Нажмите на кнопку «Очистить корзину» и вся информация из корзины будет удалена.
Очистка корзины в Ubuntu из командной строки:
Если вы привыкли работать в командной строке Linux и не привыкли тратить свое время, нажимая на ту или иную кнопку, просто выполните команду: rm -rf ~/.Trash/* или (если в вашем домашнем каталоге нет папки .Trash): rm -rf ~/.local/share/Trash/files/* ~/.local/share/Trash/info/* и корзина вашего Ubuntu будет очищена.
Остались вопросы?
Если у Вас что-то не получилось или остались вопросы по данной проблеме — обратитесь к автору и он Вам поможет.
Станьте одним из экспертов!
Мы будем рады видеть в своих рядах людей, которые могут поделиться своим опытом с другими!
Linux (Ubuntu,Debian,Fedora), MS Windows (Server/Desktop), PHP.
Решение IT-проблем любой сложности.
Как очистить корзину в Linux и что делать, если она не очищается
Очистка корзины в операционной системе Linux может показаться простой задачей на первый взгляд. Однако для новичков могут возникнуть определенные трудности. Например, если вы скачали файл с непонятным расширением и попытались его удалить, но он так и остался в корзине, возникает ошибка. В этой статье мы рассмотрим, как очистить корзину с ненужными файлами в различных окружениях рабочего стола Linux, таких как KDE и GNOME.
Очищаем корзину в GNOME В окружении GNOME используется файловый менеджер Nautilus, который похож на Dolphin. Очистка корзины в GNOME проста:
1. Щелкните правой кнопкой мыши на корзине.
2. Выберите опцию «Очистить корзину».
3. Подтвердите удаление ненужных файлов.
После выполнения этих шагов вы должны увидеть, что корзина пуста.
Очищаем корзину в KDE В окружении KDE используется файловый менеджер Dolphin. Чтобы очистить корзину в KDE:
1. Откройте корзину в Dolphin.
2. Щелкните правой кнопкой мыши внутри корзины.
3. Выберите «Очистить корзину».
После этого корзина будет пуста, и вы освободите дополнительное место на диске.
Что делать, если корзина не очищается? Иногда возникают случаи, когда файл имеет неподдерживаемую кодировку или у вас недостаточно прав для удаления файлов из корзины.
В таких ситуациях выполнение задачи по очистке корзины может быть проблематичным. Однако есть несколько способов решения этой проблемы. Вот один из них:
1. Откройте терминал, нажав сочетание клавиш Ctrl+Alt+T.
2. Введите следующую команду:
Если корзина находится в папке ~/.local/share, используйте эту команду:
$ sudo rm -Rf ~/.local/share/Trash
3. Если местоположение корзины отличается, выполните поиск папки с корзиной с помощью команды: $ find ~/ -name Trash
При удалении файлов из корзины будьте осторожны, чтобы не удалить важные файлы.
Следуя этим рекомендациям, вы сможете легко очистить корзину в Linux и решить возможные проблемы, связанные с удалением файлов из нее.
Команда очистки корзины linux
Как очистить корзину в Ubuntu с помощью терминала
Бывают случаи, когда очень сильно засоряется корзина, и при её очистки в графическом режиме это очень долго тянется, либо вообще виснет процесс.
В данной статье расскажу где находится корзина и как её очистить в терминале Ubuntu.
Итак разберемся сначала где хранится корзина в системе.
находящемся в домашней директории пользователя , который удалял файлы .
То есть находится по адресу:
files — здесь хранятся непосредственно те файлы, которые можно увидеть в «Корзине»; удаление их из этого каталога приведет к удалению из файловой системы;
info — местоположение вспомогательных файлов, в которых хранятся дополнительные сведения об удаленных объектах (полные пути, по которым располагались файлы в ФС до их удаления; даты момента их перемещения в корзину).
Зайти в неё нельзя с помощью: sudo cd /root/.local/share/Trash Нужно зайти под root пользователем: sudo su Вводим пароль (авторизуемся), после чего уже можно зайти: cd /root/.local/share/Trash Кроме того не забываем выйти из root, после нужных манипуляций: exit Если Вы ничего не удаляли под root , то у Вас не будет данной папки «Корзины» root пользователя.
Приступаем к удалению из консоли.
Итак, в этом ничего нет сложного, просто очищаем рекурсивно все файлы в каталоге корзины:
Делается это следующим образом ( очистим корзину текущего пользователя ): rm -rf ~/.local/share/Trash/info/* ~/.local/share/Trash/files/* Команда rm -rf «опасная», поэтому проверяйте внимательно пути для удаления, чтобы нечаянно весь домашний каталог.
Аналогично удаляются корзины и других пользователей.
Вот и всё.
P.S. И напоминаю, чтобы удалять безвозратно в Nautilus используется Shift — Del. Тогда не будет в корзину перемещаться.