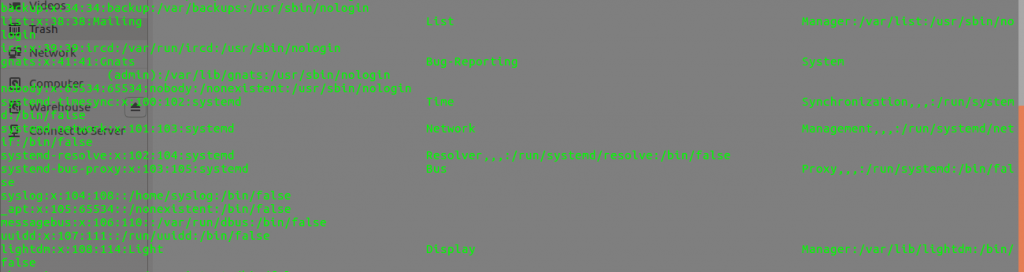- 6 способов очистки терминала в Linux
- Sep 27, 2018 07:01 · 191 words · 1 minute read tips ubuntu debian centos
- Read more
- Как очистить терминал Linux
- Команда clear
- Команда reset
- Сочетание клавиш Ctrl+L
- clear && clear
- printf «3c»
- Как очистить терминал Linux
- Утилита «clear»
- Утилита «reset»
- Команда printf «3c»
- Применение горячих клавиш
- Особенности очистки различных терминалов Linux
- 10 приёмов работы в терминале Linux, о которых мало кто знает
- №1. Переход в предыдущую директорию
- №2. Повтор последней команды
- №3. Многократное выполнение команды до её успешного завершения
- №4. Просмотр сведений о ходе передачи файла
- №5. Планирование заданий
- №6. Вывод данных в виде таблицы
- №7. Полезные комбинации клавиш
- №8. Сжатие, разбиение и шифрование файлов
- №9. Стресс-тест батареи ноутбука
- №10. Переименование или перемещение файлов
- Итоги
6 способов очистки терминала в Linux
Sep 27, 2018 07:01 · 191 words · 1 minute read tips ubuntu debian centos
Иногда при работе в терминале вызываемые команды и результаты их выполнения полностью “засоряют” экран и делают работу в консоли некомфортной. Давайте разберемся с несколькими способами быстрой очистки терминала в Linux!
- На мой взгляд, самый простой и самый быстрый способ очистки терминала — использование комбинации клавиш ctrl+L ( control+L для MacOS).
- Вторым широко известным способом очистки консоли является команда clear .
- На третьем месте по частоте использования в целях очистки терминала находится команда reset .
- Далее следуют несколько экзотические способы. Например, для очистки терминала можно ввести такую команду:
Естественно, это не так удобно в использовании, как первые три варианта, но мы можем сделать алиас:
И это уже не выглядит странно.
- Данный вариант можно использовать для очистки терминала в дистрибутивах с графической оболочкой KDE (там терминал по умолчанию называется Konsole):
Ну или сразу создаем алиас:
alias cls='clear && echo -en "\e[3J"' - В дистрибутивах с оболочкой GNOME (например, Ubuntu 18.04) можно самостоятельно назначить комбинацию клавиш, которая будет отвечать за очистку терминала, например:
Но, признаться, в повседневной работе мне вполне достаточно и самого первого способа очистки консоли, приведенного в этой статье.
Read more
© Copyright 2023 Yevhen Lebid
Как очистить терминал Linux
Иногда бывает нужно очистить окно терминала от текста, чтобы начать работу, так сказать, с чистого листа. Рассмотрим 5 различных способов очистить терминал.
Команда clear
Самая простая для запоминания команда — команда clear.
Команда clear очищает окно терминала. На самом деле вывод предыдущих команд в терминале никуда не удаляется, просто строка ввода команд перемещается на первую строку терминала, а под ней вы получаете чистое пространство. (См. ниже, как удалить предыдущий текст в терминале.)
Команда reset
Команда reset предназначена для того, чтобы вернуть терминал в первоначальное состояние.
Например, если после выполнения какой-нибудь программы вы пытаетесь ввести в терминале команду, а вводятся совсем не те символы, которые вы нажимаете. В таком случае команда reset восстановит исходное состояние терминала. Также после выполнения данной команды окно терминала очищается.
Сочетание клавиш Ctrl+L
Один из самых быстрых и простых способов очистить терминал — это нажать сочетание клавиш Ctrl+L .
Действие Ctrl+L аналогично выполнению команды clear.
clear && clear
Если выполнить команду clear один раз, то окно терминала будет очищено, но при этом, если до этого в нем было много текста, то можно использовать скролл и просмотреть этот текст. Если выполнить команду clear повторно, то предыдущий вывод в окне терминала будет очищен. Чтобы два раза не вводить clear, можно выполнить:
printf «\033c»
Если выполнить в терминале команду printf «\033c», то окно терминала очистится.
Код 033 (восьмеричная система счисления) соответствует ASCII коду Esc-последовательности. Ввод Esc-последовательности+c в терминале выполняет сброс настроек терминал в первоначальное состояние (подобно команде reset).
Как очистить терминал Linux
В определенных случаях после запуска терминала в ОС Linux можно увидеть, что он переполнен командами и выводами, которые были созданы благодаря использованию этих команд. У пользователей возникает вопрос: «Каким образом можно очистить терминал, чтобы продолжить их ввод с вершины списка?». Для очистки консоли Linux потребуется ввести определенные команды, которые будут описаны ниже.
Утилита «clear»
Данная утилита является самой популярной. Для большинства современных пользователей полученного результата будет вполне достаточно. Команду «clear» потребуется ввести в нижней части терминала. После нажатия кнопки ввода экран очищается практически моментально. Нужно заметить, что после использования этой утилиты могут возникнуть проблемы. Предположим, что пользователю необходимо провести мониторинг сетевой активности. Это делается для того, чтобы выявить попытки взлома. Анализ осуществляется путем прокручивания колесиком мышки. Если пользователь выполнил очистку терминала от выводов с помощью «clear», сложно определить, где начинается и заканчивается результат выполнения. Существенно увеличивается риск совершения ошибки во время анализа имеющихся данных.
Утилита «reset»
Эту фразу также нужно ввести в нижней части экрана, перед словом «reset» . Терминал будет очищен моментально. После тщательного изучения страницы мануала становится понятно, что команда «reset» реинициализирует терминал. Она перезапускает его. Этого не способна сделать утилита «clear», так как она лишь отодвигает возникающие выводы на экране.
Стоит отметить, что «reset» не способна повлиять на состояние внешней оболочки. Она останется неизменной.
Команда printf «\033c»
Другой способ очистки командной строки – введение на экране фразы printf «\033c» и нажатие кнопки «enter». После проведения этой процедуры исключена вероятность повторной инициализации экрана.
Применение горячих клавиш
Для упрощения очистки экрана в ОС Linux предусмотрено использование горячих клавиш. Пользователю потребуется одновременно нажать Ctrl + L. Этот метод даст возможность получить такой же результат, как при использовании утилит clear и reset.
Особенности очистки различных терминалов Linux
- KDE. Иное его название – Konsole. Здесь весьма удобно использовать «# clear && echo -en «\ e [3J»». Очистить экран можно и с псевдонимом «alias cls», но лучше использовать сочетание горячих клавиш Ctrl + Shift + K.
- GNOME и Ubuntu 18.04. У них аналогичные требования по введению команд. Для удаления ненужной информации на экране рекомендуется одновременно ввести горячие клавиши Shift + Ctrl + Alt + C.
10 приёмов работы в терминале Linux, о которых мало кто знает
Близкое знакомство с возможностями терминала — один из признаков человека, который хорошо разбирается в Linux. Хотя некоторые вещи запомнить сложно, есть довольно-таки простые, но эффективные приёмы, которые способны повысить качество и скорость работы в терминале. Пожалуй, каждый пользователь Linux рано или поздно обзаводится собственным списком ценных мелочей. Надеемся, некоторых из тех десяти приёмов работы в командной строке Linux, которыми мы хотим с вами поделиться, попадут в ваш личный список полезных команд.
№1. Переход в предыдущую директорию
Все мы используем команду cd .. для перехода в родительскую директорию. А для перехода к предыдущей директории можно использовать команду cd — . Этот приём похож на кнопку «Назад».
test@linoxide:~/Downloads$ cd - /home/eyramm test@linoxide:~$ cd - /home/eyramm/Downloads test@linoxide:~/Downloads$Тут мы сначала находились в директории Downloads , затем переместились в директорию Home , и, наконец, снова вернулись в директорию Downloads .
№2. Повтор последней команды
Для того, чтобы повторить предыдущую команду, просто введите !! . В этом примере мы повторим предыдущую команду с правами суперпользователя.
$ apt install vlc E: Could not open lock file /var/lib/dpkg/lock - open (13: Permission denied) E: Unable to lock the administration directory (/var/lib/dpkg/), are you root? $ sudo !! sudo apt install vlc vlc is already the newest version (2.2.2-5ubuntu0.16.04.3).Этот приём весьма полезен именно в ситуациях, подобных рассмотренной, когда команду, введённую ранее, надо выполнить с правами суперпользователя.
№3. Многократное выполнение команды до её успешного завершения
Для того, чтобы выполнять команду до тех пор, пока она не будет успешно завершена, используйте код возврата команды в такой конструкции:
while ! [command]; do sleep 1; done$ while ! ./run.sh; do sleep 1; done cat: run.sh: No such file or directory cat: run.sh: No such file or directory linoxide.comКоманда в этом примере будет повторяться до тех пор, пока не будет найден файл run.sh и его содержимое не будет выведено на экран.
№4. Просмотр сведений о ходе передачи файла
Для того, чтобы наблюдать за ходом передачи файла, воспользуйтесь командой pv :
$ pv access.log | gzip > access.log.gz 611MB 0:00:11 [58.3MB/s] [=> ] 15% ETA 0:00:59№5. Планирование заданий
Планировать задания в Linux можно с помощью команды at :
echo wget https://sample.site/test.mp4 | at 2:00 PMДля того, чтобы посмотреть ожидающие выполнения задания, воспользуйтесь командой atq .
№6. Вывод данных в виде таблицы
Вызвав команду ls , или что-нибудь ещё, выводящее данные на экран, можно столкнуться с длинными списками, для просмотра которых требуется продолжительный скроллинг. То, что выводится на экран, легко можно организовать в виде таблицы с помощью команды column -t . Например:
Вот как выглядит то, что у нас получилось.
Вывод команды, организованный в виде таблицы
№7. Полезные комбинации клавиш
Команда clear очищает экран терминала. Комбинация клавиш Ctrl + L позволяет добиться того же самого быстрее.
Комбинация клавиш Alt + . позволяет перемещаться по ранее введённым командам. Комбинация клавиш Ctrl + U убирает из строки всё то, что уже в неё введено. Например, можете это попробовать для очистки введённого в командной строке пароля.
Для инкрементального обратного поиска по истории команд используйте комбинацию клавиш Ctrl + R .
№8. Сжатие, разбиение и шифрование файлов
Передача больших файлов между компьютерами — задача непростая. Упростить её можно, сжав файлы с помощью команды zip , или, если файлы ну просто очень большие, создав многотомный архив. Если при этом файлы нужно ещё и зашифровать — воспользуйтесь ключом -e .
$ zip -re test.zip AdbeRdr11010_en_US.exe run.sh Smart_Switch_pc_setup.exe Enter password: Verify password: adding: AdbeRdr11010_en_US.exe (deflated 0%) adding: run.sh (stored 0%) adding: Smart_Switch_pc_setup.exe (deflated 2%)№9. Стресс-тест батареи ноутбука
Хотите узнать, как долго батарея вашего ноутбука продержится при полной нагрузке на процессор? Попробуйте следующую команду:
№10. Переименование или перемещение файлов
Если вам нужно быстро переименовать или переместить множество файлов с суффиксами — попробуйте команду следующего вида:
Вот как её можно расшифровать:
$ cp /home/sample.txt /home/sample.txt-oldНиже приведён пример переименования файлов с определённым расширением в пакетном режиме:
$ ls text_comes_here_1.txt text_comes_here_2.txt text_comes_here_3.txt text_comes_here_4.txt $ rename 's/comes_here/goes_there/' *.txt $ ls text_goes_there_1.txt text_goes_there_2.txt text_goes_there_3.txtИтоги
Мы рассказали о нескольких приёмах взаимодействия с командной строкой Linux. Надеемся, вы нашли здесь то, что поможет вам упростить и ускорить повседневную работу.
Уважаемые читатели! Что вы добавили бы к нашему списку неочевидных полезностей командной строки Linux?