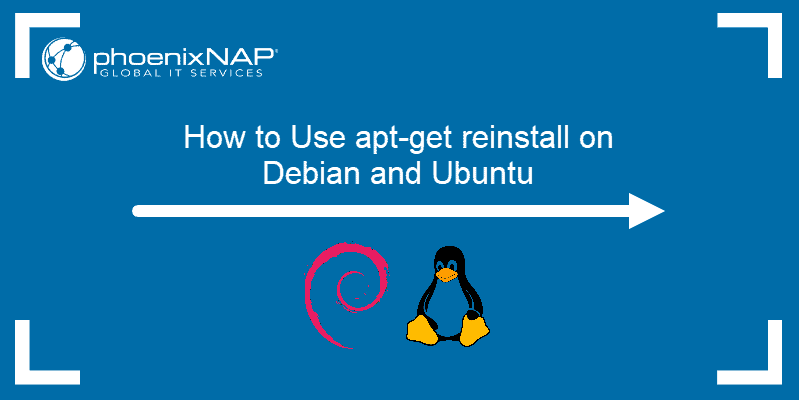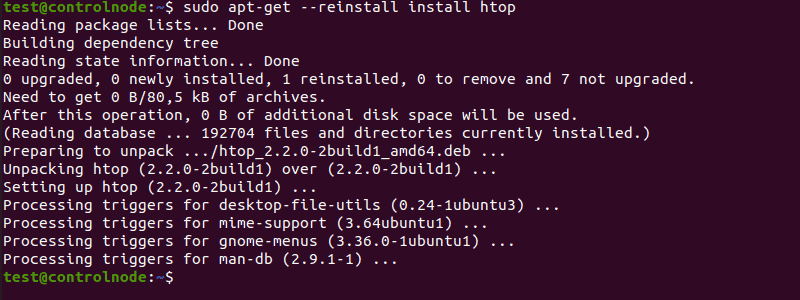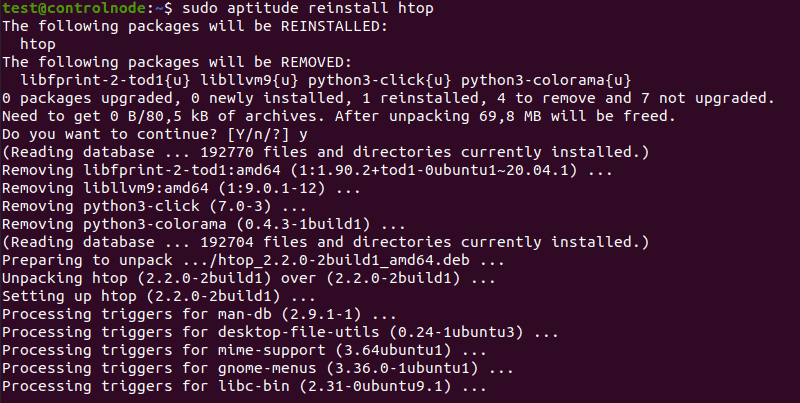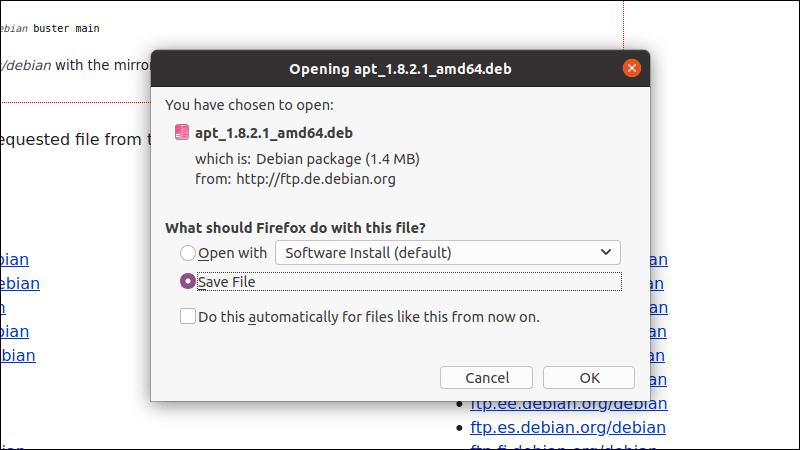How to Use apt-get reinstall on Debian and Ubuntu
When files in a package are modified or accidentally removed, it can damage the system. Installing the package again resolves the problem in most cases. However, using the apt-get install command will return an error, given that the package is already present.
The —reinstall flag is a shortcut for an apt-get command used to reinstall packages, using the most up-to-date versions. This is useful for packages with many reverse dependencies.
In this tutorial you will learn how to use apt-get reinstall to reinstall packages on Debian and Ubuntu.
Note: Using the —purge remove option to remove packages and installing them again achieves similar results. However, it also erases configuration files.
Reinstall Packages Using apt-get
Using the —reinstall command is a simple process. The syntax is as follows:
sudo apt-get --reinstall install PackageNameIf you wish to reinstall more than one package, you can list them all in one line:
sudo apt-get --reinstall install PackageName1 PackageName2Reinstall htop Using apt-get
This is how to reinstall htop, an interactive process viewer on Ubuntu, using the —reinstall flag.
sudo apt-get --reinstall install htopThe output should look like this:
Reinstall Packages Using aptitude Command
Aptitude is a graphical user interface for the apt package manager. However, it can be used with the command line too.
If you wish to reinstall a package with aptitude, use the following syntax:
sudo aptitude reinstall PackageNameNote: Use sudo aptitude reinstall ‘~i’ command if you wish to reinstall ALL packages.
Reinstall apt After You Accidentally Removed It
If you accidentally remove apt, for example by purging it using —force-* option, install it again in three simple steps:
1. Go to https://packages.debian.org/apt to search for the release of your choice. Avoid testing or unstable releases.
2. Choose the version number and download the package for your architecture.
sudo dpkg -i apt_0.5.4_i386.debReplace the version and architecture in the example as necessary.
After reading this article, you should be able to reinstall packages using both apt-get and aptitude commands, as well as to restore apt itself if it is removed accidentally.
For more details on the apt package manager, read our article on how to manage packages on Ubuntu.
How to reinstall a package using ‘apt-get’?
These are great two separate questions. One is how to reinstall a package, which is in the title and which is answered. The other one is, how to deal with aptitude crash on a too wide terminal.
5 Answers 5
$ man apt-get | grep reinsta -A2 --reinstall Re-Install packages that are already installed and at the newest version. Configuration Item: APT::Get::ReInstall. So, to use it to reinstall aptitude use:
sudo apt-get install --reinstall aptitude -A5 shows the matched line plus the following 5 lines. — stops parsing of options, thus interpreting anything that comes after as positional arguments, avoiding having to escape the dash in the expression -A which would otherwise be interpreted as an option to grep itself.
You can reinstall a package with sudo apt-get install —reinstall packagename . This completely removes the package (but not the packages that depend on it), then reinstalls the package.
This can be convenient when the package has many reverse dependencies.
@Cerin: I wouldn’t call the other answers overly snarky: even the «read the man page» one actually gave the answer as well as how to find it.
@DavidSpillett, I strongly disagree. The man pages are usually very poorly written and are very unfriendly to newbies. For example, the paragraph on the «—reinstall» option doesn’t mention that you have to use it with the «install» argument. A newbie might rightfully ask «why do I have to tell it to install AND reinstall?» An answer telling someone to RTFM is the worst kind of answer and it pains me to see it with the most votes, especially when a complete and actually helpful answer is near the bottom.
Sometimes you need to restore config files too! not just reinstall.
sudo apt-get install —reinstall xxxx
Reinstall the application, keeps the config files.
This could be helpful, but sometimes you need to start fresh, so what I use is this:
sudo dpkg -r xxxx //to remove that xxxx package sudo dpkg -P xxxx //to purge all related files And if you need to restore config files only, in some cases (if they are managed by ucf) you should use UCF_FORCE_CONFFMISS=1 apt-get —reinstall install [pkgname] .
This answer deserves a BIG upvote.This is what you need when you want to «fully reinstall» a package. E.g. a simple —reinstall of vsftpd doesn’t re-create the config file, even if the file doesn’t exist anymore. A «Remove+Purge+(Re)install» does the job instead.
You should be safe to remove aptitude and reinstall, as that won’t affect the other apt utilities. So: apt-get remove aptitude followed by apt-get install aptitude , or if that still fails try apt-get purge aptitude followed by apt-get install aptitude .
Before doing either of the above, I recommend a full file-system and bad-block check in case there is a problem there that caused the problem (depending on the problem, if there is one, further activity could make things worse). Also, make sure you review what will be removed in the remove/purge step before letting it proceed (it should pause to ask for permission if anything extra is changed as a result of removing that one package), to double check my thought that this is safe.
It’s a long time ago that I did things like a full filesystem check or similar. Could you please give me a short hint howto do that?
fsck -f
You can use tune2fs to mark the filesystem as having been mounted more times than its set limit, that should force a check next boot. Assuming the filesystem is ext2/3/4: tune2fs -C 99