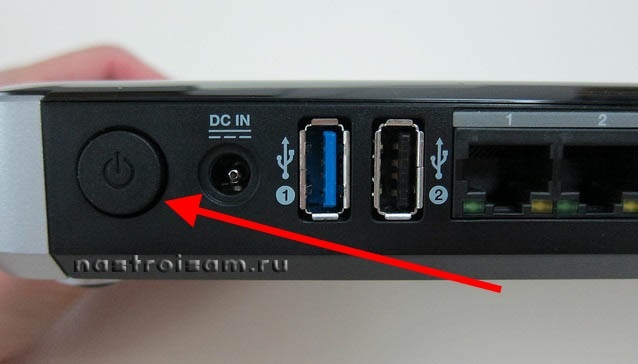- Настройка оборудования
- Блог о модемах, роутерах и GPON терминалах Ростелеком
- Как перезагрузить роутер правильно — 3 простых способа!
- Методы перезагрузки роутеров
- Способ 1: Кнопка на роутере
- Способ 2: Кнопка в веб-интерфейсе
- Способ 3: Настройка автоматической перезагрузки
- Способ 4: Использование функции Telnet
Настройка оборудования
Блог о модемах, роутерах и GPON терминалах Ростелеком
Как перезагрузить роутер правильно — 3 простых способа!
Давайте рассмотрим типичную ситуацию — у абонента какого-нибудь интернет-провайдера (Билайн, Ростелеком, Дом.ру или ТТК — без разницы) плохо работает или вообще не работает доступ в глобальную паутину Интернета. Подавляющее большинство пользователей сразу начинает звонить в техническую поддержку. Но если Вы хоть раз обращались туда, то знаете — первое что просит сделать оператор — перезагрузить роутер. И действительно, на этом этапе отсеивается очень много заявок. Другое дело, когда эту просьбу слышит начинающий пользователь, который с компьютером и оргтехникой на «Вы». Для него простейший перезапуск устройства выливается в проблему, потому что он не знает как это сделать. Всё очень просто, на самом деле. Есть 3 простых и быстрых способа как перезагрузить WiFi-роутер.
Способ 1. Перезагрузка с помощью кнопки включения или блока питания.
На задней части многих ADSL-модемов и WiFi-роутеров есть небольшая выпуклая кнопка Power или On/Off. Она может выглядеть так:
От внешнего вида смысл не меняется. Нужно просто нажать её и отпустить — этим действием Вы выключите питание роутера. Через 30-40 секунд снова нажмите её и отпустите для включения.
Некоторые производители считают что сетевое оборудования, даже SOHO-уровня, должно работать постоянно и не выключаться. Поэтому кнопку включения просто не делают. В этом случае для перезагрузки маршрутизатора надо по проводу найти его блок питания в электрической розетке. Выглядит он так:
Выдергиваем его из розетки на 30-40 секунд и возвращаем обратно. Этот способ очень простой, но у него есть один существенный минус. Заключается он в том, что на некоторых устройствах после настройки надо принудительно сохранять конфигурацию. Если это не сделать и перегрузить железку по питанию, то после этого она не подключиться к Интернету и придется заново её на страивать.
Способ 2. Перезапуск устройства через веб-интерфейс (в т.ч. удаленно)
Это более правильный, с аппаратной точки зрения, способ. Но времени он потребует в разы больше. С другой стороны, когда нет физического доступа к роутеру, то единственный способ его перезагрузить — это сделать это удаленно с помощью этого и следующего способа.
Итак, первым шагом надо зайти в веб-интерфейс маршрутизатора. По умолчанию используется адрес 192.168.1.1 ( в случае с D-Link, Tenda и некоторыми моделями TP-Link — 192.168.0.1). Вводим его в адресную строку веб-браузера и нажимаем кнопку «Enter». У некоторых производителей кнопка или ссылка для рестарта роутера есть уже на главной странице Веб-интерфейса. Например, на Asus:
На D-Link сделано отдельно меню:
Причем, как на старом, темном интерфейсе, так и на новом, который в светлых тонах.
А вот на NETGEAR для того, чтобы сделать ребут роутера надо зайти в расширенные настройки и в разделе «Состояние маршрутизатора» найти нужную кнопку в поле «Информация о маршрутизаторе»:
На роутерах TP-Link надо зайти в подраздел «Системные инструменты»=>»Перезагрузка»:
Если у Вас устройство другого производителя — не расстраивайтесь, а просто действуйте по аналогии. Ищите в разделах «System Tools» или «Administration» раздел или кнопку «Reboot».
Способ 3. Перезагружаем маршрутизатор через telnet.
Любой ADSL-модем, WiFi-роутер или GPON ONT терминал — это в первую очередь миникомпьютер, у которого есть своя операционная система, на которой подняты нужные сервисы. Один из таких — telnet. Это специальный протокол, который позволяет управлять устройством удаленно через компьютер из командной строки.
Для подключения, на компьютерах с Windows XP достаточно нажатm сочетание клавиш Win+R и в строке «Открыть» набрать команду :
То есть:
telnet 192.168.1.1
или
telnet 192.168.1.2
И нажать кнопку «ОК».
В случае Windows 7 или Windows 8 немного сложнее, так как там изначально не установлен телнет-клиент. Чтобы не мучаться с его установкой, достаточно скачать маленькую программку Putty отсюда или её клон — Kitty. Запускаем её и в строку «Host name (or IP-address)» вводим адрес роутера:
В списке «Connettion type» выбираем «Telnet» и кликаем на кнопку «Open».
После того, как Вы подключитесь к роутеру, он запросит логин, а затем пароль на доступ:
Пройдя авторизацию, просто набираем команду Reboot. В некоторых моделях надо вводить Restart либо Reload.
После этого роутер перезагрузится.
Методы перезагрузки роутеров
Случаются ситуации, когда может понадобиться перезагрузка роутера. Например, это связано с ошибками в его работе или ее нужно сделать после изменения настроек через веб-интерфейс. Существуют разные варианты осуществления поставленной задачи. Каждый из них имеет свой алгоритм действий и будет оптимальным только в определенных ситуациях. Все приведенные далее способы универсальны, поэтому их можно смело использовать обладателям маршрутизаторов от самых разных производителей.
Способ 1: Кнопка на роутере
Практически на всех современных роутерах сзади или сбоку есть кнопка, отвечающая за включение и отключение устройства. Чаще всего она носит название «Power» или «ON/OFF». Если такой метод перезагрузки вас устраивает, просто дважды нажмите эту кнопку, сделав небольшую паузу между каждым нажатием.
При отсутствии кнопки перезагрузку можно произвести путем отключения питания либо же одним из следующих методов.
Способ 2: Кнопка в веб-интерфейсе
Этот вариант подразумевает использование виртуальной кнопки, которая находится в одном из разделов управления настройками роутера в веб-интерфейсе. Для реализации этого метода пользователю необходимо произвести авторизацию в самом интернет-центре и отыскать ту самую кнопку. Давайте рассмотрим данный способ на наглядном примере.
- Откройте любой удобный веб-обозреватель и впишите там 192.168.1.1 или 192.168.0.1 . Перейдите по этому адресу, нажав по клавише Enter, чтобы попасть в меню настроек сетевого оборудования. Уточним, что для успешного перехода сам роутер должен быть соединен с компьютером через LAN-кабель или Wi-Fi.
Введите авторизационные данные и нажмите на «Вход», чтобы перейти к веб-интерфейсу. По умолчанию в обоих полях чаще всего нужно ввести admin . Если эти значения не подходят, рекомендуем ознакомиться с другим материалом на нашем сайте, где имеются инструкции по определению ключа доступа и имени пользователя для авторизации в интернет-центре маршрутизатора.






Если вы столкнулись с тем, что показанные выше пункты меню не совпадают с отображающимися в текущем интернет-центре, постарайтесь самостоятельно отыскать необходимую кнопку через разделы «Система», «Системные утилиты» или «Администрирование».
Способ 3: Настройка автоматической перезагрузки
Некоторые производители сетевого оборудования в новых версиях прошивок добавляют опцию, которая позволяет настроить расписание для автоматического перезапуска роутера в определенное время. Это позволяет сбрасывать кэш и данные, хранящиеся в оперативной памяти, немного стабилизируя функционирование устройства. Выполним настройку такой перезагрузки на примере TP-Link:
- Откройте веб-интерфейс, где перейдите в «Системные инструменты» и выберите пункт «Настройка времени».
- Задайте правильное время, ведь именно на эту настройку расписание перезагрузки роутера и будет ориентироваться. Можете нажать по «Получить от компьютера», если хотите перенести дату из операционной системы. По окончании примените настройки, щелкнув на «Сохранить».
- Теперь переместитесь к категории «Перезагрузить».
- Тут включите функцию автоперезагрузки по расписанию.
- Задайте дни недели и время, в которое роутер будет отправляться на перезапуск. Ничего сложного в этом нет, ведь от пользователя требуется только задать точный час и отметить необходимые пункты галочками.
Сохраните все изменения и закончите взаимодействие с веб-интерфейсом. Теперь маршрутизатор будет автоматически перезагружаться каждый раз в указанное время. Если вы в этот момент, например, скачиваете что-либо через браузер, учитывайте, что после перезапуска загрузка может не продолжиться.
Способ 4: Использование функции Telnet
Технология под названием Telnet встроена в операционные системы семейства Windows и отвечает за управление поведением маршрутизатора через стандартное приложение «Командная строка» путем ввода разных параметров. Не все роутеры поддерживают управление через такую опцию, о чем можно уточнить лично у провайдера или представителя компании, разработавшей используемую модель устройства. К тому же сама работа с Telnet не займет много времени и сил, поэтому можно смело самому проверить, перезагрузится ли сетевое оборудование после ввода команды в консоль.
- Для начала нужно активировать Telnet на компьютере, если этого не было сделано ранее. Откройте «Пуск» и перейдите в «Параметры».
- Там выберите категорию «Приложения».
- Опуститесь вниз по списку, где найдите надпись «Программы и компоненты», а затем кликните по ней.
- Через левую панель в появившемся окне перейдите во «Включение или отключение компонентов Windows».
- В списке дополнительных компонентов отыщите «Telnet Client» и установите галочку возле этого пункта.
- Ожидайте завершения подключения требуемых файлов.
- Вы будете уведомлены о вступлении изменений в силу.
- Теперь можно приступать к взаимодействию с технологией. Для этого запустите консоль удобным способом, например, через поиск в «Пуск».
- Введите telnet 192.168.0.1 или telnet 192.168.0.1 , чтобы подключиться к роутеру.
- Если соединение прошло успешно, можно переходить к перезагрузке.
- Осуществляется это путем ввода всего одной команды sys reboot .
На экране должно появиться уведомление о том, что команда успешно применена. Дождитесь полного включения маршрутизатора, а затем переходите к работе с ним.
При необходимости перезагрузки в следующий раз включать Telnet не нужно, сразу же открывайте консоль и вводите упомянутые команды.
Вам остается только подобрать способ, который показался подходящим для того, чтобы регулярно или единожды перезагрузить используемое сетевое оборудование. При рассмотрении представленных методов учитывайте особенности роутера и реализацию внешнего вида его веб-интерфейса.