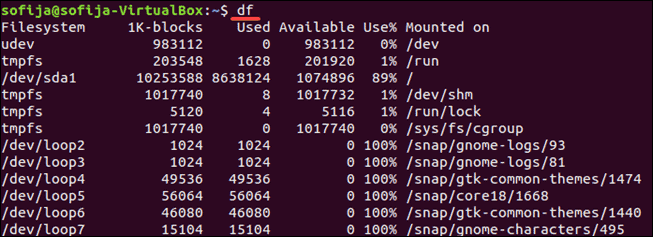- Свободное место на разделах Linux и занимаемое папками пространство
- Занимаемое место всеми разделами
- Посмотреть занимаемое место папками
- Вес одной папки и ее содержимого
- Что чаще всего занимает место на диске
- Как проверить дисковое пространство в Linux
- Проверить дисковое пространство Linux с помощью команды df
- Отображение использования в мегабайтах и гигабайтах
- Понимание формата вывода
- Отобразить определенную файловую систему
- Отображение файловых систем по типу
- Отображение размера в 1000 вместо 1024
- Проверить дисковое пространство Linux с помощью команды du
- Итоги
- Размеры папок и дисков в Linux. Команды df и du
- Свободное место на диске (df)
- Опция -h
- Размер конкретного диска
- Размер папок на диске (du)
- Размер конкретной папки:
- Размеры файлов и папок внутри конкретной папки:
Свободное место на разделах Linux и занимаемое папками пространство
Обновлено: 31.10.2017 Опубликовано: 31.08.2016
Системы на базе UNIX, весьма стабильны, и если они перестают работать корректно, первым делом, необходимо убедиться в наличие свободного дискового пространства. В данной инструкции приведены примеры консольных команд.
Занимаемое место всеми разделами
Базовая команда, которая работает для всех систем семейства UNIX:
* -h добавлено для более читабельного вывода информации по занимаемому месту. Без данной опции информация будет показана в килобайтах.
Примерный результат выполнения команды:
1 — путь к файловому разделу (диск, внешний накопитель, сетевая шара и так далее).
2 — полный объем раздела.
3 — объем использованного пространства.
4 — сколько еще осталось места.
5 — сколько использовано в процентах.
6 — куда примонтирована файловая система.
Посмотреть занимаемое место папками
Чтобы узнать, какой именно каталог занимает много места, воспользуемся командой:
* в данном примере смотрим все папки корневого раздела (/).
Примерный вывод будет следующий:
Это очень удобная команда для поиска каталога, который занимает большую часть пространства раздела.
То же самое с сортировкой по весу папки:
Вес одной папки и ее содержимого
Отобразить занимаемое место конкретной папки и всего ее содержимого можно следующей командой:
* отобразит занимаемое место каталогом, в котором мы находимся (можно посмотреть командой pwd).
Что чаще всего занимает место на диске
Из данных, которые могут занимать много места, и которые можно чистить, как правило, являются log-файлы — журналы приложений и операционной системы. Это текстовая информация, которая хорошо поддается сжатию. Чтобы автоматизировать процесс чистки логов, воспользуйтесь инструкцией Ротация логов в Linux и FreeBSD с помощью logrotate.
Также место могут занимать временные данные — они находятся в каталоге /tmp.
Как проверить дисковое пространство в Linux
Управление дисковым пространством на сервере Linux — важная задача. Например, приложения диспетчера пакетов уведомят вас, сколько места на диске потребуется для установки. Чтобы эта информация была значимой, вы должны знать, сколько места доступно в вашей системе.
В этом руководстве вы узнаете, как использовать команду df для проверки дискового пространства в Linux и команду du для отображения использования дискового пространства файловой системы.

Проверить дисковое пространство Linux с помощью команды df
Вы можете проверить свое дисковое пространство, просто открыв окно терминала и введя следующее:
Команда df означает освобождение диска и показывает количество места, занимаемого различными дисками. По умолчанию df отображает значения в блоках размером 1 килобайт.
Отображение использования в мегабайтах и гигабайтах
Вы можете отобразить использование диска в более удобочитаемом формате, добавив параметр –h :
Здесь отображается размер в килобайтах (K), мегабайтах (M) и гигабайтах (G).
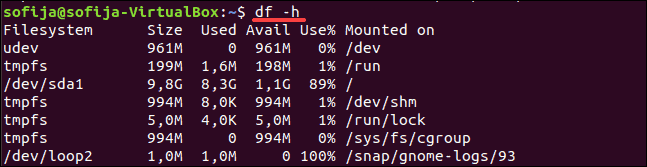
Понимание формата вывода
Команда df выводит несколько столбцов:
Filesystem Size Used Avail Use% Mounted on udev 210M 0 210M 0% /dev tmpfs 49M 1004K 48M 3% /run /dev/sda2 7.9G 4.3G 3.2G 58% /
В вашем выводе может быть больше записей.
- Filesystem — это имя каждого конкретного диска. Сюда входят физические жесткие диски, логические (разделенные) диски, а также виртуальные или временные диски.
- Size — размер файловой системы.
- Used — объем пространства, используемого в каждой файловой системе.
- Avail — количество неиспользуемого (свободного) места в файловой системе.
- Use% — показывает процент использованного диска.
- Mounted on — это каталог, в котором расположена файловая система. Это также иногда называют точкой монтирования.
Список файловых систем включает ваш физический жесткий диск, а также виртуальные жесткие диски:
- /dev/sda2 — это ваш физический жесткий диск. Он может быть указан как /sda1 , /sda0 или у вас может быть даже несколько. /dev означает устройство.
- udev — это виртуальный каталог для каталога /dev . Это часть операционной системы Linux.
- tmpfs — их может быть несколько. Они используются /run и другими процессами Linux в качестве временных файловых систем для запуска операционной системы. Например, tmpfs /run/lock используется для создания файлов блокировки. Это файлы, которые не позволяют нескольким пользователям изменять один и тот же файл одновременно.
Отобразить определенную файловую систему
Команду df можно использовать для отображения определенной файловой системы:
Вы также можете использовать обратную косую черту:
Это отображает использование вашего основного жесткого диска. Используйте точку монтирования (в столбце Mounted on), чтобы указать диск, который нужно проверить.

Примечание. Команда df предназначена только для полной файловой системы. Даже если вы укажете отдельный каталог, df будет читать пространство всего диска.
Отображение файловых систем по типу
Чтобы перечислить все файловые системы по типу, используйте команду:
Здесь перечислены диски с типом ext4 в удобочитаемом формате.
Отображение размера в 1000 вместо 1024
Вы можете отображать использование диска в единицах 1000 вместо 1024:
Это может устранить путаницу в технологии хранения. Производители жестких дисков продают жесткие диски размером 1000 байт = 1 килобайт.
Однако операционные системы делят это пространство так, что 1024 байта = 1 килобайт. Из-за этого на 1000-гигабайтном жестком диске остается примерно 930 гигабайт полезной памяти.
Проверить дисковое пространство Linux с помощью команды du
Команда du отображает использование диска. Этот инструмент может отображать использование диска для отдельных каталогов в Linux, давая вам более детальное представление об использовании вашего диска. Используйте его для отображения количества места, используемого вашим текущим каталогом:
Подобно команде df , вы можете сделать du удобочитаемым:
Он отображает список содержимого текущего каталога и сколько места они используют. Вы можете упростить отображение с помощью опции –s :
Это показывает, сколько места занимает текущий каталог.
Чтобы указать каталог или файл, установите флажок, используя следующие параметры:
При использовании второй команды вы могли заметить сообщение об ошибке «Отказано в разрешении». Это означает, что текущий пользователь не имеет прав доступа к определенным каталогам. Используйте команду sudo для повышения ваших привилегий:
Примечание. Если вы работаете с CentOS Linux, вам может потребоваться использовать команду su , чтобы переключиться на пользователя root для доступа к защищенным каталогам.
Итоги
Теперь вы должны понимать, как использовать команды df и du для проверки дискового пространства в вашей системе Linux. Помните, что для отображения полного списка параметров используйте df ––help или du ––help .
Размеры папок и дисков в Linux. Команды df и du
Рассмотрим, как используя команды df и du просматривать свободное место на дисках и размеры папок в Linux.
Свободное место на диске (df)
Для просмотра свободного и занятого места на разделах диска в Linux можно воспользоваться командой df.
Первым делом можно просто ввести команду df без каких-либо аргументов и получить занятое и свободное место на дисках. Но по умолчанию вывод команды не очень наглядный — например, размеры выводятся в КБайтах (1К-блоках).
df Файл.система 1K-блоков Использовано Доступно Использовано% Cмонтировано в udev 1969036 0 1969036 0% /dev tmpfs 404584 6372 398212 2% /run /dev/sda9 181668460 25176748 147240368 15% / . /dev/sda1 117194136 103725992 13468144 89% /media/yuriy/5EB893BEB893935F /dev/sda6 144050356 121905172 14804772 90% /media/yuriy/2f24. d9075 Примечание: df не отображает информацию о не смонтированных дисках.
Опция -h
Опция -h (или —human-readable) позволяет сделать вывод более наглядным. Размеры выводятся теперь в ГБайтах.
df -h Файл.система Размер Использовано Дост Использовано% Cмонтировано в udev 1,9G 0 1,9G 0% /dev tmpfs 396M 6,3M 389M 2% /run /dev/sda9 174G 25G 141G 15% / . /dev/sda1 112G 99G 13G 89% /media/yuriy/5EB893BEB893935F /dev/sda6 138G 117G 15G 90% /media/yuriy/2f24. d9075Размер конкретного диска
Команде df можно указать путь до точки монтирования диска, размер которого вы хотите вывести:
df -h /dev/sda9 Файл.система Размер Использовано Дост Использовано% Cмонтировано в /dev/sda9 174G 25G 141G 15% /Размер папок на диске (du)
Для просмотра размеров папок на диске используется команда du.
Если просто ввести команду без каких либо аргументов, то она рекурсивно проскандирует вашу текущую директорию и выведет размеры всех файлов в ней. Обычно для du указывают путь до папки, которую вы хотите проанализировать.
Если нужно просмотреть размеры без рекурсивного обхода всех папок, то используется опция -s (—summarize). Также как и с df, добавим опцию -h (—human-readable).
Размер конкретной папки:
du -sh ./Загрузки 3,4G ./ЗагрузкиРазмеры файлов и папок внутри конкретной папки:
du -sh ./Загрузки/* 140K ./Загрузки/antergos-17.1-x86_64.iso.torrent 79M ./Загрузки/ubuntu-amd64.deb 49M ./Загрузки/data.zip 3,2G ./Загрузки/Parrot-full-3.5_amd64.iso 7,1M ./Загрузки/secret.tgz