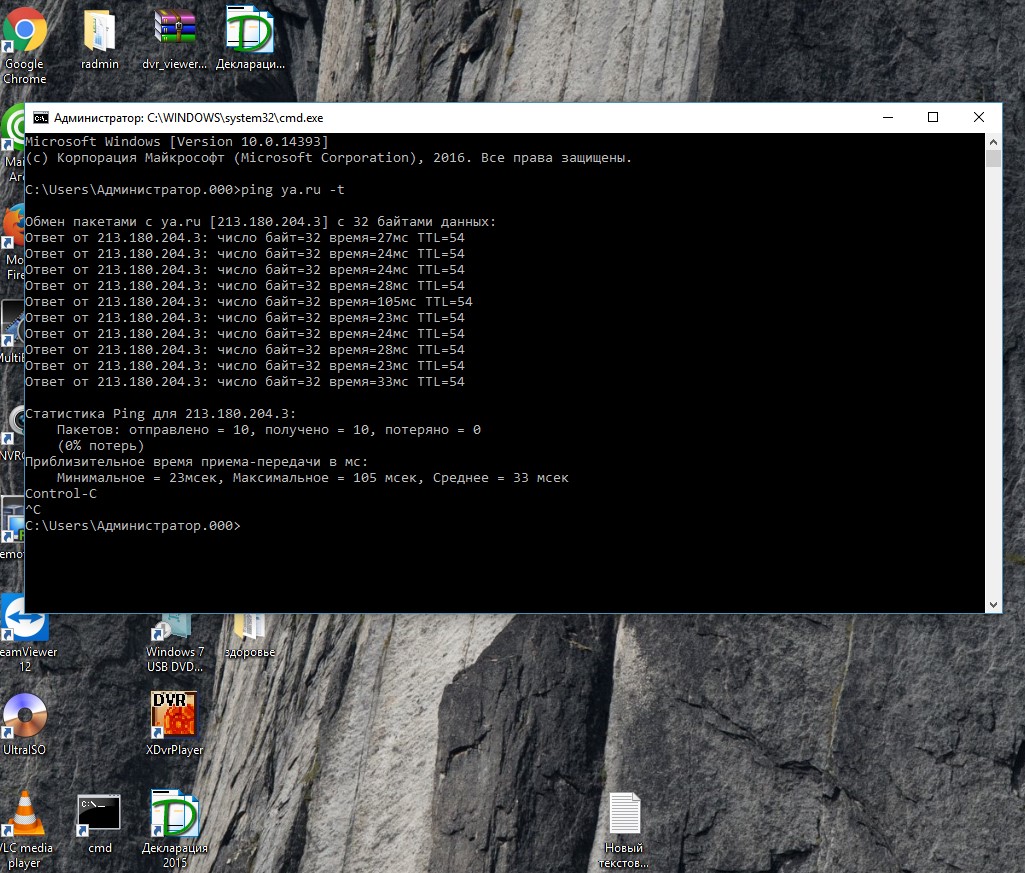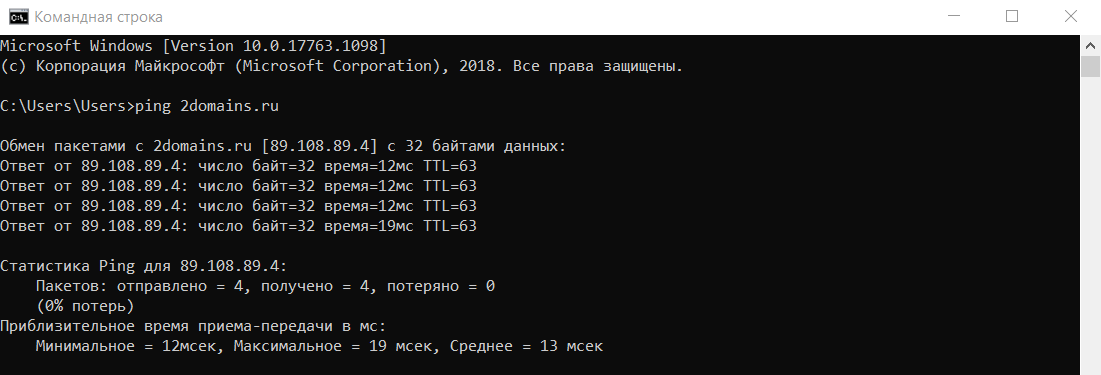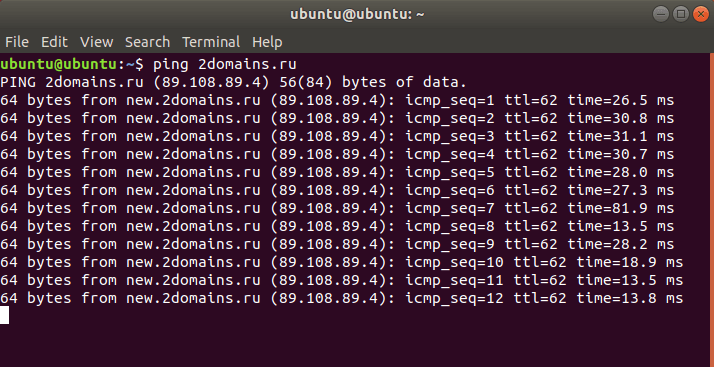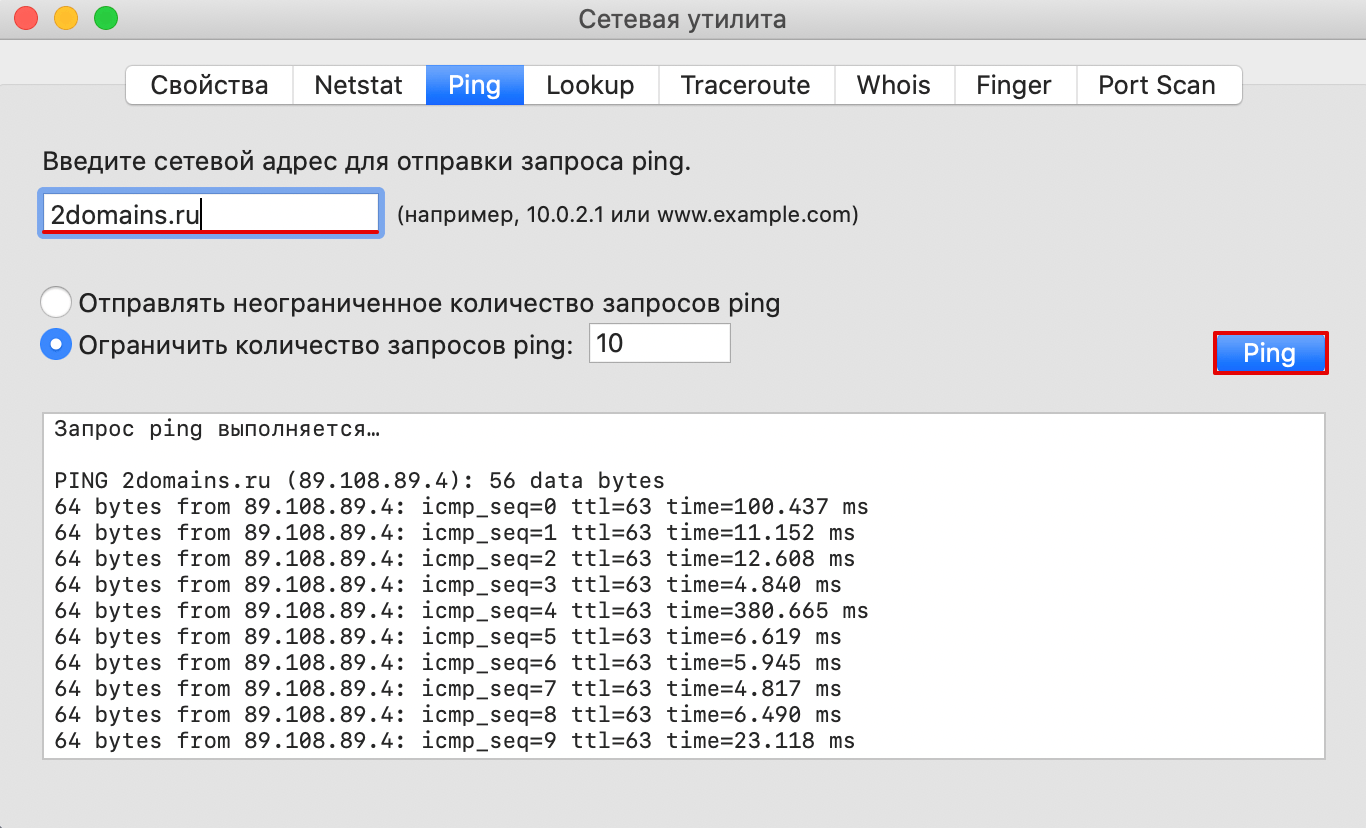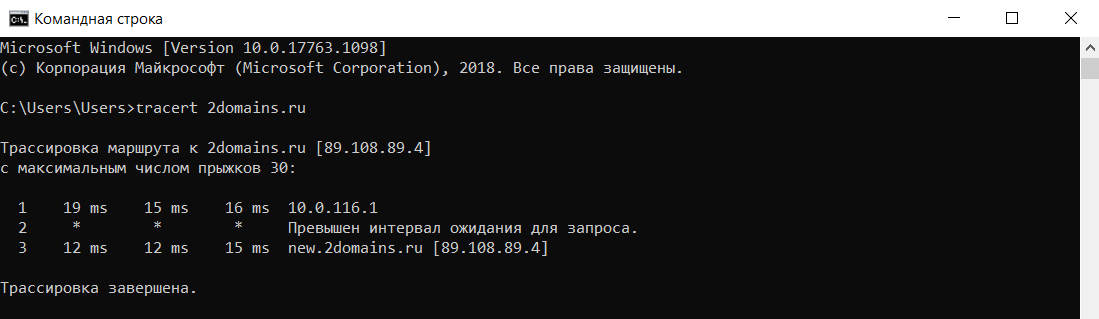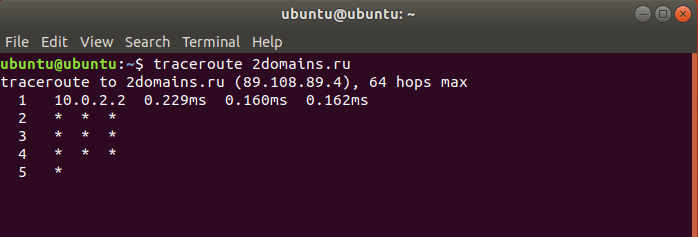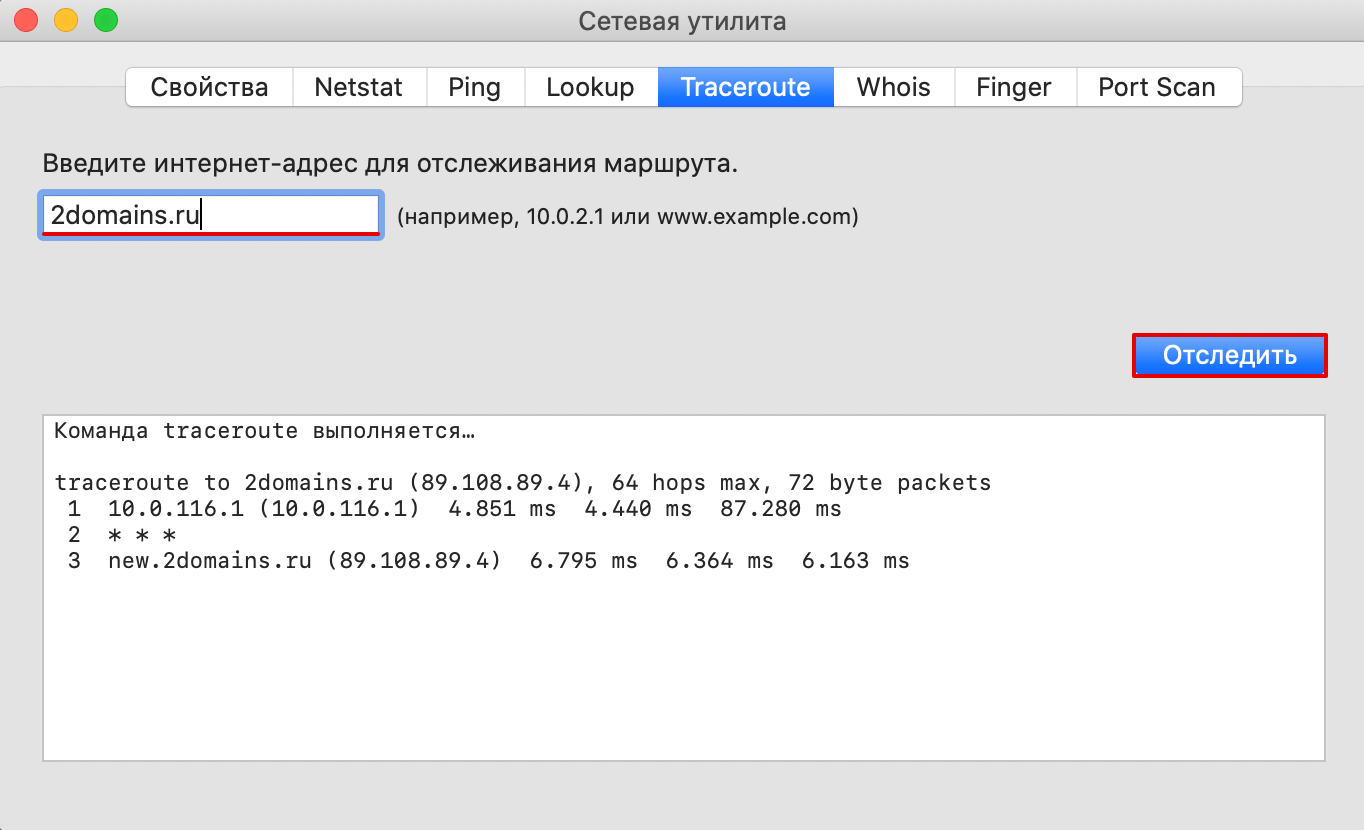- Назначение команды проверки сети PING
- Немного теории о команде Ping
- Что поможет диагностировать команда Ping?
- Видео: PING — команда для проверки и диагностики сети
- Команда Ping на практике
- Показатель время отклика сервера
- Полный синтаксис и важные ключи команды PING
- Примеры использования команды PING
- Как пользоваться командами ping и tracert
- Команда ping
- Как пользоваться ping
- Если у вас Windows
- Если у вас Linux
- Если у вас MacOS
- Команда tracert
- Как запустить tracert
- Если у вас Windows
- Если у вас Linux
- Если у вас MacOS
- Популярные статьи
Назначение команды проверки сети PING
При возникновении проблем с сетью узнать причину неисправности поможет команда Ping (и неважно это локальная сеть или интернет). Что же это за команда? Давайте попробуем разобраться и копнем немного теории.
Немного теории о команде Ping
Ping — это отклик, время ответа сервера на запрос вашего компьютера. Другими словами, это промежуток времени, за который пакет, отосланный от вашего компьютера, проходит до другого компьютера в сети и возвращается обратно. Проще говоря, команда PING служит для проверки доступности удаленных узлов и диагностики качества связи в сети.
PING — основная утилита командной строки Windows для проверки сетевых соединений в TCP/IP. Команда PING с помощью отправки сообщений с эхо-запросом по протоколу ICMP проверяет соединение на уровне протокола IP с другим компьютером, поддерживающим TCP/IP. После каждой передачи выводится соответствующее сообщение с эхо-ответом.
Ping пожалуй самая основная TCP/IP-команда среди пользователей Windows, используемая для устранения неполадок и проверки возможности доступа к Интернет.
Команда Ping, запущенная без параметров, выводит справку. Одинаково результативно работает на всех версиях Windows, включая и Windows 10.
Что поможет диагностировать команда Ping?
- Низкую скорость загрузки сайтов — т.е, если сайты долго открываются;
- Периодическое исчезновение связи с интернетом – сайты какое-то время открываются нормально, но периодически не открываются;
- Если вы смотрите фильм в режиме онлайн, а видео «подтормаживает»;
- Проблемы во время онлайн-игр.
Видео: PING — команда для проверки и диагностики сети
Команда Ping на практике
Давайте поближе ознакомимся с командой. Для проверки связи введем команду ping IP-адрес, например пропингуем сервера крупных компаний, таких как Яндекс и Гугл:
Какую информацию предоставляет нам это команда:
- IP-адрес компьютера, с кем осуществляется проверка связи;
- Число отправленных байт – по умолчанию 32 байта;
- Время отклика сервера в мс – вот это самый основной параметр, на который нужно обратить максимальное внимание;
- Количество промежуточных устройств в сети, через которые пакет должен пройти, по-другому называют «время жизни пакета» — Time to live (TTL).
Показатель время отклика сервера
Теперь поговорим про показатель время отклика сервера. Это время с момента отправки пакета до момента получения ответа от сервера. Измеряется этот показатель в миллисекундах (мс). Чем меньше это значение, тем лучше связь.
Значения времени отклика (см скрин ниже — среднее значение 33 мс):
- До 40 мс — идеальное значение. Такое время реакции позволяет комфортно пользоваться стримминговыми сервисами;
- От 40 — 110 мс считается нормальным значением. Пинг позволяет комфортно пользоваться интернет-серфингом и онлайн-игр;
- Если пинг больше 110 — 210 мс, то медиасервисы будут работать медленно.
Полный синтаксис и важные ключи команды PING
ping [-t] [-a] [-n счетчик] [-l размер] [-f] [-i TTL] [-v тип] [-r счетчик] [-s счетчик] [] [-w интервал] [имя_конечного_компьютера], где
- -t — Задает для команды ping отправку сообщений с эхо-запросом к точке назначения до тех пор, пока команда не будет прервана. Для прерывания команды и вывода статистики нажмите комбинацию CTRL-BREAK. Для прерывания команды ping и выхода из нее нажмите клавиши CTRL-C.
- -a — Задает разрешение обратного имени по IP-адресу назначения. В случае успешного выполнения выводится имя соответствующего узла.
- -n счетчик — Задает число отправляемых сообщений с эхо-запросом. По умолчанию — 4.
- -l размер — Задает длину (в байтах) поля данных в отправленных сообщениях с эхо-запросом. По умолчанию — 32 байта. Максимальный размер — 65500.
- -f— Задает отправку сообщений с эхо-запросом с флагом «Don’t Fragment» в IP-заголовке, установленном на 1. Сообщения с эхо-запросом не фрагментируются маршрутизаторами на пути к месту назначения. Этот параметр полезен для устранения проблем, возникающих с максимальным блоком данных для канала (Maximum Transmission Unit).
- -i TTL — Задает значение поля TTL в IP-заголовке для отправляемых сообщений с эхо-запросом. По умолчанию берется значение TTL, заданное по умолчанию для узла. Для узлов Windows XP это значение обычно равно 128. Максимальное значение TTL — 255.
- -v тип — Задает значение поля типа службы (TOS) в IP-заголовке для отправляемых сообщений с эхо-запросом. По умолчанию это значение равно 0. тип — это десятичное значение от 0 до 255.
- -r счетчик — Задает параметр записи маршрута (Record Route) в IP-заголовке для записи пути, по которому проходит сообщение с эхо-запросом и соответствующее ему сообщение с эхо-ответом. Каждый переход в пути использует параметр записи маршрута. По возможности значение счетчика задается равным или большим, чем количество переходов между источником и местом назначения. Параметр счетчик имеет значение от 1 до 9.
- -s счетчик — Указывает вариант штампа времени Интернета (Internet Timestamp) в заголовке IP для записи времени прибытия сообщения с эхо-запросом и соответствующего ему сообщения с эхо-ответом для каждого перехода. Параметр счетчик имеет значение от 1 до 4.
- -j список_узлов — Указывает для сообщений с эхо-запросом использование параметра свободной маршрутизации в IP-заголовке с набором промежуточных точек назначения, указанным в списке_узлов. При свободной маршрутизации последовательные промежуточные точки назначения могут быть разделены одним или несколькими маршрутизаторами. Максимальное число адресов или имен в списке узлов — 9. Список узлов — это набор IP-адресов (в точечно-десятичной нотации), разделенных пробелами.
- -k список_узлов — Указывает для сообщений с эхо-запросом использование параметра строгой маршрутизации в IP-заголовке с набором промежуточных точек назначения, указанным в списке_узлов. При строгой маршрутизации следующая промежуточная точка назначения должна быть доступной напрямую (она должна быть соседней в интерфейсе маршрутизатора). Максимальное число адресов или имен в списке узлов равно 9. Список узлов — это набор IP-адресов (в точечно-десятичной нотации), разделенных пробелами.
- -w интервал — Определяет в миллисекундах время ожидания получения сообщения с эхо-ответом, которое соответствует сообщению с эхо-запросом. Если сообщение с эхо-ответом не получено в пределах заданного интервала, то выдается сообщение об ошибке «Request timed out». Интервал по умолчанию равен 4000 (4 секунды).
- имя_конечного_компьютера — Задает точку назначения, идентифицированную IP-адресом или именем узла.
Примеры использования команды PING
- —t — Задаем отправку сообщений с эхо-запросом к точке назначения до тех пор, пока команда не будет прервана. Для прерывания команды ping и выхода из нее служат клавиши CTRL-C. pingya.ru—t
- —lразмер — Задаем длину (в байтах) поля данных в отправленных сообщениях с эхо-запросом по умолчанию — 32 байта. Максимальный размер — 65500. Задаем 1000 байт — ping ya.ru -l 1000
- —nсчетчик — Задаем число отправляемых сообщений с эхо-запросом. По умолчанию — 4. Давайте отправим 10 сообщений. ping ya.ru -n 10
- -a —Параметр задает разрешение обратного имени по IP-адресу назначения. В случае успешного выполнения выводится DNS-имя соответствующего узла. Пример —ping—a192.168.1.1 — это в локальной сети (выводит имя компьютера в сети ЛВС), ping -a 87.250.250.242 — для сети интернет (выводит имя компьютера в из сети интернет, в данном примере ya.ru)
- Ну и соответственно параметры можно комбинировать: pingya.ru—n10 —l1000
Для проверки сети также можно воспользоваться командами:
- TRACERT — определяет путь до точки назначения с помощью посылки эхо-сообщений;
- PATHPING — предоставляет информацию о потерях данных на промежуточных узлах.
Как пользоваться командами ping и tracert
В статье мы расскажем, для чего нужны утилиты ping и tracert, как запустить эти утилиты, а также приведем примеры команды ping для диагностики сети.
Ping и tracert — это утилиты для проверки целостности соединений в сетях и определения маршрутов следования данных на основе TCP/IP. Без этих утилит не обойтись не только при администрировании серверов (или целой сети), но и в условиях «домашней» диагностики.
Команда ping
Команда ping — один из базовых инструментов для работы с сетью. С помощью ping можно проверить сервер и его доступность с любого компьютера, а также соединение между устройствами.
Если вы задавались вопросом «Как я могу узнать мой IP адрес и порт?», то мы дадим вам ответ: командой пинг можно как узнать порт компьютера, так и определить его IP.
Также с помощью команды ping можно выполнить такие диагностические задачи, как:
- измерить время взаимодействия между двумя хостами;
- проверить IP-адрес конкретного хоста в локальной и глобальной сети;
- автоматически проверить сетевое устройство (например, когда ping является частью bash-скрипта);
- проверить пинг до сервера и др.
Как пользоваться ping
Если у вас Windows
- Откройте меню «Пуск», кликните по пункту Выполнить или нажмите сочетание клавиш Win+R.
- В поиске введите команду «cmd» и кликните Enter.
- В окне терминала введите команду:
ping имя_сайта (домен) или ping IP_сервера .
Если у вас Linux
1. Откройте терминал. Для этого:
- в Unity (Ubuntu): перейдите в «Главное меню» и введите слово «Терминал» в поисковой строке или наберите сочетание клавиш Ctrl+Alt+T;
- в Xfce (Xubuntu): перейдите в «Главное меню» — «Приложения», затем выберите «Система» — «Терминал»;
- в KDE (Kubuntu): перейдите в «Главное меню» — «Приложения», затем выберите «Система» — «Терминал».
2. В окне терминала введите команду:
ping имя_сайта (домен) или ping IP_сервера .
Если у вас кириллический домен
Для Windows и Linux кириллические домены нужно вводить в формате Punycode. Перевести домен в формат Punycode можно через сервис. Сконвертируйте имя кириллического домена и вставьте его в окно терминала следующим образом: ping xn--2-8sble8ahe.xn--p1ai
Если у вас MacOS
- В Spotlight выберите и запустите сетевую утилиту Network Utility.
- В открывшемся окне перейдите на нужную вкладку.
На вкладке Ping введите имя домена (или IP-адрес) и кликните Отследить:
Готово, вы запустили утилиту ping.
Команда tracert
Команда tracert – самый популярный инструмент сетевой диагностики. С помощью tracert можно проверить путь запроса к серверу и выявить проблемы, связанные с доступностью удаленного сервера. Сообщения отправляются с эхо-запросом по протоколу ICMP, и после каждой передачи выводится сообщение с эхо-ответом.
Командой tracert можно проверить:
- маршрут от локального компьютера до удаленного узла;
- количество узлов в сети;
- время прохождения пакета до конечного, транзитного и промежуточного узлов;
- точку потери пакета;
- пинг порта через командную строку.
Как запустить tracert
Если у вас Windows
- Откройте меню «Пуск», кликните по пункту Выполнить или нажмите сочетание клавиш Win + R.
- В поиске введите команду «cmd» и кликните Enter.
- В открывшемся окне терминала введите команду:
tracert имя_сайта (домен) или tracert IP_сервера .
Если у вас Linux
1. Откройте терминал. Для этого:
- в Unity (Ubuntu): перейдите в «Главное меню» и введите слово «Терминал» в поисковой строке или нажмитесочетание клавиш Ctrl+Alt+T;
- в Xfce (Xubuntu): перейдите в «Главное меню» — «Приложения», затем выберите «Система» — «Терминал»;
- в KDE (Kubuntu): перейдите в «Главное меню» — «Приложения», затем выберите «Система» — «Терминал».
2. В окне терминала введите команду:
traceroute имя_сайта (домен) или traceroute IP_сервера .
Если у вас MacOS
- В Spotlight выберите и запустите сетевую утилиту Network Utility.
- В открывшемся окне перейдите на нужную вкладку.
На вкладке Traceroute введите имя домена (или IP-адрес) и кликните Отследить:
Готово, вы запустили утилиту tracert.
Если у вас установлена ОС Windows и вы хотите упростить диагностику подключения, скачайте утилиту WinMTR. Как пользоваться WinMTR, читайте на тематических блогах.
Популярные статьи
- Как указать (изменить) DNS-серверы для домена
- Я зарегистрировал домен, что дальше
- Как добавить запись типа A, AAAA, CNAME, MX, TXT, SRV для своего домена
- Что такое редирект: виды и возможности настройки
- Как создать почту со своим доменом