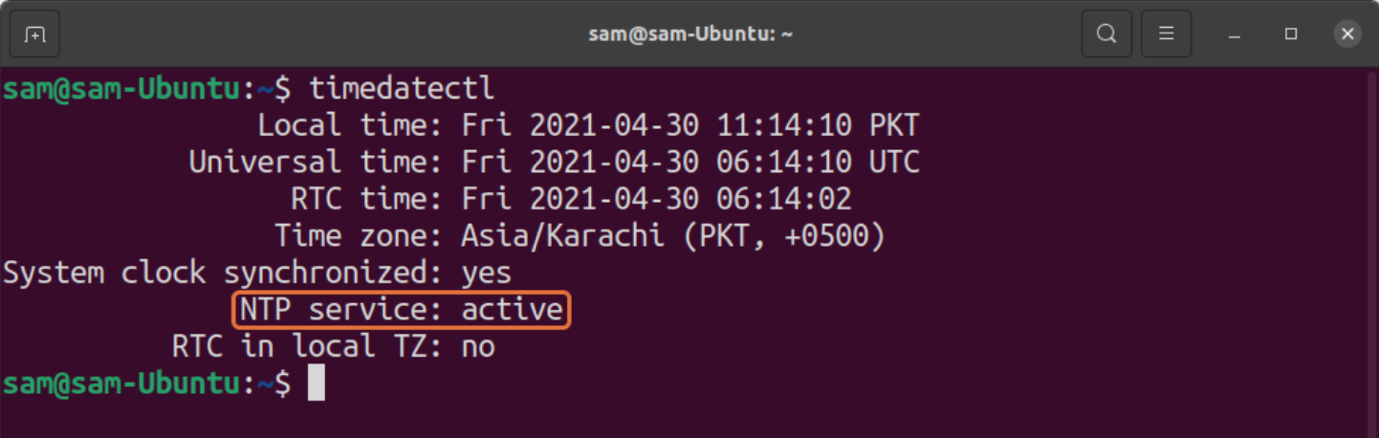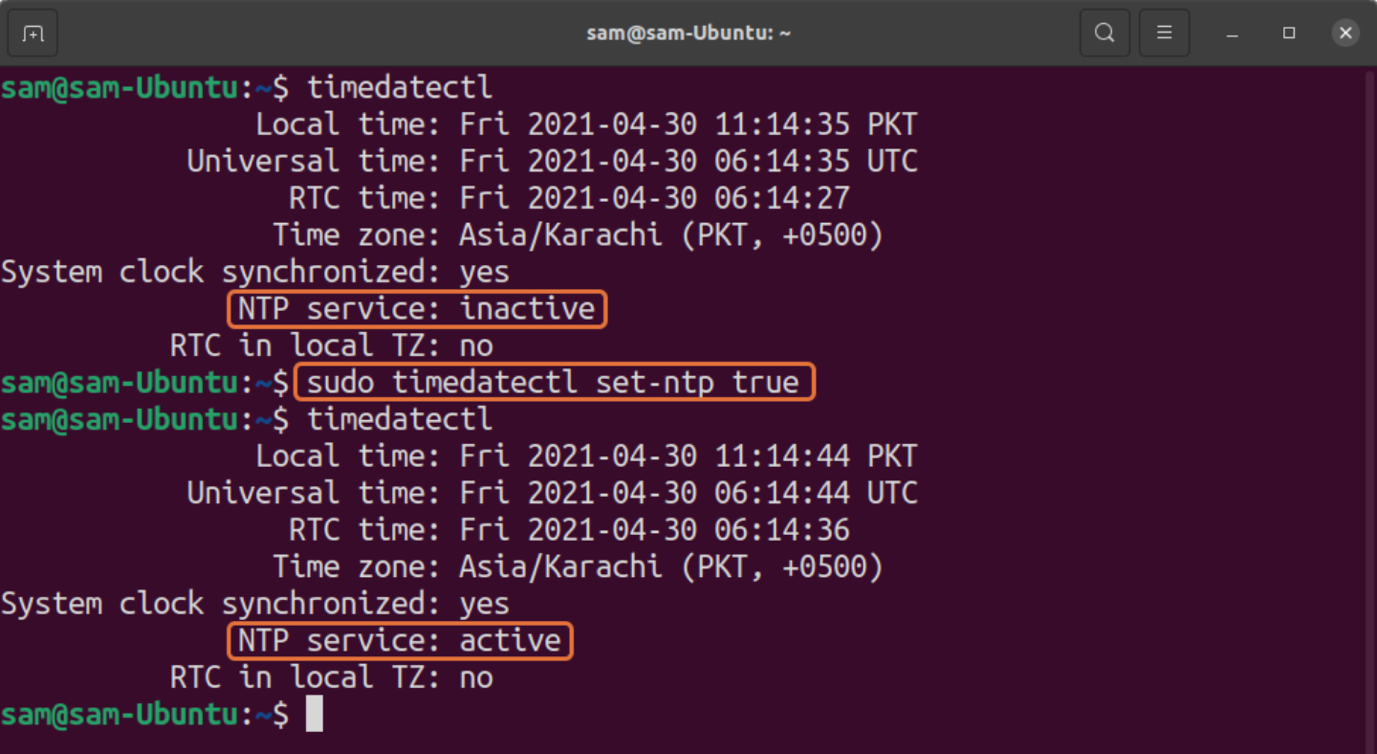- Commands to Sync Time with NTP Server in Linux
- What is NTP
- How to Enable NTP Synchronization on Linux
- How to Enable NTP for Linux Distributions without “systemd”
- Настройка даты и времени в Linux
- Узнать текущее системное время
- Узнать текущее время BIOS
- Исправить текущее время
- Синхронизация с ntp
- Заставить систему синхронизовать время с ntp
- Синхронизация времени в Linux
- Синхронизируем время в Linux
- Настройка даты через графический интерфейс
- Стандартные команды для управления временем
- Взаимодействие с сервисом timesyncd
- Установка NTPD
Commands to Sync Time with NTP Server in Linux
For many people, computer clocks in your devices, network machines, and servers are generally accurate. But that’s not true! These clocks are manually maintained and backed by batteries which over time drift the clock, especially in the older machines.
So why is accurate time so important? Having exact time on your machine is quite significant because of several reasons. Many aspects of your computer activity are linked with time. Perfectly synched time is crucial for tracking security-related issues; troubleshooting can become quite difficult if the timestamps in log files are incorrect. Even for financial services, keeping accurate time is critical.
Many companies solve time-related issues by connecting their networks with NTP. So what is NTP? Let’s dig into it first:
What is NTP
The full form of NTP is “Network Time Protocol”, which has been one of the most authentic ways to synchronize the clock over a network. If your system uses NTP, you don’t need to check and set your time manually. It automatically updates the clock every time the device reboots. It is an extremely accurate way to update the clock of your device. Since the internet is everywhere, NTP is being used by every modern computer.
How to Enable NTP Synchronization on Linux
Most of the Linux distributions are using “systemd”, which comes with NTP for clock synchronization. To verify this, use the command given below:
It indicates that NTP is active. If, for some reasons, it is not active, then use the below-mentioned command to enable it:
How to Enable NTP for Linux Distributions without “systemd”
But what if your distribution does not come with “systemd”? Well, in that case, you can install NTP.
Настройка даты и времени в Linux
При работе в сети синхронизация времени и даты это важный фактор увеличивающий стабильность и безопасность работы всех систем.
В этой статье вы узнаете как настраивать дату и время вручную. И, что более важно — как синхронизировать их с ntp сервером.
Узнать текущее системное время
Узнать текущее системное время можно командой date
Узнать текущее время BIOS
Узнать текущее системное время BIOS можно командой hwclock
date и hwclock могут показывать совершенно разное время
Исправить текущее время
Сначала нужно задать время командой date
Также можно вводить «date MMDDhhmmCCYY» без секунд, тогда секунды выставляются на ноль.
После выполнения date нужно внести новое установленное время в BIOS:
Теперь осталось только проверить сохранились ли изменения
Синхронизация с ntp
Проверьте установлен ли ntp командой
Если ntp не установлен выполните
Проверьте запускается ли ntpd автоматически командой
systemctl list-unit-files | grep ntpd.s
Если ntpd неактивен (disabled) выполните
systemctl start ntpd
systemctl enable ntpd
Проверить добавлен ли сервис ntp в зону public в firewall можно командой
sudo firewall-cmd —get-services | grep ntp
Если ещё не добавлен, то чтобы разрешить UDP траффик от ntp выполните
firewall-cmd —permanent —add-service=ntp
firewall-cmd —reload
Отредактируйте файл ntp.conf с настройками сервера
Найдите свою временную зону на сайте www.ntppool.org
Я нашёл зону Helsinki и добавляю строки
server 0.fi.pool.ntp.org server 1.fi.pool.ntp.org server 2.fi.pool.ntp.org server 3.fi.pool.ntp.org
Теперь нужно перезапустить ntpd
Проверить откуда берётся время можно командой
remote refid st t when poll reach delay offset jitter ============================================================================== time.cloudflare 10.79.8.177 3 u 14 64 7 3.987 -0.366 0.016 37.228.129.2 193.66.253.94 2 u 16 64 7 5.301 -1.639 1.908 ivanova.ganneff 237.17.204.95 2 u 13 64 7 5.296 3.850 0.266 ntp23.kashra-se 192.168.100.15 2 u 12 64 5 32.935 -2.213 0.192
Выставить время BIOS по только что полученному времени можно командой
Заставить систему синхронизовать время с ntp
Вместо 0.fi.pool.ntp.org поставьте нужный вам сервер
Синхронизация времени в Linux
Правильная синхронизация времени в Linux — залог корректной работы преимущественного большинства приложений и сервисов, что особенно касается тех инструментов, которые хоть как-то связаны с интернетом. Во всех дистрибутивах данной операционной системы за синхронизацию даты и времени отвечает специальная утилита. Она находится в активном состоянии по умолчанию, поэтому у пользователей нет необходимости как-то ее настраивать или изменять. Однако иногда такая надобность все же появляется из-за разных причин, например, случайных сбоев. Сегодня мы хотим рассмотреть принцип этой конфигурации и смену сервиса синхронизации на более привычный для многих юзеров.
Синхронизируем время в Linux
Для начала давайте уточним, что затронуть абсолютно все дистрибутивы в рамках одной статьи не получится, поэтому за пример мы возьмем самую популярную сборку — Ubuntu. В остальных ОС все происходит практически идентично, а различия наблюдаются лишь в элементах графического интерфейса. Однако если вы в этой статье не найдете интересующей информации, придется воспользоваться официальной документацией дистрибутива, чтобы справиться с поставленной задачей.
Настройка даты через графический интерфейс
Перед тем, как мы приступим к разбору сервисов для синхронизации времени, давайте рассмотрим важную для новичков настройку. Большинство начинающих обладателей Linux предпочитают использовать графическое меню для конфигурации необходимых параметров, это относится и к времени. Весь процесс осуществляется следующим образом:
- Откройте меню приложений и отыщите там «Параметры».






Как видите, ничего сложного во взаимодействии с графическим интерфейсом нет. Однако недостаток этого способа заключается в том, что в меню отсутствуют важные параметры управления сервисом синхронизации, поэтому в определенных ситуациях использовать «Параметры» не получится.
Стандартные команды для управления временем
Все остальные инструкции, которые вы увидите в рамках сегодняшнего материала, заключаются в использовании терминальных команд. В первую очередь мы хотим затронуть тему стандартных опций, позволяющих управлять текущей датой и временем или просматривать нужные сведения.
- Начните с запуска «Терминала». Сделать это можно, например, нажав на соответствующий значок в меню приложений.
- Введите команду date , чтобы определить текущую дату и время.
- В новой строке отобразится интересующая вас информация в стандартном формате.
- Через стандартную команду можно и изменить часовой пояс. Сначала нужно просмотреть доступный список поясов и запомнить название требуемого. Напечатайте timedatectl list-timezones и нажмите на Enter.
- Перемещайтесь вниз по списку с помощью клавиши Пробел. После того, как вы найдете нужный пояс и запомните правило его написания, нажмите на Q для выхода.
- Команда sudo timedatectl set-timezone America/New_York отвечает за смену часового пояса на выбранный. Вместо America/New_York вам следует написать определенный ранее вариант.
- Для подтверждения действия придется ввести пароль суперпользователя, поскольку команда была выполнена с аргументом sudo.
После внесения всех изменений остается убедиться в том, что все они вступили в силу. Дополнительную информацию о timedatectl мы предлагаем узнать в официальной документации, поскольку остальные опции уже не входят в рамки темы синхронизации времени, однако могут быть полезны определенным пользователям.
Взаимодействие с сервисом timesyncd
Выше мы посоветовали изучить сведения о timedatectl через официальную документацию, но предлагаем еще на минуту остановиться на этом, чтобы ознакомиться с сервисом timesyncd. Именно эта утилита отвечает за синхронизацию времени в операционной системе по умолчанию.
- Для определения текущего статуса timesyncd используйте команду timedatectl в консоли.
- В новых строках вы получите все необходимые сведения, куда относится локальное время, установленная зона и данные о синхронизации и активности самого сервиса.
- Если вы видите, что этот инструмент сейчас отключен по каким-то причинам и хотите запустить его, чтобы наладить синхронизацию, используйте строку sudo timedatectl set-ntp on .
Установка NTPD
Последний раздел нашего сегодняшнего материала будет посвящен замене упомянутого выше сервиса синхронизации времени на более надежный протокол NTPD (Network Time Protocol daemon). Именно его раньше задействовали во многих дистрибутивах по умолчанию и хвалили за корректное взаимодействие с особо чувствительными ко времени приложениями. Инсталляция и замена сервиса происходит так:
- Для начала отключите стандартную утилиту, введя sudo timedatectl set-ntp no .
- Придется подтвердить подлинность учетной записи путем написания пароля суперпользователя.
- После вы можете использовать уже знакомую команду timedatectl для того, чтобы убедиться в отключенном состоянии инструмента.
- Перед началом установки нового программного обеспечения рекомендуется произвести инсталляцию последних обновлений. Осуществляется это через sudo apt update .
- По окончании этого процесса используйте команду sudo apt install ntp .
- Подтвердите уведомление о необходимости скачивания архивов.
- Ожидайте завершения скачивания и инсталляции пакетов.
- Теперь можете использовать новый протокол, вводя соответствующие атрибуты в «Терминал». Просмотр основных сведений происходит через ntpq -p .
Network Time Protocol daemon будет активирован автоматически, поэтому никаких дополнительных команд вводить не нужно. Вы можете сразу же приступить к тестированию проблемных приложений или выполнять другие действия, ради которых и осуществлялась инсталляция нового сервиса синхронизации времени.
Как видите, синхронизация времени и даты в Linux осуществляется автоматически, поэтому очень редко случаются ситуации, когда требуется активировать этот параметр или поменять другие опции. Теперь, изучив представленный материал, вы знаете, что существуют разные инструменты синхронизации, а настройка также может осуществляться через графическое меню.