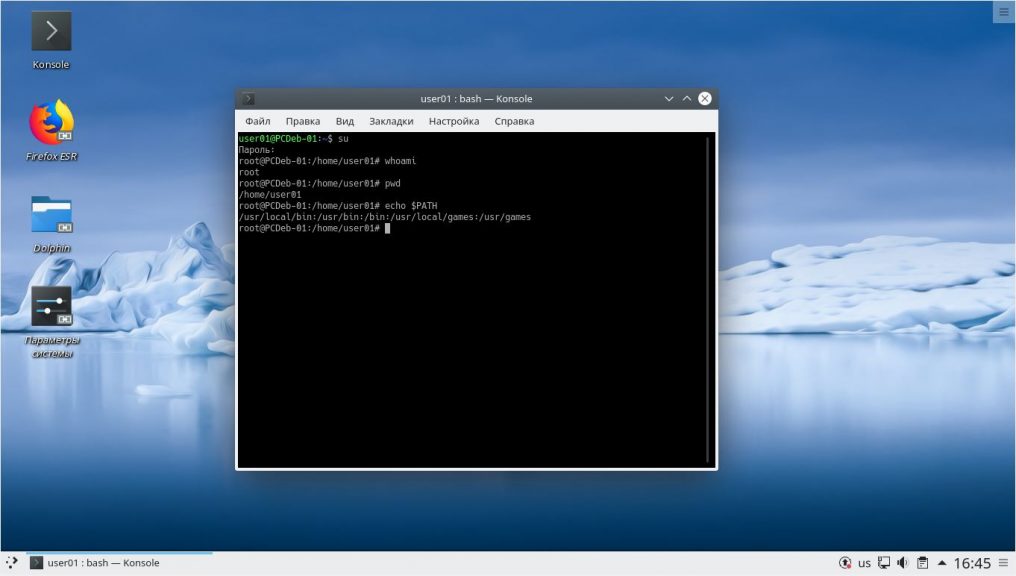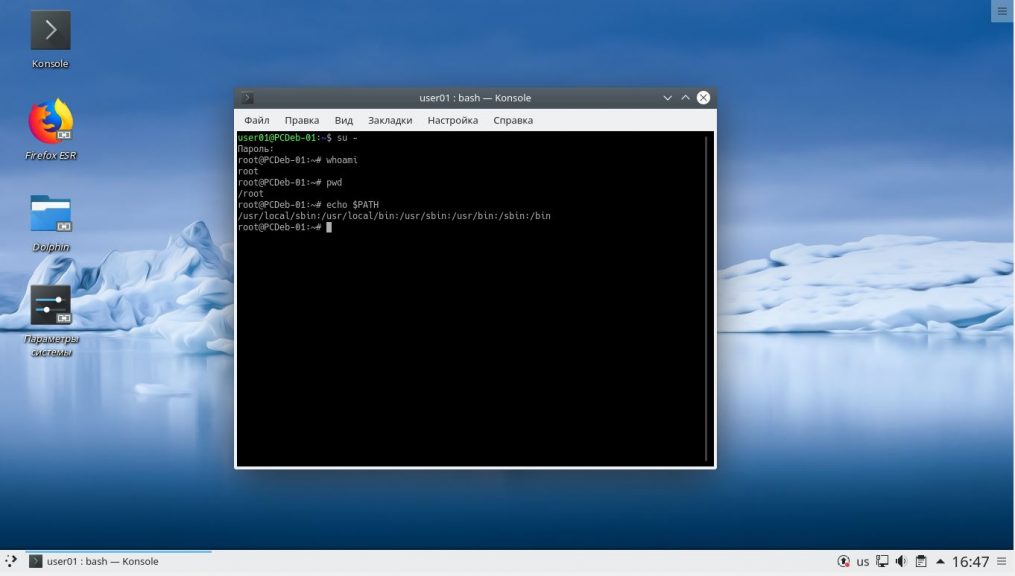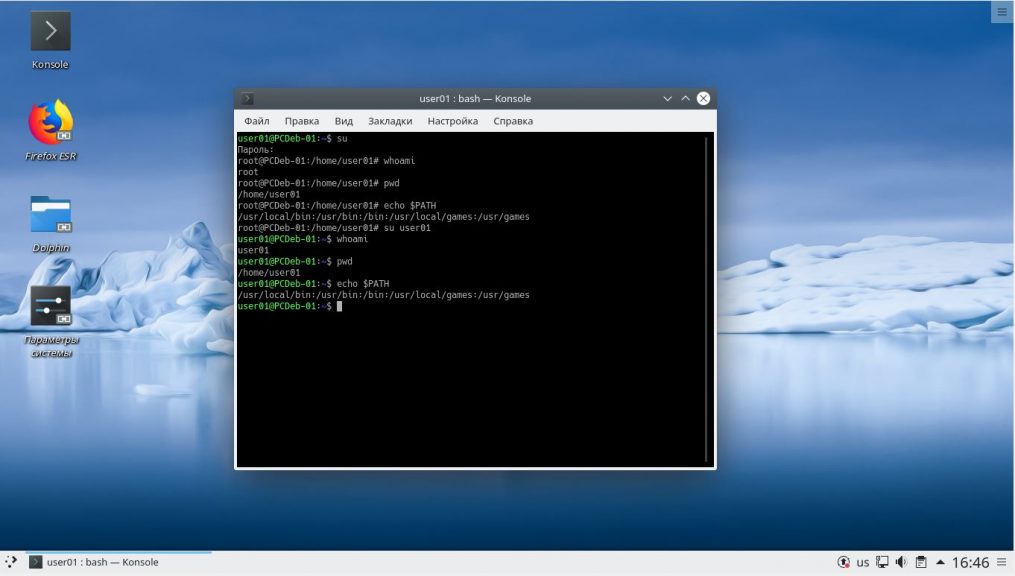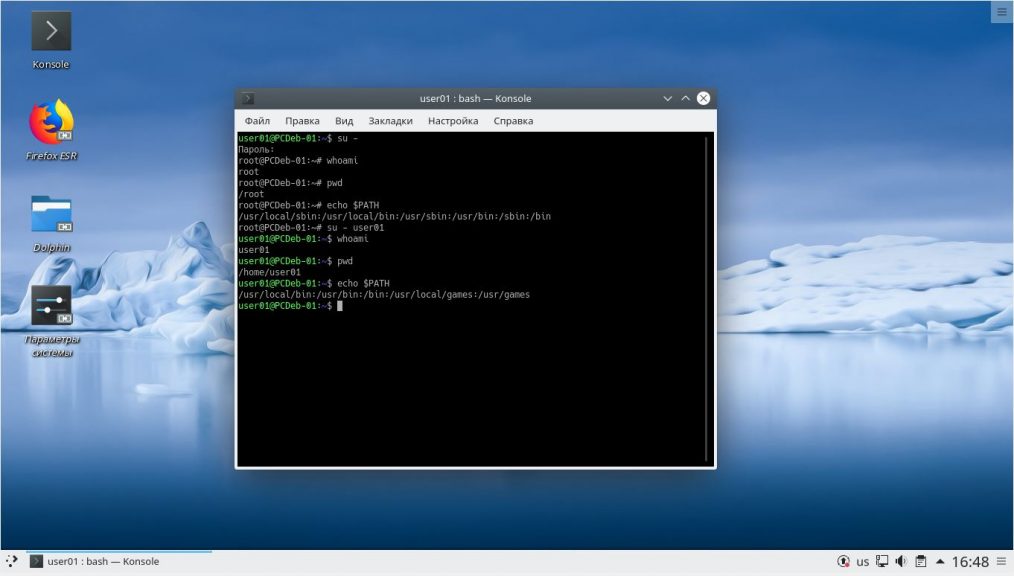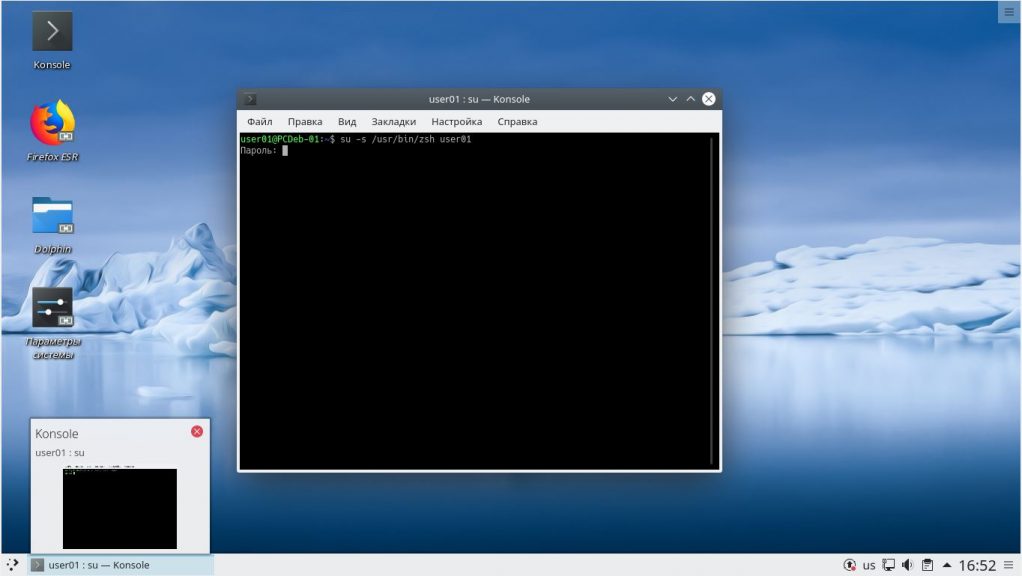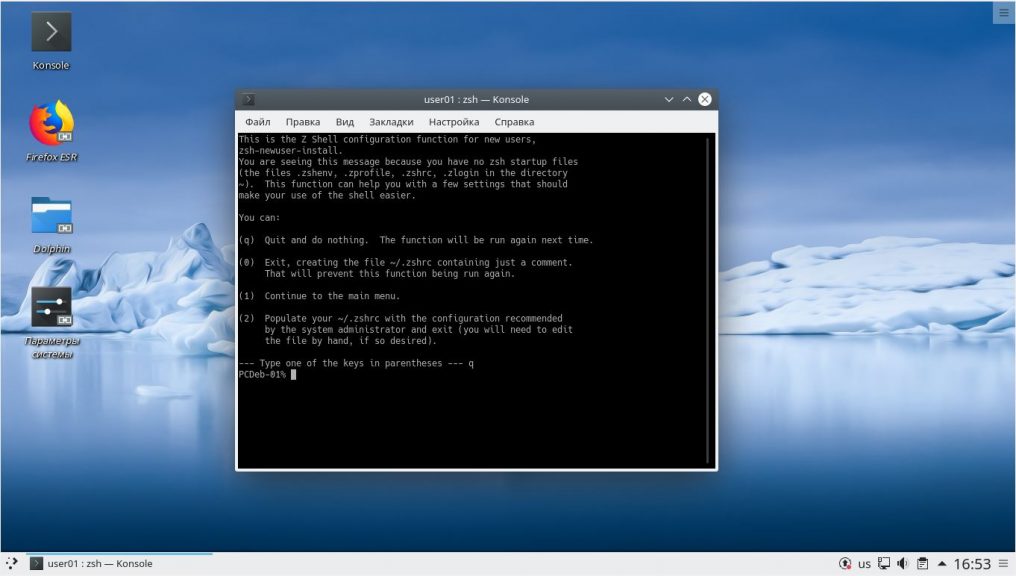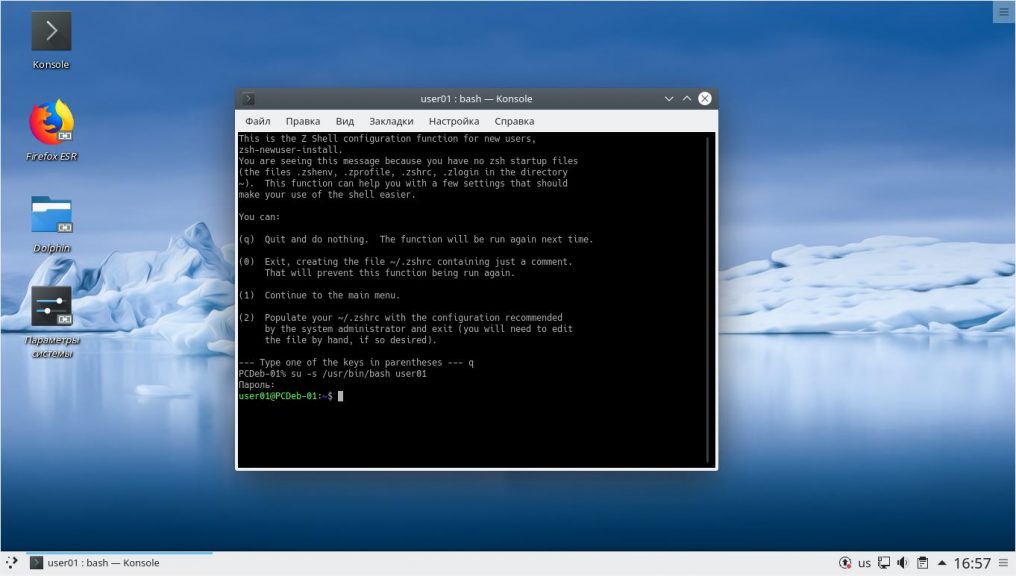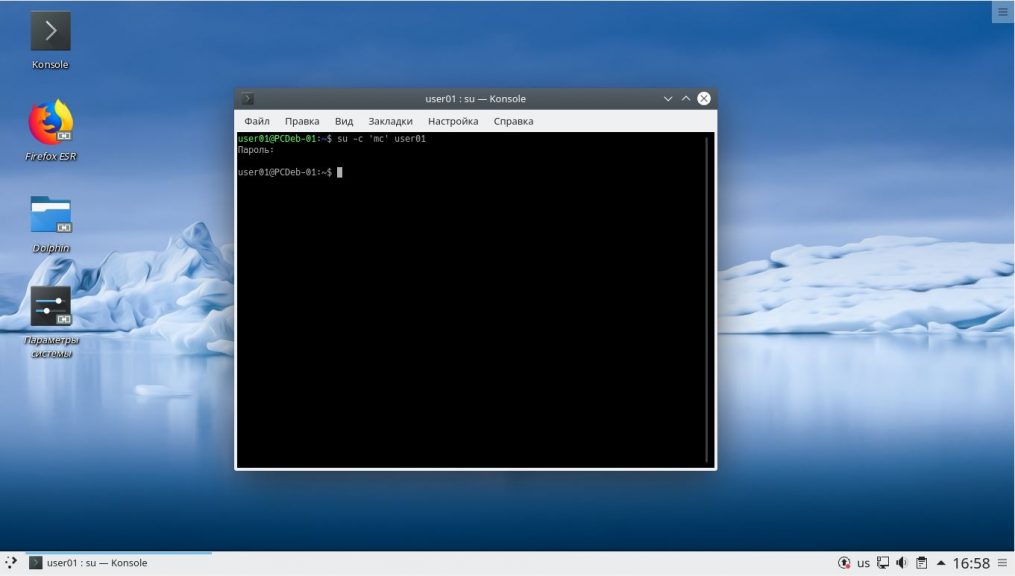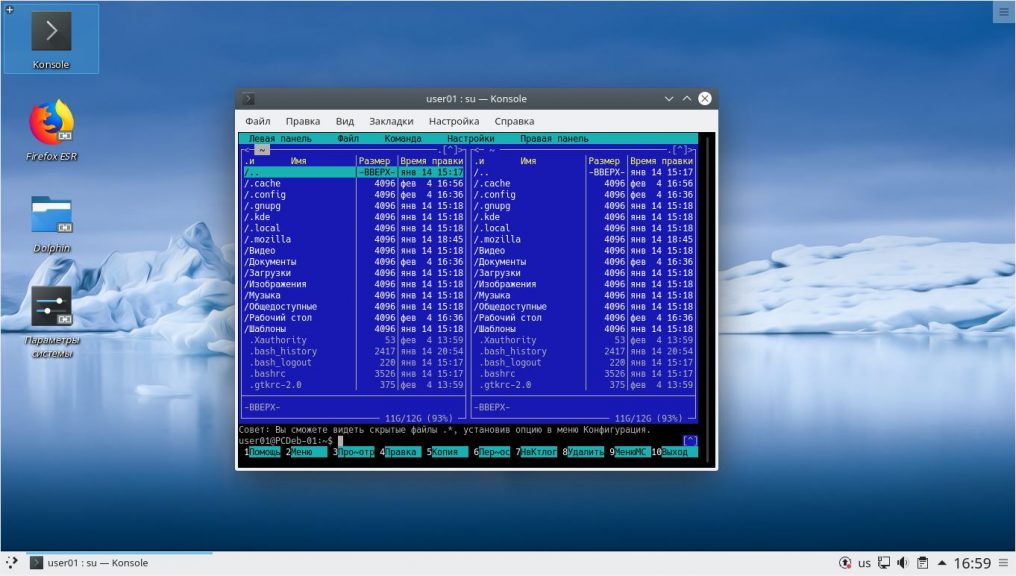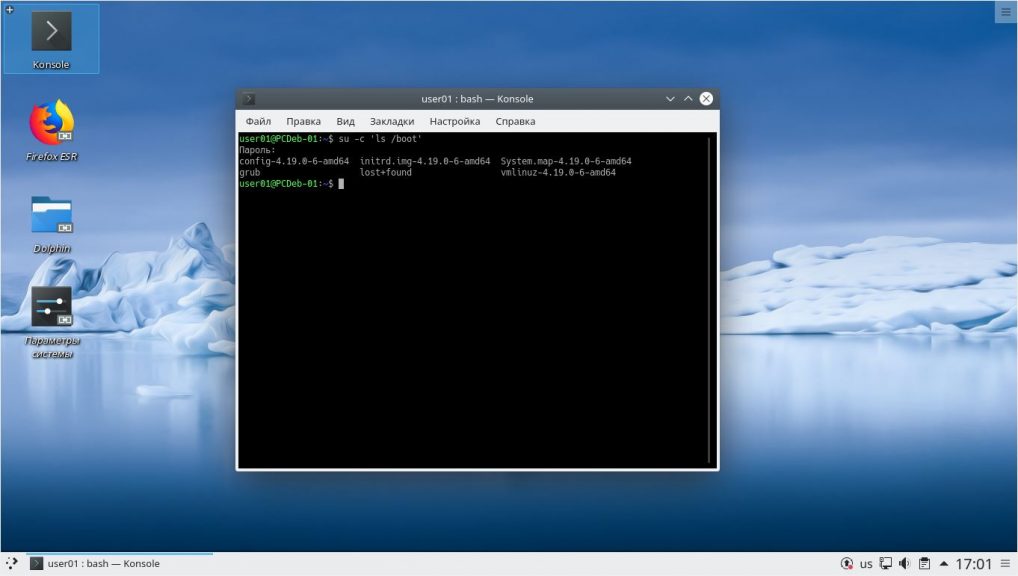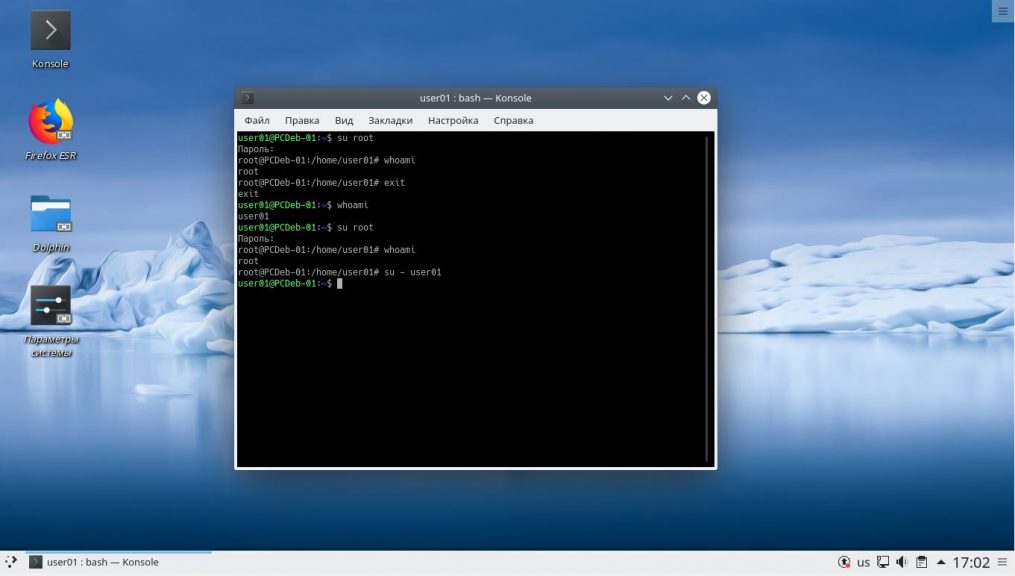- Администратор в Ubuntu, или Что такое sudo
- Что такое sudo
- Где используется sudo
- Запуск графических программ с правами администратора
- Запуск программ с правами администратора в терминале
- Получение прав суперпользователя для выполнения нескольких команд
- Использование традиционного root аккаунта и команды su
- Ubuntu 11.04 и младше
- Ubuntu 11.10 и старше
- Настройка sudo и прав доступа на выполнение различных команд
- Разрешение пользователю выполнять команду без ввода пароля
- Создание синонимов (alias`ов)
- Время действия введённого пароля
- sudo не спрашивает пароль
- Команда su в Linux
- Команда su Linux
- Примеры использования su
- Выводы
Администратор в Ubuntu, или Что такое sudo
В любой Linux-системе обязательно есть один привилегированный пользователь — root. Этот пользователь имеет права на выполнение любых действий, удаление любых файлов и изменение любых параметров. Как-то ограничить свободу действий root практически невозможно. С другой стороны, все остальные пользователи системы обычно не имеют большинства необходимых прав, например, прав на установку программ, поскольку это является административной операцией, права на которую есть только у root. Ещё одной распространённой операцией, доступной только суперпользователю, является копирование и изменение файлов в системных папках, куда обычный пользователь доступа не имеет.
Раньше данная проблема решалась достаточно просто: при обладании паролем root можно было зайти в систему под его аккаунтом либо временно получить его права, используя команду su . Потом выполнить все необходимые операции и вернуться обратно под обычного пользователя. В принципе, такая схема работает неплохо, однако у неё есть много существенных недостатков, в частности, невозможно никак (точнее, очень сложно) ограничивать административные привилегии только определённым кругом задач.
Поэтому в современных дистрибутивах Linux вместо root аккаунта для администрирования используется утилита sudo .
В Ubuntu по умолчанию root аккаунт вообще отключён, т.е. вы никаким способом не сможете попасть под root, не включив его. root именно что отключён, т.е. он присутствует в системе, под него всего лишь нельзя зайти. Если вы хотите вернуть возможность использовать root, смотрите ниже пункт о включении root аккаунта.
Что такое sudo
sudo — это утилита, предоставляющая привилегии root для выполнения административных операций в соответствии со своими настройками. Она позволяет легко контролировать доступ к важным приложениям в системе. По умолчанию, при установке Ubuntu первому пользователю (тому, который создаётся во время установки) предоставляются полные права на использование sudo. Т.е. фактически первый пользователь обладает той же свободой действий, что и root. Однако такое поведение sudo легко изменить, об этом см. ниже в пункте про настройку sudo.
Где используется sudo
sudo используется всегда, когда вы запускаете что-то из меню Администрирования системы. Например, при запуске Synaptic вас попросят ввести свой пароль. Synaptic — это программа управления установленным ПО, поэтому для её запуска нужны права администратора, которые вы и получаете через sudo вводя свой пароль.
Однако не все программы, требующие административных привилегий, автоматически запускаются через sudo. Обычно запускать программы с правами администратора приходится вручную.
Запуск графических программ с правами администратора
Для запуска графических программ с правами администратора можно воспользоваться диалогом запуска программ, вызываемым по умолчанию сочетанием клавиш Alt + F2 .
Допустим, нам необходимо запустить файловый менеджер Nautilus с правами администратора, чтобы через графический интерфейс как-то изменить содержимое системных папок. Для этого необходимо ввести в диалог запуска приложений команду
Вместо gksudo можно подставить gksu , кроме того, пользователи KDE должны вместо gksudo писать kdesu . У вас попросят ввести свой пароль, и, если вы обладаете нужными правами, Nautilus запуститься от имени администратора. Запуск любого графического ПО можно производить с правами администратора, просто написав в диалоге запуска
Будьте предельно внимательны при работе в приложениях, запущенных с правами администратора. Вы безо всяких предупреждений со стороны системы сможете выполнить любую операцию, в частности, удалить системные файлы, сделав при этом систему неработоспособной.
Запуск программ с правами администратора в терминале
Для запуска в терминале команды с правами администратора просто наберите перед ней sudo :
У вас попросят ввести ваш пароль. Будьте внимательны, пароль при вводе никак не отображается, это нормально и сделано в целях безопасности, просто вводите до конца и нажимайте Enter . После ввода пароля указанная команда исполнится от имени root.
Система какое-то время помнит введённый пароль (сохраняет открытой sudo-сессию). Поэтому при последующих выполнениях sudo ввод пароля может не потребоваться. Для гарантированного прекращения сессии sudo наберите в терминале
Кроме того, часто встречаются ошибки, связанные с каналами в Linux. При исполнении команды
sudo cat test.txt | grep text > result.txt
с правами root исполнится только cat , поэтому файл result.txt может не записаться. Нужно либо писать sudo перед каждой командой, либо временно переходить под суперпользователя.
Получение прав суперпользователя для выполнения нескольких команд
Иногда возникает необходимость выполнить подряд несколько команд с правами администратора. В этом случае можно временно стать суперпользователем одной из следующих команд:
После этого вы перейдёте в режим суперпользователя (с ограничениями, наложенными через настройки sudo), о чём говорит символ # в конце приглашения командной строки. Данные команды по действию похожа на su , однако: — sudo -s — не меняет домашний каталог на /root, домашним остается домашний каталог пользователя вызвавшего sudo -s, что обычно очень удобно. — sudo -i — сменит так же и домашний каталог на /root.
Для выхода обратно в режим обычного пользователя наберите exit или просто нажмите Ctrl + D .
Использование традиционного root аккаунта и команды su
Разблокировка учетной записи root приводит неоправданным рискам (работая постоянно под рутом вы имеете 100500 способов «отстрелить себе ногу»), а также упрощает получение доступа к вашему компьютеру злоумышленником.
Ubuntu 11.04 и младше
Для входа под root достаточно задать ему пароль:
Потом на экране входа нажмите Другой… и введите логин (root) и пароль, который вы задали.
Ubuntu 11.10 и старше
Начиная с версии 11.10 был установлен менеджер входа lightdm, и дело со входом под root обстоит немного сложнее.
1. Устанавливаем root пароль. Введите в терминал:
2. Включаем пункт «Введите логин». Введите в терминал:
gksu gedit /etc/lightdm/lightdm.conf
greeter-show-manual-login=true
3. Перезагружаем lightdm. Введите в терминал:
sudo service lightdm restart
Все, на экране входа появится пункт «Логин». В поле логин вводим «root», в поле пароль — пароль, который мы задали на первом этапе.
Для обратной блокировки учетной записи root вам потребуется откатить изменения в настройках lightdm, а также заблокировать учетную запись root командой в терминале:
Настройка sudo и прав доступа на выполнение различных команд
sudo позволяет разрешать или запрещать пользователям выполнение конкретного набора программ. Все настройки, связанные с правами доступа, хранятся в файле /etc/sudoers . Это не совсем обычный файл. Для его редактирования необходимо (в целях безопасности) использовать команду
По умолчанию, в нём написано, что все члены группы admin имеют полный доступ к sudo , о чём говорит строчка
Подробнее о синтаксисе и возможностях настройки этого файла можно почитать выполнив
Если вы допустите ошибку при редактировании этого файла, то вполне возможно полностью лишитесь доступа к административным функциям. Если такое случилось, то необходимо загрузиться в recovery mode, при этом вы автоматически получите права администратора и сможете всё исправить. Кроме того, отредактировать этот файл можно с LiveCD.
Разрешение пользователю выполнять команду без ввода пароля
Для того, что бы система не запрашивала пароль при определенных командах необходимо в sudoers после строки # Cmnd alias specification добавить строку, где через запятую перечислить желаемые команды с полным путём(путь команды можно узнать, выполнив which имя_команды:
# Cmnd alias specification Cmnd_Alias SHUTDOWN_CMDS = /sbin/shutdown, /usr/sbin/pm-hibernate, /sbin/reboot
И в конец файла дописать строку
имя_пользователя ALL=(ALL) NOPASSWD: SHUTDOWN_CMDS
Создание синонимов (alias`ов)
Для того, чтобы не только не вводить пароль для sudo, но и вообще не вводить sudo, сделайте следующее: откройте файл .bashrc, находящейся в вашем домашнем каталоге
и добавьте в конец файла строки
alias reboot='sudo reboot' alias poweroff='sudo poweroff' alias pm-hibernate='sudo pm-hibernate' alias hibernate='sudo pm-hibernate' alias shutdown='sudo shutdown'
Время действия введённого пароля
Возможно, вы хотите изменить промежуток времени, в течение которого sudo действует без ввода пароля. Этого легко добиться добавив в /etc/sudoers (visudo) примерно следующее:
Defaults:foo timestamp_timeout=20
Здесь sudo для пользователя foo действует без необходимости ввода пароля в течение 20 минут. Если вы хотите, чтобы sudo всегда требовал ввода пароля, сделайте timestamp_timeout равным 0.
sudo не спрашивает пароль
sudo без пароля — чудовищная дыра в безопасности, кому попало разрешено делать что угодно. Если вы разрешили это намеренно — срочно верните обратно как было.
Однако, в некоторых случаях sudo внезапно перестаёт требовать пароль само по себе. Если сделать visudo , то можно увидеть примерно такую строку, которую пользователь вроде бы не добавлял:
Скорее всего, эта катастрофичная строка была добавлена при установке программы типа Connect Manager от МТС или Мегафона. В таком случае, её нужно поменять на строку, разрешающую с правами root запускать только этот Connect Manager, примерно так:
юзернейм ALL= NOPASSWD: /путь/к/программе
Есть и другие варианты решения проблемы, небольшое обсуждение здесь.
Команда su в Linux
В процессе работы у пользователя часто возникает задача выполнить команду с иными привилегиями. Например, когда он желает установить новую программу, обновить систему, настроить сетевой экран и др. В этом случае ему приходит на помощь команда su в Linux.
Данная команда заменяет пользователя оболочки shell на указанного. Фактически происходит запуск нового экземпляра оболочки с указанными параметрами. Благодаря этому возможно, не выходя из системы, совершенно безболезненно повышать возможности управления операционной системой или наоборот ограничивать их.
Команда su Linux
Команда имеет следующий синтаксис:
su [options] [-] [user]
Если вызов команды происходит без аргументов, то происходит смена пользователя оболочки shell на суперпользователя root. Программа выдаст приглашение ввода пароля, если пароль будет верным, то текущим пользователем станет root.
- options — некоторые дополнительные возможности команды. Мы их рассмотрим ниже:
- [-] — смена контекста выполнения оболочки на контекст указанного пользователя. Переменные $PATH, $HOME, $SHELL, $USER, $LOGNAME содержат значения, характерные для указанного пользователя. Домашняя папка пользователя меняется на другую.
- user — имя пользователя, под которым продолжит работать командная оболочка.
Основные опции команды su:
- -c, —command=command — запускает приложение под указанным аккаунтом;
- -s, —shell=shell— происходит запуск для заданного пользователя указанной оболочки;
- -, -l, —login — смена контекста выполнения на контекст заданного пользователя, аналогична смене пользователя системы для shell;
- -g, —group=group — вызов пользователя, состоящего в заданной группе. Используется только для пользователя root;
- -h, —help — вызов справки для команды.
Далее давайте рассмотрим примеры работы с утилитой su.
Примеры использования su
Смена пользователя на суперпользователя root, без смены окружения оболочки:
Обратите внимание, что здесь вам нужно набрать пароль не своего пользователя, а именно того, от имени которого вы хотите авторизоваться. В данном случае, пользователя root. Если вы получаете ошибку сбой при проверке подлинности su linux, то это может означать, что либо вы ввели пароль неверно, либо пароль для этого пользователя не задан. Такое можно встретить у пользователя root в Ubuntu и Linux Mint. Информацию о том как установить пароль вы можете найти в этой статье. Смена пользователя на суперпользователя root со сменой параметров окружения оболочки:
Смена пользователя на пользователя user01:
Смена пользователя на пользователя user01 со сменой окружения:
Запуск оболочки zsh для пользователя user01:
Запуск оболочки bash из оболочки zsh для пользователя user01:
Запуск файлового менеджера Midnight Commander для пользователя user01:
Просмотр содержимого директории boot суперпользователем root:
Чтобы выйти из оболочки, открытой командой su можно использовать встроенную команду exit или сочетание клавиш Ctrl+d.
Выводы
Сегодня вы узнали что из себя представляет команда su linux, которая позволяет запустить оболочку от имени другого пользователя, как со сменой окружения, так и без. Узнали как выйти из этой оболочки.
Были рассмотрены различные варианты использования данной команды: для получения прав суперпользователя root, для смены командной оболочки, для выполнения конкретной команды или пакета от имени указанного пользователя.
Обнаружили ошибку в тексте? Сообщите мне об этом. Выделите текст с ошибкой и нажмите Ctrl+Enter.