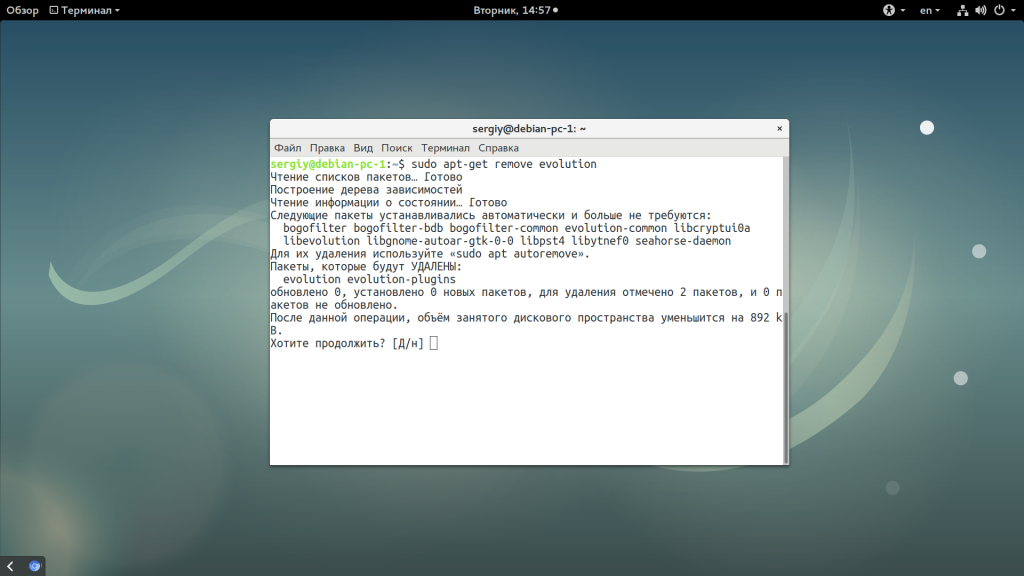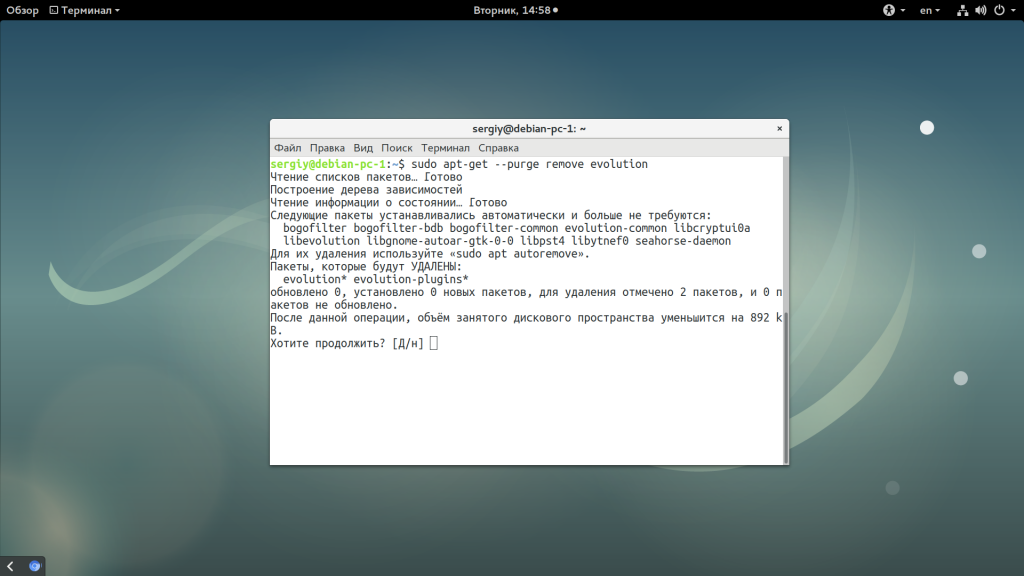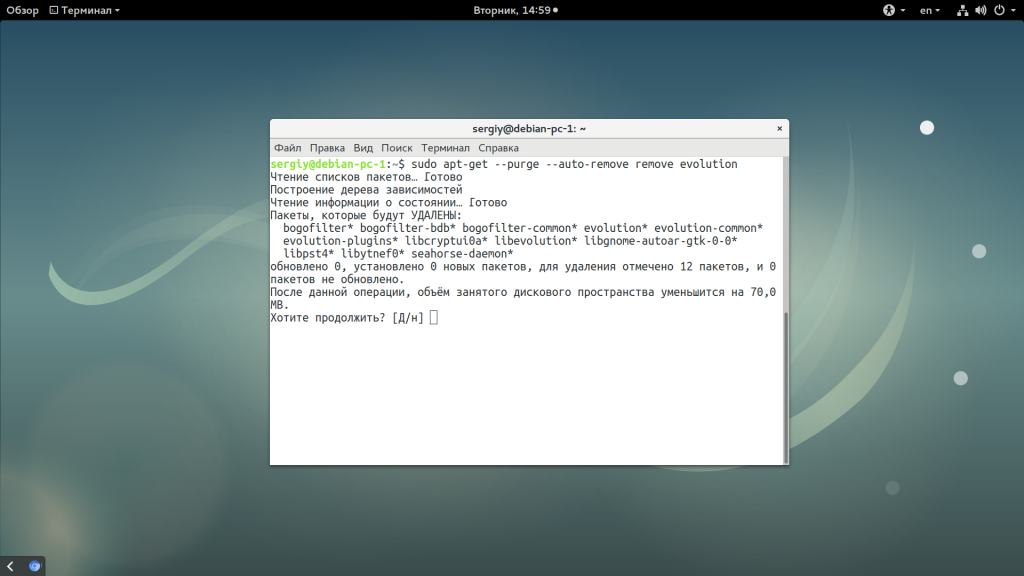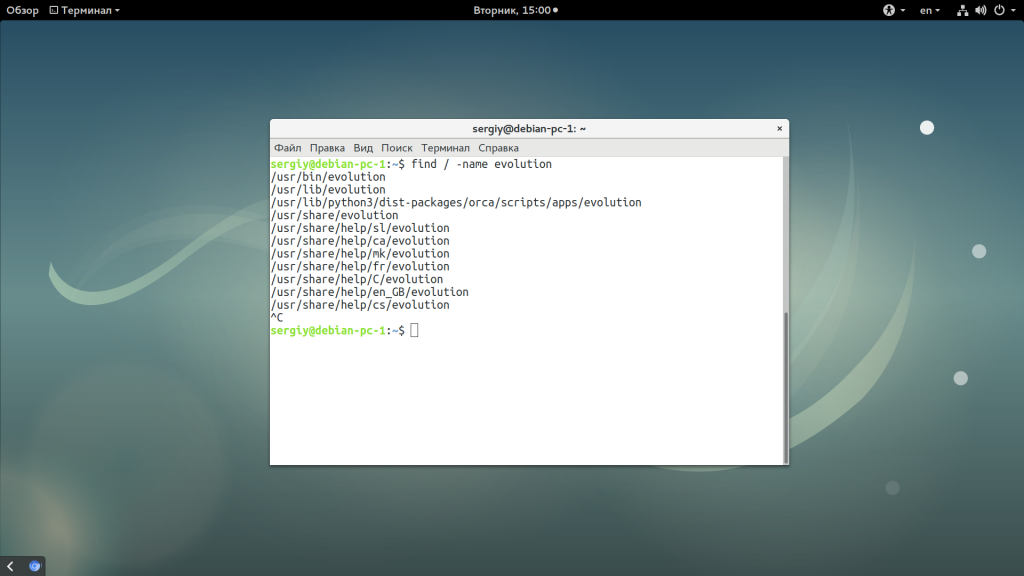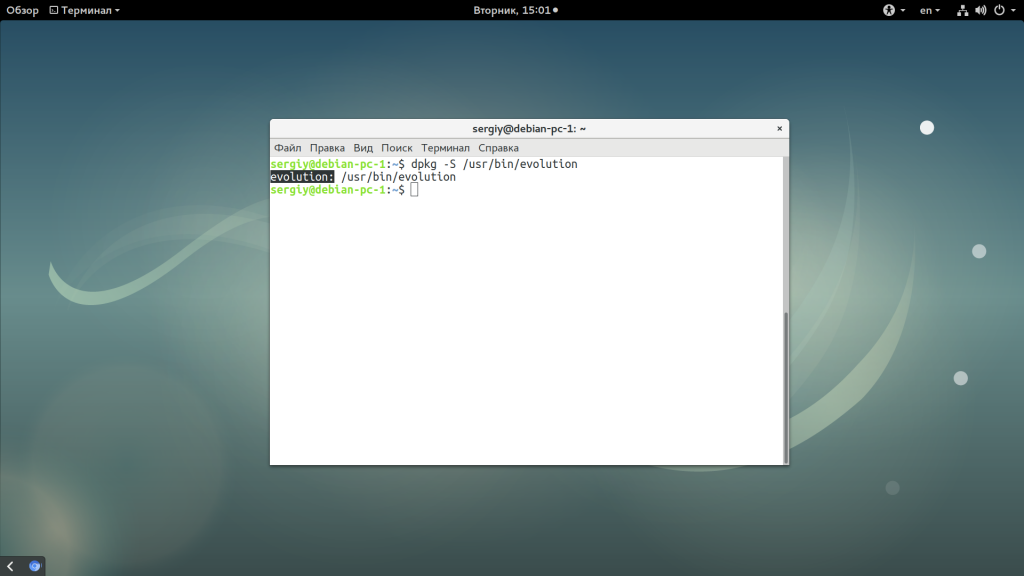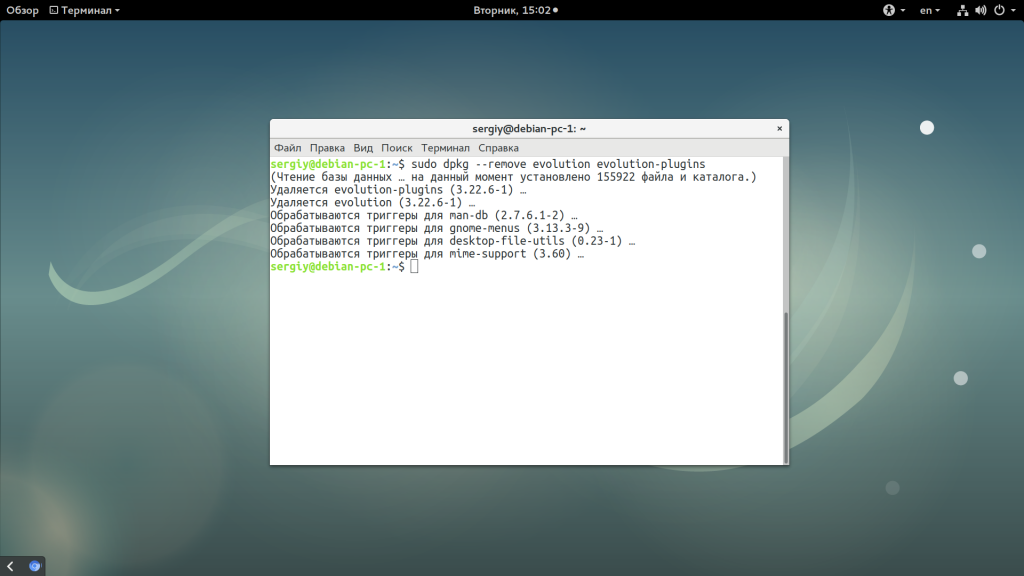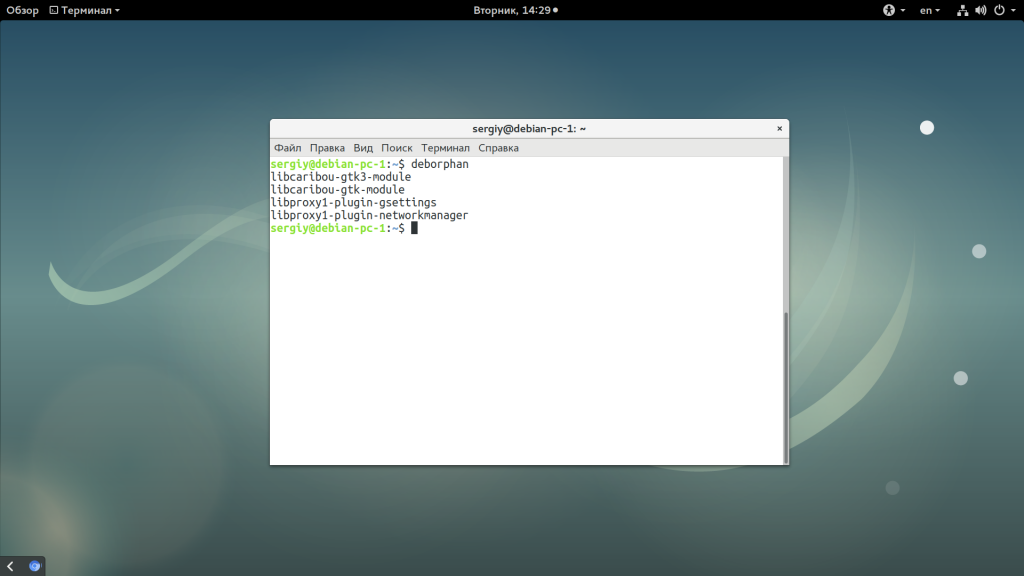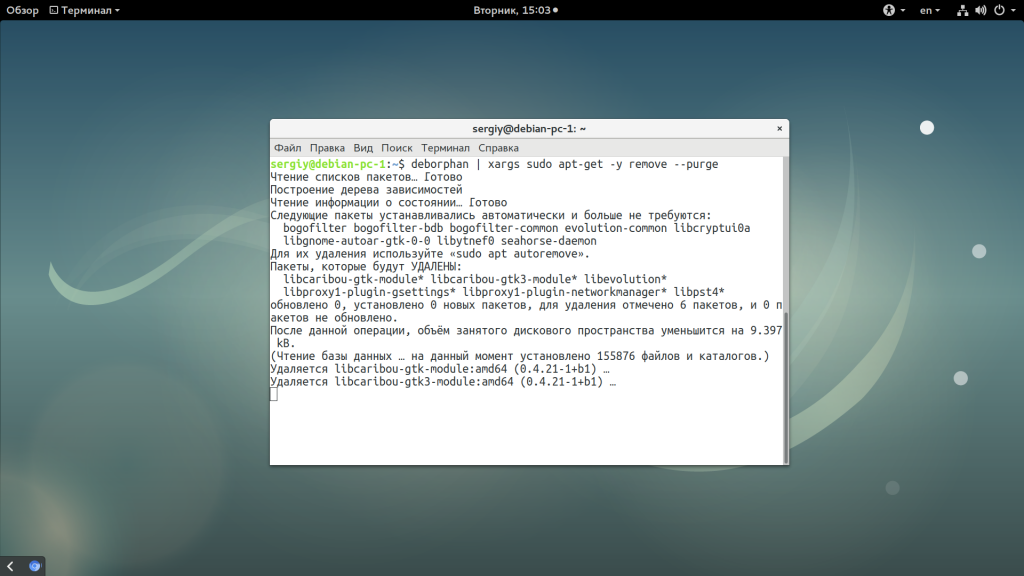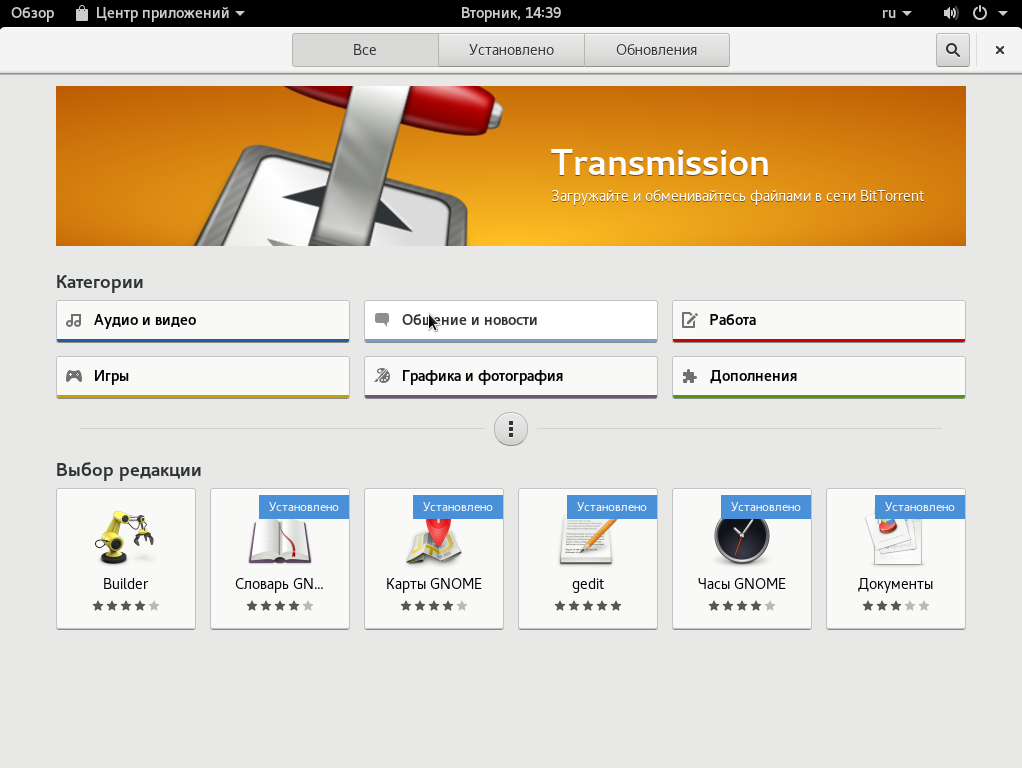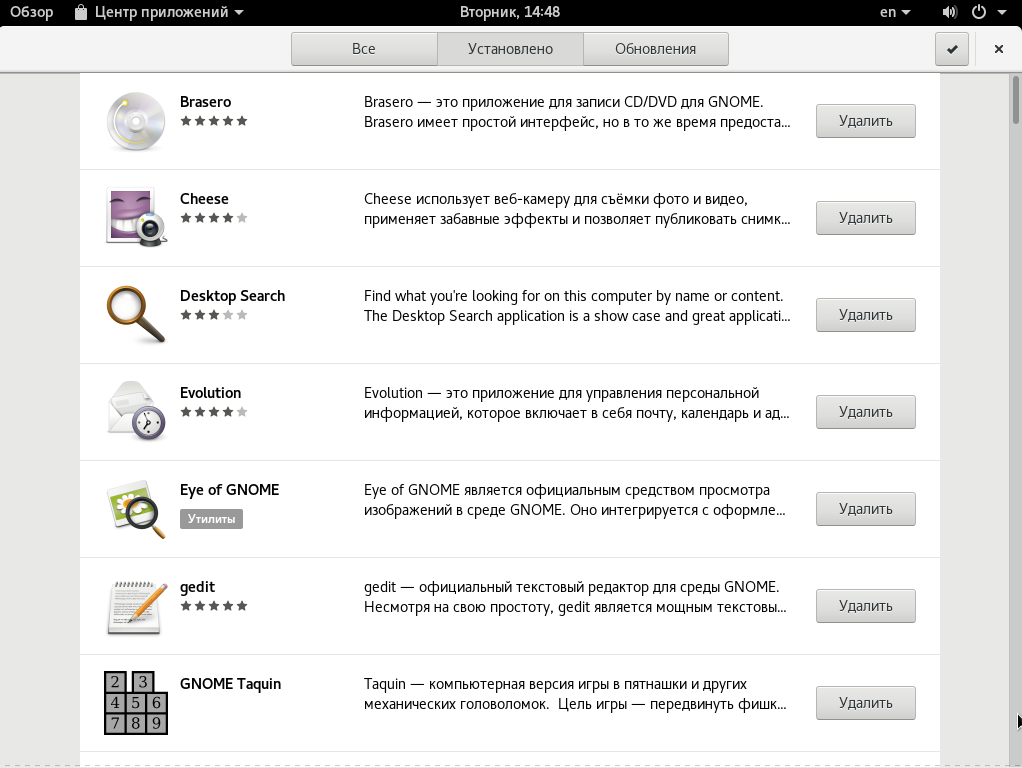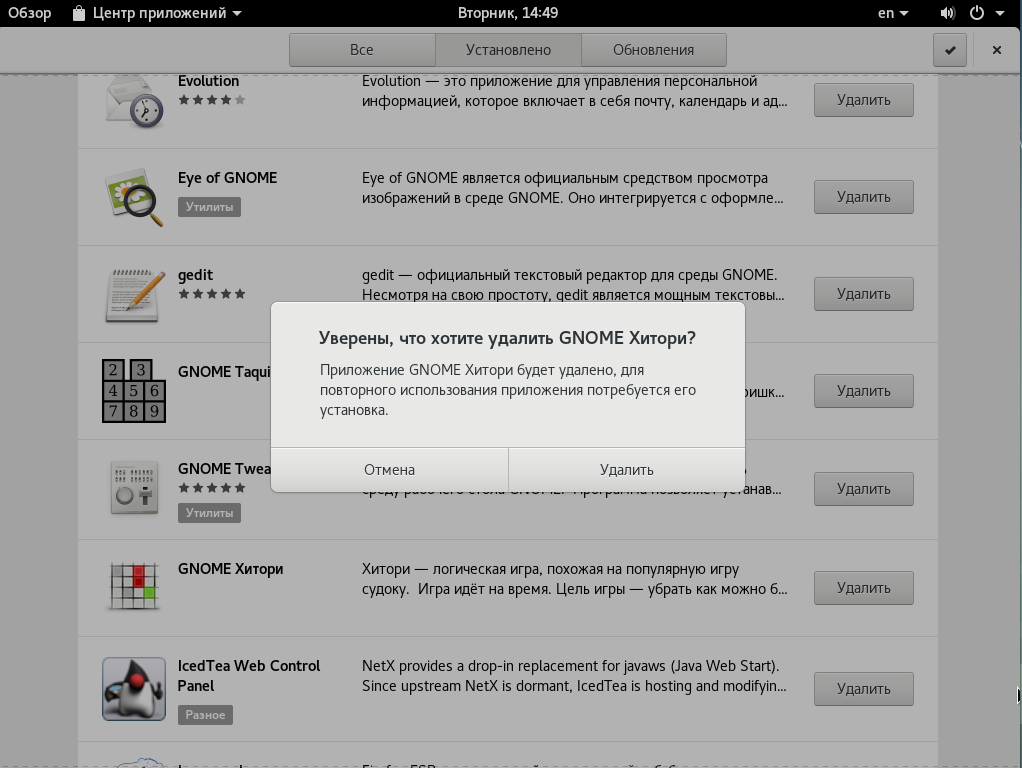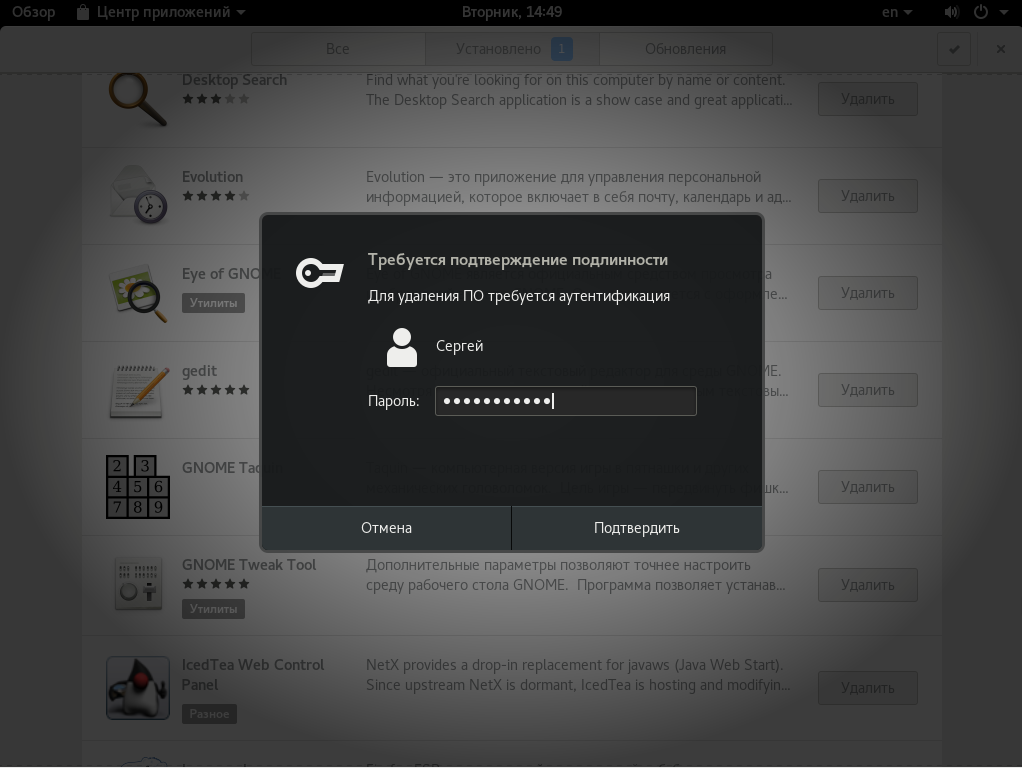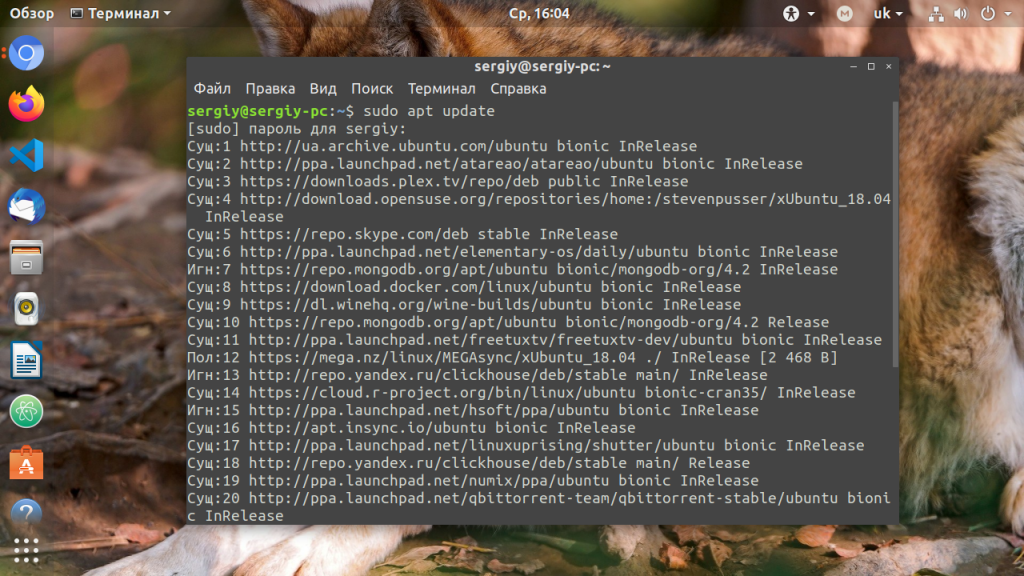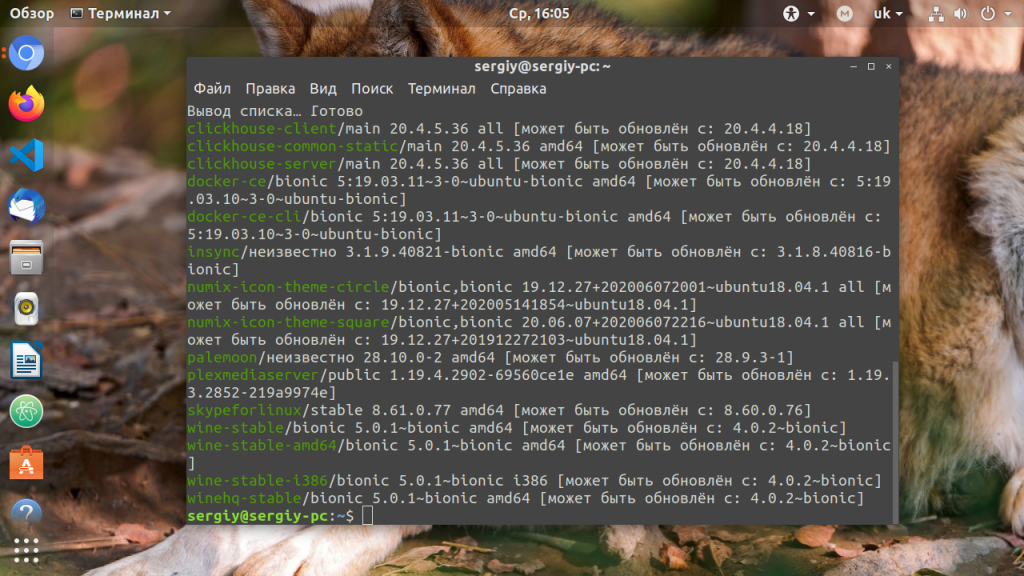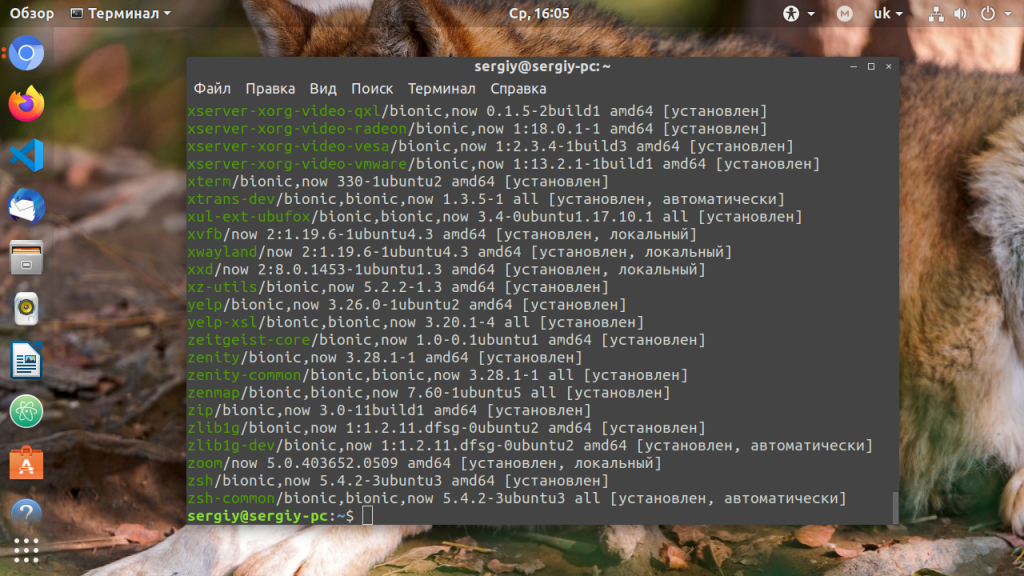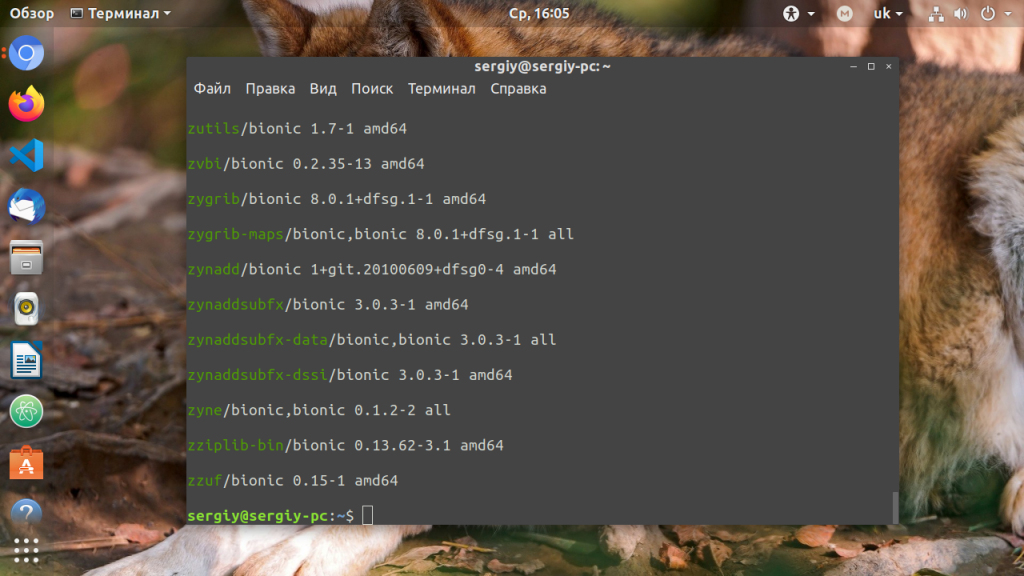Удаление пакетов Debian
Мы довольно часто устанавливаем новые пакеты в свою систему, например, нам нужно решить определенную задачу и мы ставим все программы, которые могут помочь и проверяем их по очереди, но будет лучше если в системе не будет ненужных программ.
Это повысит вашу безопасность. В этой статье мы рассмотрим как выполняется удаление пакетов Debian различными способами, рассмотрим как удалить пакет имя которого вы знаете, а также как удалить все ненужные пакеты из системы.
Удаление пакетов Debian
Самый простой способ удалить программу Debian, которая вам больше не нужна — это воспользоваться пакетным менеджером apt. Просто используйте команду apt remove:
$ sudo apt-get remove имя_программы
Или можно удалить все пакеты, которые касаются этой программы, например:
$ sudo apt-get remove имя_программы*
Например, удалим установленный по умолчанию почтовый клиент evolution. Если бы мы использовали звездочку, то были бы удаленны все пакеты, имя которых начинается на evolution, например, evolution-data и evolution-plugins.
sudo apt-get remove evolution
Но при таком способе удаления в системе могут оставаться конфигурационные файлы программы, а также дополнительные пакеты. Чтобы удалить конфигурационные файлы можно использовать опцию —purge или команду purge:
sudo apt-get —purge remove evolution
А чтобы выполнить удаление пакетов debian, которые больше не нужны после установки используйте опцию —auto-remove, она аналогична запуску apt с командой autoremove:
sudo apt-get —purge —auto-remove remove evolution
sudo apt-get purge —auto-remove evolution
Последняя команда выполняет полное удаление пакета из системы. Но чтобы удалить пакет вам нужно сначала знать его имя. Имя пакета можно узнать с помощью утилиты dpkg. Сначала ищем какие-либо файлы программы по ее названию, например, тот же evolution:
Дальше смотрим имя пакета, которому принадлежит выбранный файл:
sudo dpkg -S /usr/bin/evolution
А дальше, уже на основе полученной информации вы можете удалить лишний пакет. Рассмотрим как удалить пакет Debian с помощью dpkg, для этого есть опция -r или —remove. Но тут вам придется указать все зависимости:
sudo dpkg —remove evolution evolution-plugins
У dpkg есть свой аналог команды purge, это опция -p или —purge, которая позволяет удалить пакет Debian полностью и не оставлять никаких конфигурационных файлов в системе:
sudo dpkg —purge evolution evolution-plugins
Если пакет не удаляется потому что был поврежден или была повреждена база пакетов, а вы считаете что удаление именно этого пакета может спасти ситуацию, то используйте опцию —force-remove-reinstreq:
sudo dpkg —remove —force-remove-reinstreq имя_пакета
Также можно использовать опцию —force-depends, чтобы не удалять пакеты, которые зависят от удаляемого:
sudo dpkg -r —force-depends имя_пакета
Иногда, во время удаления пакетов, некоторые зависимости остаются в системе, например, рекомендованные пакеты. Их тоже можно удалить чтобы освободить место и не держать лишнего на компьютере. Для этого используется программа deborphan. Для начала вам нужно будет ее установить:
sudo apt-get install deborphan
Затем для поиска всех пакетов, которые можно удалить наберите:
Дальше вы можете удалить каждый пакет из списка вручную с помощью apt-get или dpkg. Если вы уже знаете, что все пакеты, которые будут удалены не нужны, то можно объединить команду deborphan с xargs и автоматически их все сразу удалить:
deborphan | xargs sudo apt-get -y remove —purge
Имя каждого пакета будет подставлено в конец строки.
Удаление пакетов в GUI
Пакеты можно удалять не только через терминал, но и через графический интерфейс. В Debian используется окружение рабочего стола Gnome, поэтому там доступен центр приложений Gnome Software. Вы можете запустить его из главного меню системы:
Затем перейдите на вкладку «Установлено»:
Вам осталось выбрать приложение, которое хотите удалить, а затем нажать кнопку «Удалить»:
После этого вам нужно будет ввести пароль пользователя, а затем дождаться завершения удаления. Как видите, все очень просто.
Выводы
В этой статье мы рассмотрели как выполняется удаление программ debian несколькими способами. Как видите, это достаточно просто. Если вы имеете немного опыта использования терминала, то сможете получить все его преимущества, в противном же случае можете использовать графический интерфейс. Если у вас остались вопросы, спрашивайте в комментариях!
Обнаружили ошибку в тексте? Сообщите мне об этом. Выделите текст с ошибкой и нажмите Ctrl+Enter.
Как пользоваться apt
Пакетный менеджер Apt или Advanced Package Tool используется во множестве дистрибутивов, основанных на Debian или Ubuntu, а таких дистрибутивов сейчас очень много. Этот пакетный менеджер поддерживает все необходимые функции, вы можете устанавливать и удалять пакеты, обновлять то, что было уже установлено, искать пакеты, устанавливать их из файла или загружать без установки. При этом все зависимости будут разрешаться автоматически.
Утилита apt ничем не уступает пакетному менеджеру yum, используемому в RPM дистрибутивах, да, здесь все ещё не поддерживается частичное обновление пакетов, как в Zypper, но в целом всё выглядит очень неплохо. В этой статье мы подробно рассмотрим как пользоваться apt в Linux для решения задач работы с программами.
Синтаксис и опции apt
Синтаксис команды apt очень простой и похож на другие команды Linux:
$ apt опции команда параметры_команды
Опции указывают общее поведение утилиты, команда — действие, которое надо выполнить, а в параметрах команды обычно передается имя пакета, с которым следует работать, например, установить или удалить. Вот основные опции утилиты:
- -v, —version — выводит версию утилиты;
- -h, —help — выводит справку по использованию утилиты;
- -y, —yes — автоматически отвечать «да» на все возникающие вопросы;
- —assume-no — автоматически отвечать «нет» на все возникающие вопросы;
- -d, —download-only — только скачать пакеты и больше ничего не делать;
- -f, —fix-broken — исправить недостающие зависимости;
- —no-download — ничего не загружать, использовать только пакеты из кэша;
- -s, —simulate — режим симуляции, никакие операции не выполняются, только выводится информация на экран;
- —allow-unauthenticated — позволяет установить пакеты, из репозиториев, для которых нет GPG подписи;
- —no-install-recommends — не устанавливать рекомендованные пакеты, по умолчанию будут установлены;
- -m, —ignore-missing — игнорировать пакеты, которые существует;
- -q, —quiet — выводить минимум информации, не показывать прогресс бар;
- -V, —verbose-versions — показывать полные версии обновленных пакетов;
- —only-upgrade — не устанавливать новые пакеты, только обновлять;
- —allow-downgrades — разрешить откатывать версию пакетов;
- —reinstall — переустановить пакет если он уже установлен;
А теперь давайте пройдёмся по командам apt, которые вы можете использовать:
- install — установить пакет;
- remove — удалить пакет, конфигурационные файлы, которые были изменены в вашей системе удалены не будут;
- purge — полностью удалить пакет, вместе со всеми его конфигурационными файлами;
- autoremove — очистить ненужные пакеты;
- autoclean — очистить кэш пакетов;
- update — обновить списки пакетов из репозиториев;
- upgrade — обновить версию пакета до последней, если пакет не указан будут обновлены все пакеты;
- full-upgrade — полное обновление системы, включая удаление несовместимых или больше ненужных пакетов;
- list — список установленных пакетов;
- search — поиск пакетов;
- show — посмотреть информацию о пакете;
- download — скачать пакет в текущую папку;
- edit-sources — открыть с настройками репозиториев в текстовом редакторе.
- source — скачать исходный код пакета в текущую папку;
- build-dep — установить зависимости необходимые для сборки выбранного пакета;
Дальше рассмотрим несколько примеров работы с apt, которые пригодятся как начинающим, так и более опытным пользователям.
Как пользоваться apt
1. Обновление пакетов
Сначала давайте обновим список пакетов apt из репозиториев. Репозитории находятся на удалённых серверах и когда утилита apt ищет пакет для установки, естественно, что она не обращается ко всем репозиториям подряд чтобы узнать где он находится. В системе уже есть сохранённых кэш информации о том, какие пакеты вообще есть и где их можно скачать. Для обновления этого кэша используйте команду update:
Во время загрузки URL репозиториев обозначаются специальными префиксами, вот что они означают:
- Hit (Сущ) — список не изменился с момента предыдущей загрузки;
- Ign (Игн) — репозиторий игнорируется, либо он слишком новый, либо произошла незначительная ошибка во время загрузки;
- Get(Пол) — доступна новая версия и она будет загружена.
Когда кэш обновлен вы можете посмотреть для каких пакетов доступны обновления:
Аналогично можно посмотреть установленные пакеты apt:
sudo apt list —all-versions
Затем можно обновить все пакеты в системе: