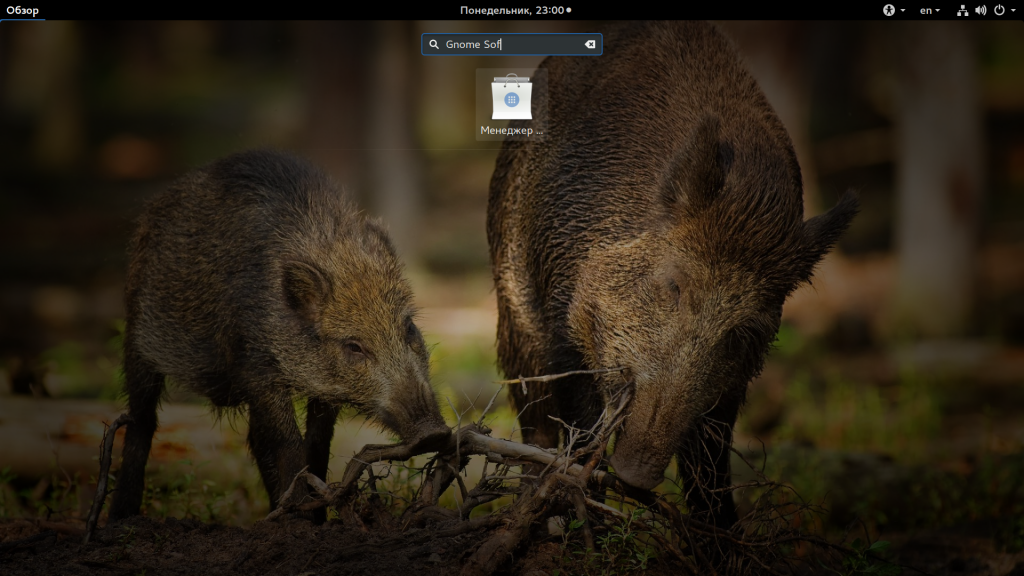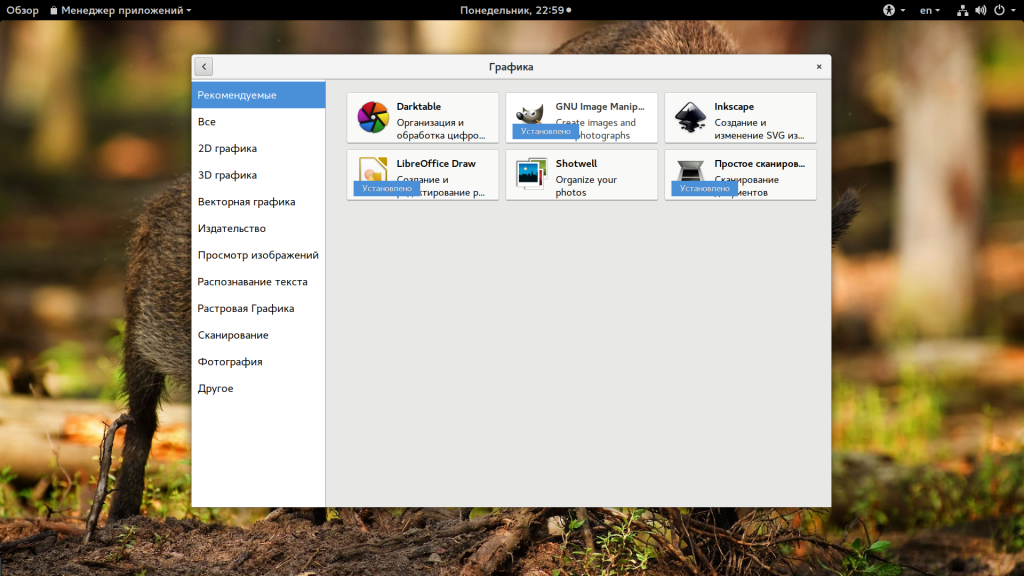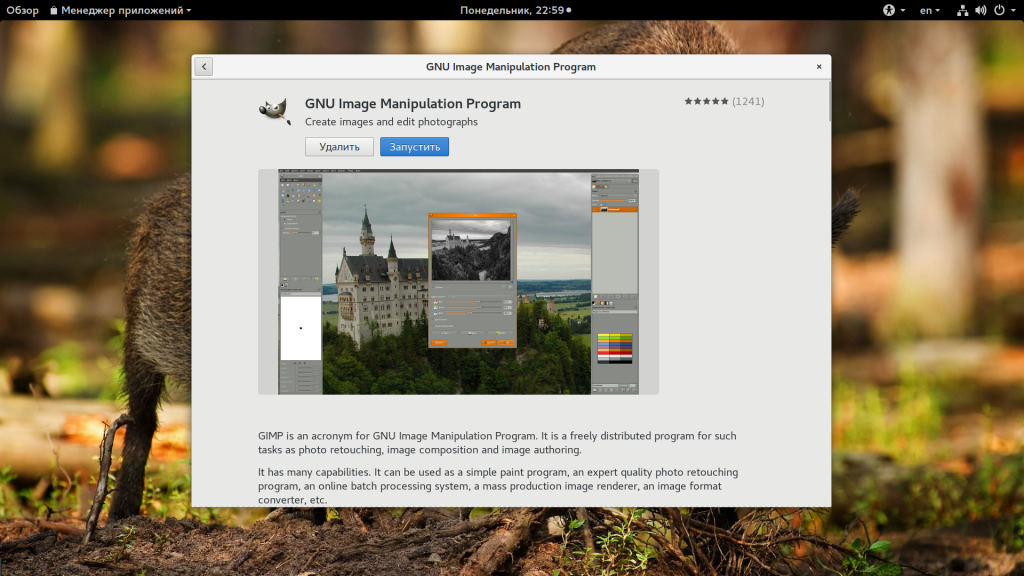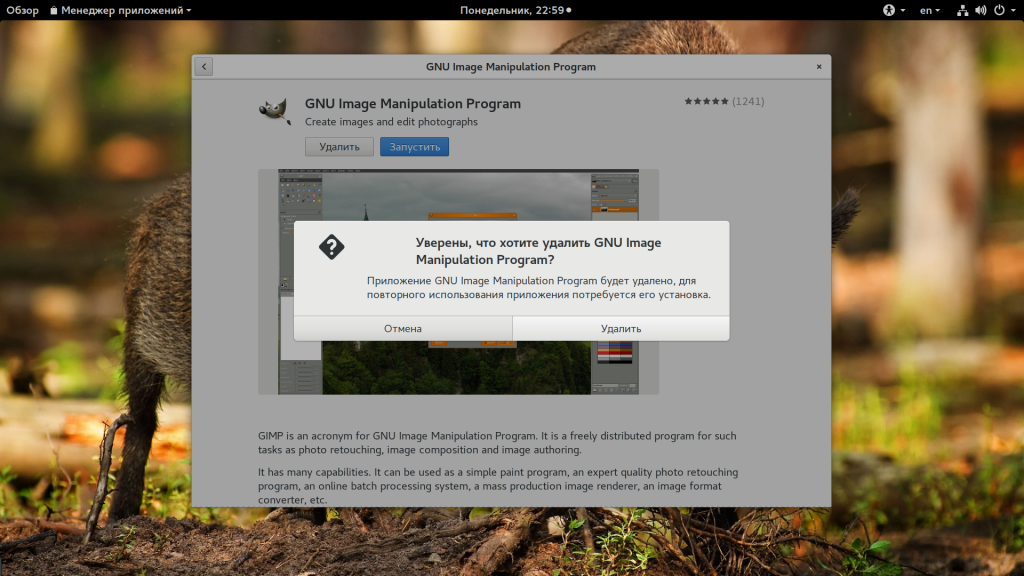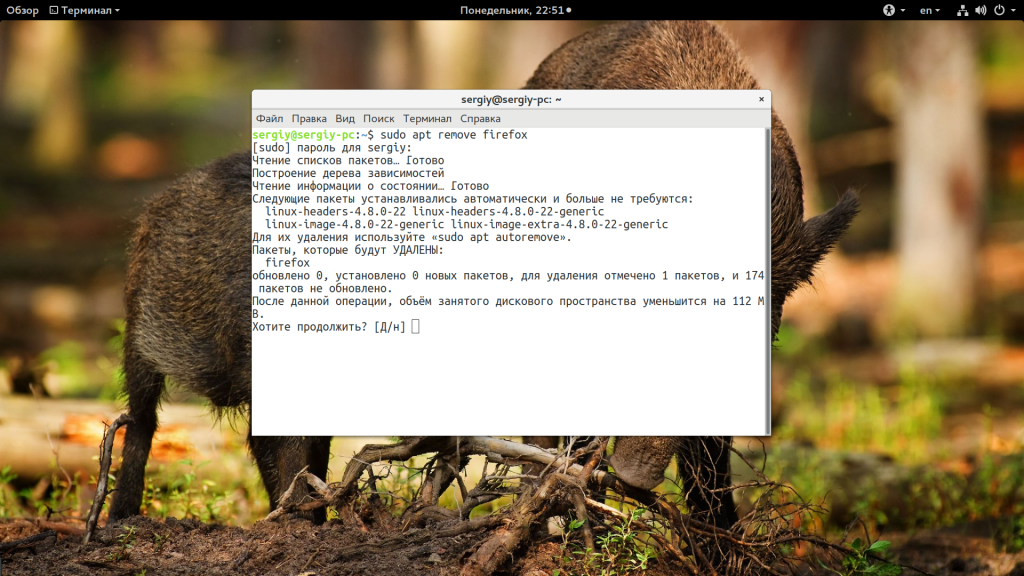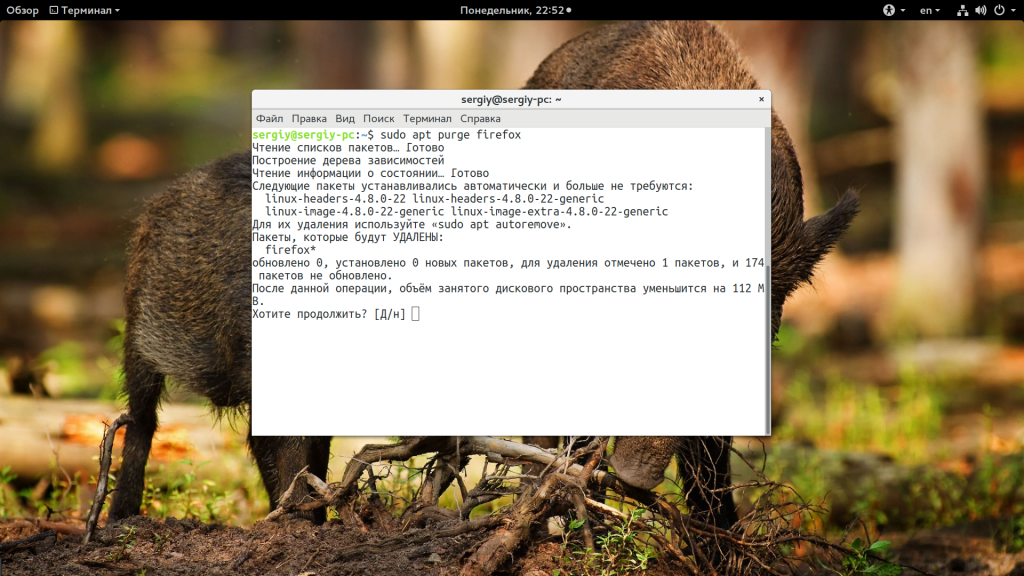- Удаление программ Linux
- 1. Удалить программу через GUI
- 2. Удаление программ через пакетный менеджер
- 3. Удаление программ без пакетного менеджера
- Выводы
- Удаление программ в Ubuntu
- Удаление программ, используя Менеджер приложений
- Удаление программ, используя командную строку
- Удаление Snap пакетов
- Удаление неиспользуемых пакетов
- Заключение
- Как удалить программу в Ubuntu
- Как удалить программу с помощью терминала
- Как удалить программу с помощью Центра приложений Ubuntu
- Как удалить систему Ubuntu Linux
- Дополнительные статьи
- Об этой статье
Удаление программ Linux
Не всегда нам нужно только устанавливать программы. Иногда нужно очистить систему или удалить лишние пакеты и файлы чтобы освободить место на диске. Удаление программ в большинстве случаев выполняется очень просто вне зависимости от дистрибутива. Но иногда могут возникнуть сложности, например, с программами, которые сами создают множество файлов в файловой системе или программы, установленные вручную.
В этой статье мы рассмотрим как выполняется удаление программ Linux в разных дистрибутивах, какие программы можно использовать и какие команды нужны. Остановимся на том, как полностью удалить программу, чтобы она не оставляла следов в системе.
1. Удалить программу через GUI
В Ubuntu и многих других дистрибутивах необязательно использовать консоль для удаления программ, существуют центры приложений и графические интерфейсы. Здесь достаточно запустить утилиту, выбрать нужную программу или пакет и удалить ее. Например, во многих дистрибутивах применяется Gnome Software. Сначала запустите его из главного меню:
Затем найдите нужную программу, например, Gimp:
Откройте ее и нажмите кнопку «Удалить»:
Далее, подтвердите что ее нужно удалить и введите пароль суперпользователя:
После завершения работы, программа будет полностью удалена с вашего компьютера.
2. Удаление программ через пакетный менеджер
Самый простой и часто используемый способ удалить программу linux — это использовать стандартный пакетный менеджер из терминала. Если вы использовали пакетный менеджер для установки программы то единственным верным способом ее удаления будет тоже он. В зависимости от дистрибутива команды удаления будут отличаться, но, в целом, они будут иметь похожий синтаксис. Мы рассмотрим примеры для самых популярных дистрибутивов. Например, нам нужно удалить Firefox. В Ubuntu, Debian, Linux Mint и других дистрибутивах этого семейства команда будет выглядеть вот так:
Эта команда удалит пакет из системы, но некоторые конфигурационные файлы останутся и будут занимать место. Чтобы полностью удалить программу используйте опцию purge:
Более подробно о том, как удалить программу в Linux в Ubuntu мы рассматривали в отдельной статье, в том числе и работу с PPA. Для удаления пакета в CentOS или Red Hat выполните:
В Fedora и основанных на ней дистрибутивах, кроме Red Hat, используется новый пакетный менеджер — dnf:
В OpenSUSE используется собственный пакетный менеджер — zypper:
sudo zypper remove firefox
Удаление программ Linux с помощью пакетного менеджера позволяет полностью очистить систему от остатков программы. После завершения удаления рекомендуется перезагрузить компьютер, чтобы убедиться, что все файлы были удалены. Теперь вы знаете как удалить программу в Linux через терминал.
Пакетный менеджер раскладывал файлы программы по системе, а значит он знает что и где находится, значит сможет все правильно удалить. Но если вы компилировали программу и устанавливали ее установочным скриптом, то вы не сможете удалить ее с помощью пакетного менеджера, поскольку он ничего не знает о ней.
3. Удаление программ без пакетного менеджера
Здесь тоже есть несколько вариантов. Если вы устанавливали программу из исходников с помощью компиляции и make install, то она разложена по всей системе. А это значит, что вы не сможете просто зайти и удалить папку с ней, как в Windows. Вам придется использовать тот же скрипт, что вы использовали для установки. Откройте терминал и выполните:
cd /папка/с/исходниками
$ sudo make uninstall
Первая команда переходит в папку с исходниками, вторая — удаляет программу. Если скрипта не сохранилось, то вы можете скачать его из интернета. Иначе программу не удалить. Еще один вариант установки программ — с помощью скрипта из официального сайта. Такие программы удалить намного проще. Они устанавливаются, как правило, в одну папку, для них существует специальный каталог в файловой системе Linux. Здесь они создают новую папку, где расположены все их файлы, включая исполняемые и файлы настроек. Например, чтобы удалить браузер Google Chrome, установленный, таким образом, нужно набрать:
sudo rm -Rf /opt/google-chrome/
Возможно, после удаления программы, вам стоит проверить папку /etc, так как там обязательно должны были остаться файлы настроек пути к библиотекам этой программы, исполняемым файлам и файлы сервисов. Также после удаления программ рекомендуется делать очистку системы Ubuntu.
Выводы
В этой статье мы рассмотрели как выполняется удаление программ Linux для различных дистрибутивов. Как видите, если правильно подходить к установке, то удалить программу очень просто. Сложности возникнут только если вы использовали нестандартные пути получения программ, что очень не рекомендуется.
Обнаружили ошибку в тексте? Сообщите мне об этом. Выделите текст с ошибкой и нажмите Ctrl+Enter.
Удаление программ в Ubuntu
Программы, игры, утилиты и другие программные компоненты в операционной системе Ubuntu представлены в виде пакетов. Когда вы устанавливаете какую-нибудь программу (приложение), вы устанавливаете один или несколько пакетов.
Рассмотрим, как удалять приложения (пакеты) в Ubuntu.
Существует два основных способа удаления пакетов в Ubuntu: использование Менеджера приложений Ubuntu (Ubuntu Software Center) и использование командной строки.
Удаление программ, используя Менеджер приложений
Рассмотрим самый простой способ удаления пакетов в Ubuntu — использование Менеджера приложений.
Запустите Менеджер приложений Ubuntu. Для этого откройте лаунчер, нажав сочетание клавиш Super+A (клавиша Super на клавиатурах Windows соответствует клавише Win ). В лаунчере запустите программу Менеджер приложений.
Перейдите на вкладку Установлено . В этой вкладке представлены программы, установленные в системе.
Напротив каждой программы есть кнопка Удалить . Нажмите на нее, чтобы удалить соответствующее приложение. После нажатия на кнопку, появится предупреждение, а также нужно будет ввести пароль.
Удаление программ, используя командную строку
Второй распространенный способ удаления программ — это использование командной строки.
Для управления пакетами в Ubuntu используются утилиты командной строки apt и apt-get. Они имеют схожий синтаксис. Для новичков рекомендуем использовать утилиту apt. Смотрите также наше руководство: «Использование APT. Команды apt и apt-get».
Запустите Терминал, нажав сочетание клавиш Ctrl+Alt+T .
Чтобы удалить пакет, выполните следующую команду (вместо имяпакета необходимо указать настоящее название пакета):
sudo apt remove имяпакетаНапример, чтобы удалить программу GIMP необходимо выполнить команду:
Команда apt remove выполняет удаление пакета, но не удаляет конфигурационные файлы этого пакета. Если вы установили программу, выполнили в ней какие-нибудь настройки, то, выполнив команду apt remove , вы удалите саму программу, но конфигурационные файлы удалены не будут. И, повторно установив данную программу, она будет использовать те настройки, которые вы ранее изменили.
Для полного удаления пакета, включая его конфигурационные файлы, используется команда apt purge .
Чтобы полностью удалить пакет и его конфигурационные файлы используется команда:
sudo apt purge имяпакетаЧтобы удалить сразу несколько пакетов можно указать их названия через пробел:
sudo apt purge имяпакета1 имяпакета2 имяпакета3Чтобы вывести список всех установленных пакетов используется команда:
Удаление Snap пакетов
В Ubuntu есть пакеты, которые отличаются от обычных — это Snap пакеты. Подробнее про Snap пакеты вы можете прочитать в нашей статье «Snap-пакеты в Linux. Что это и как с ними работать»
Вы можете удалить Snap пакеты точно также как и любые другие через Центр приложений Ubuntu. В Менеджере приложений Ubuntu для snap-пакетов указан источник «Snap Store». Обращаем ваше внимание на то, что в списке приложений могут присутствовать программы, которые могут быть установлены через обычные репозитории Ubuntu, так и через Snap. Обычно такие приложения имеют разные версии. Приложения, распространяемые через Snap, как правило, всегда новее.
Рассмотрим, как удалять приложения, установленные через Snap, используя командную строку.
Чтобы вывести список установленных Snap пакетов выполните команду:
Для удаления Snap пакета выполните команду:
sudo snap remove имяпакетаУдаление неиспользуемых пакетов
Когда вы устанавливаете какую либо программу, то обычно помимо основного пакета программы устанавливаются еще другие пакеты, которые требуются для работы данной программы. Они называются зависимостями.
После удаления программы, зависимости не удаляются. Они могут вообще не использоваться в системе или использоваться другими программами. Если пакеты-зависимости не используются другими программами, то такие пакеты можно удалить, чтобы они не занимали место в системе.
Для удаления неиспользуемых пакетов используется команда:
Данная команда автоматически удалит неиспользуемые пакеты.
Заключение
Мы рассмотрели различные способы удаления программ в Ubuntu. В большинстве случаев для удаления программ можно пользоваться Менеджером приложений Ubuntu. Использование командной строки дает дополнительные возможности и зачастую работать через нее быстрее.
Как удалить программу в Ubuntu
В создании этой статьи участвовала наша опытная команда редакторов и исследователей, которые проверили ее на точность и полноту.
Команда контент-менеджеров wikiHow тщательно следит за работой редакторов, чтобы гарантировать соответствие каждой статьи нашим высоким стандартам качества.
Количество просмотров этой статьи: 233 080.
Из данной статьи вы узнаете, как удалить программу на компьютере под управлением Ubuntu Linux, а также как удалить саму систему Ubuntu. Если на компьютере установлены две операционные системы, можно стереть раздел с Linux Ubuntu.
Как удалить программу с помощью терминала
. Значок этой программы можно найти в левой части экрана; если значка там нет, щелкните по логотипу Ubuntu в верхнем левом углу экрана, в строке поиска введите терминал , а затем нажмите «Терминал».
Найдите программу, которую нужно удалить. Необходимо выяснить имя исполняемого файла программы, а не имя самой программы (например, «avg.exe», а не «AVG Antivirus»).
Введите команду «apt-get». В Терминале введите sudo apt-get -purge remove program , где вместо слова «program» подставьте имя программы; затем нажмите ↵ Enter .
- Этот процесс займет некоторое время в зависимости от размера программы.
- Если программа не удаляется с помощью команды apt-get , воспользуйтесь командой sudo aptitude remove program .
Как удалить программу с помощью Центра приложений Ubuntu
- Если вы не можете найти значок Центра приложений Ubuntu, щелкните по логотипу Ubuntu в верхнем левом углу экрана, в строке поиска введите центр приложений , а затем щелкните по значку Центра приложений Ubuntu.
Перейдите на вкладку Установленные . Эта вкладка, значок которой имеет вид компьютера, находится в верхней части окна Центра приложений Ubuntu.
Найдите программу, которую нужно удалить. Прокрутите список установленных программ и щелкните по ненужной программе, или введите имя удаляемой программы в строке поиска в правом верхнем углу окна.
Как удалить систему Ubuntu Linux
- Как правило, на Mac-компьютерах Ubuntu устанавливается как вторая операционная система.
- Чтобы создать установочный диск с Windows на компьютере под управлением Ubuntu, вставьте диск в оптический привод, скачайте образ (ISO-файл) системы на этом сайте, щелкните правой кнопкой мыши по ISO-файлу, в меню выберите «Записать на диск», выберите диск и нажмите «Записать образ диска».
в правом верхнем углу экрана, выберите «Выключить» в нижней части выпадающего меню, а затем щелкните по значку «Перезагрузить» во всплывающем меню.
- Если компьютер не настроен на загрузку с компакт-диска, во время перезагрузки нажмите «Параметры загрузки» или выберите опцию «Windows DVD» в меню GRUB.
Выберите часовой пояс и язык, а затем нажмите Далее . Сделайте это в меню посередине экрана.
- Также можно щелкнуть по ссылке «У меня нет ключа продукта», чтобы ввести ключ позже. В этом случае нужно указать версию Windows.
Поставьте флажок у «Принимаю», а затем нажмите Далее . Так вы согласитесь с условиями пользования программным обеспечением Microsoft и перейдете на следующую страницу.
Выберите диск с Ubuntu. Щелкните по разделу (локальному диску), на котором установлена система Ubuntu Linux.
Следуйте инструкциям на экране. Когда система Windows будет установлена, вы сможете настроить ее параметры (например, язык, дату, время и так далее). Теперь система Ubuntu удалена с компьютера.
Дополнительные статьи
Об этой статье
В создании этой статьи участвовала наша опытная команда редакторов и исследователей, которые проверили ее на точность и полноту.
Команда контент-менеджеров wikiHow тщательно следит за работой редакторов, чтобы гарантировать соответствие каждой статьи нашим высоким стандартам качества. Количество просмотров этой статьи: 233 080.