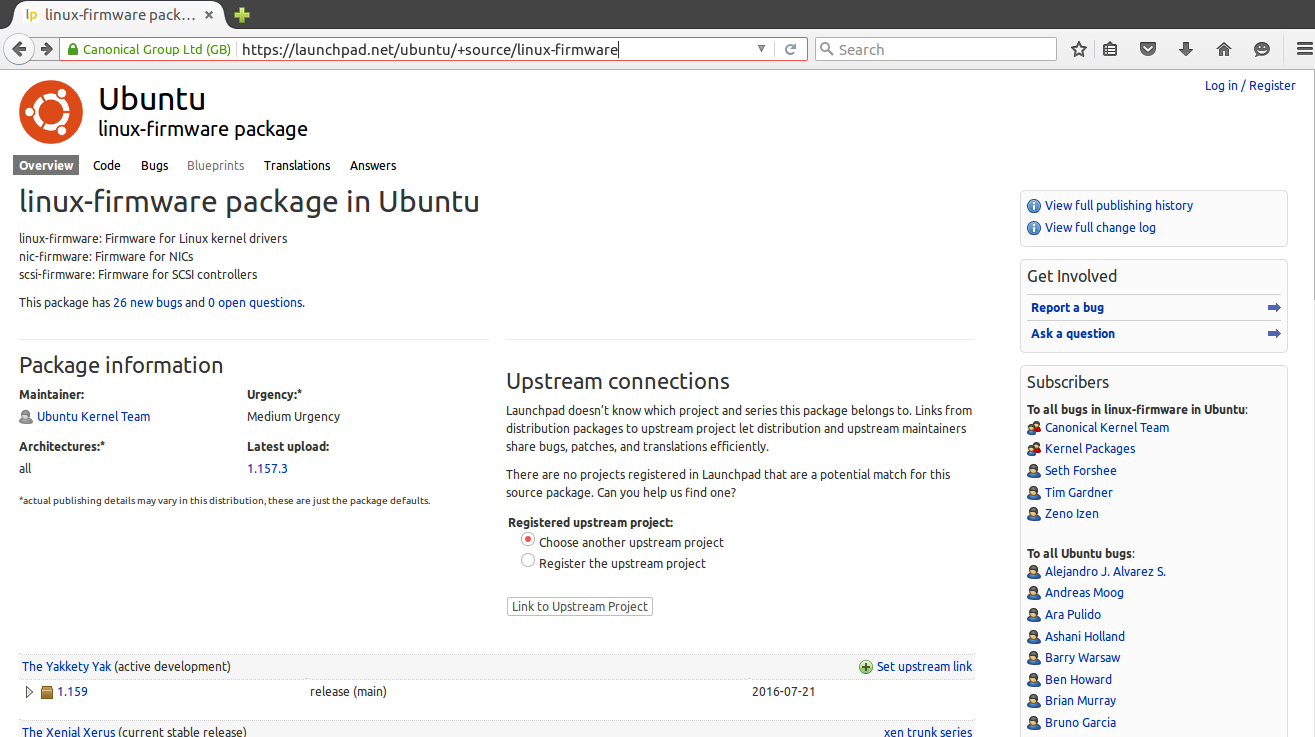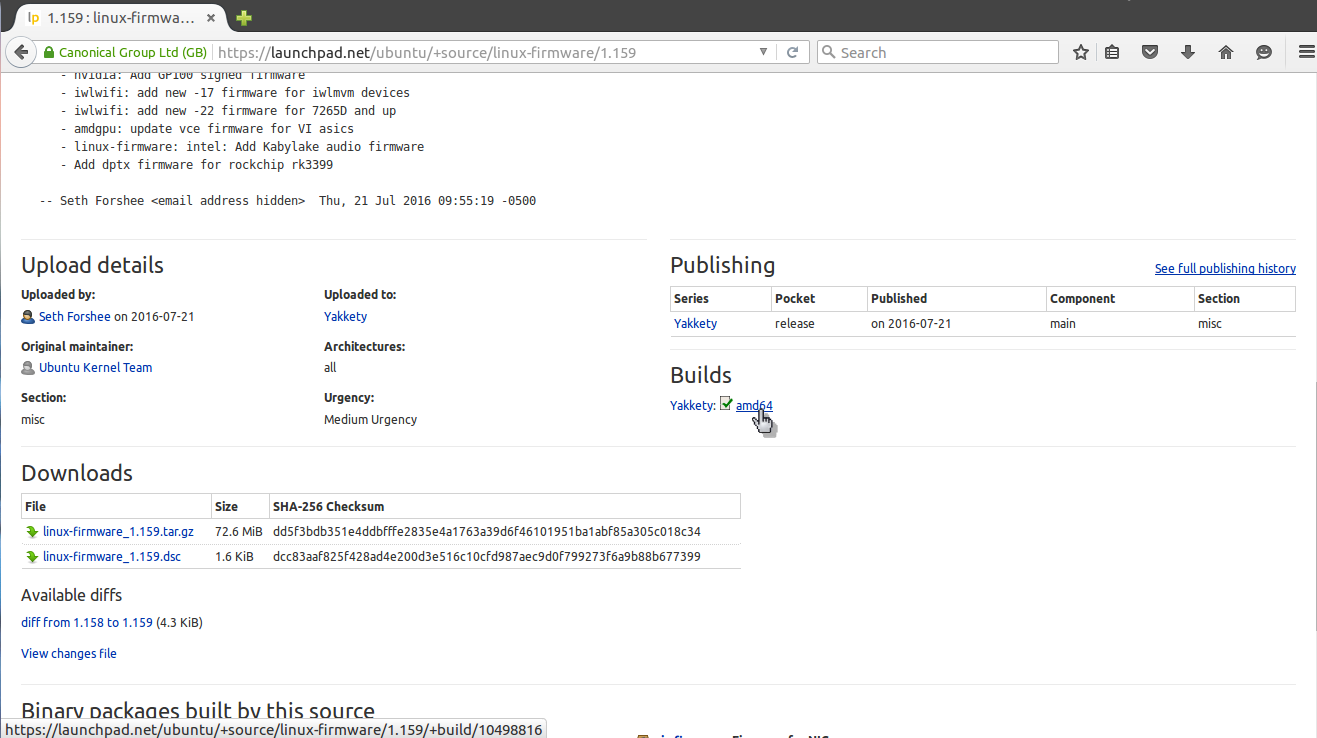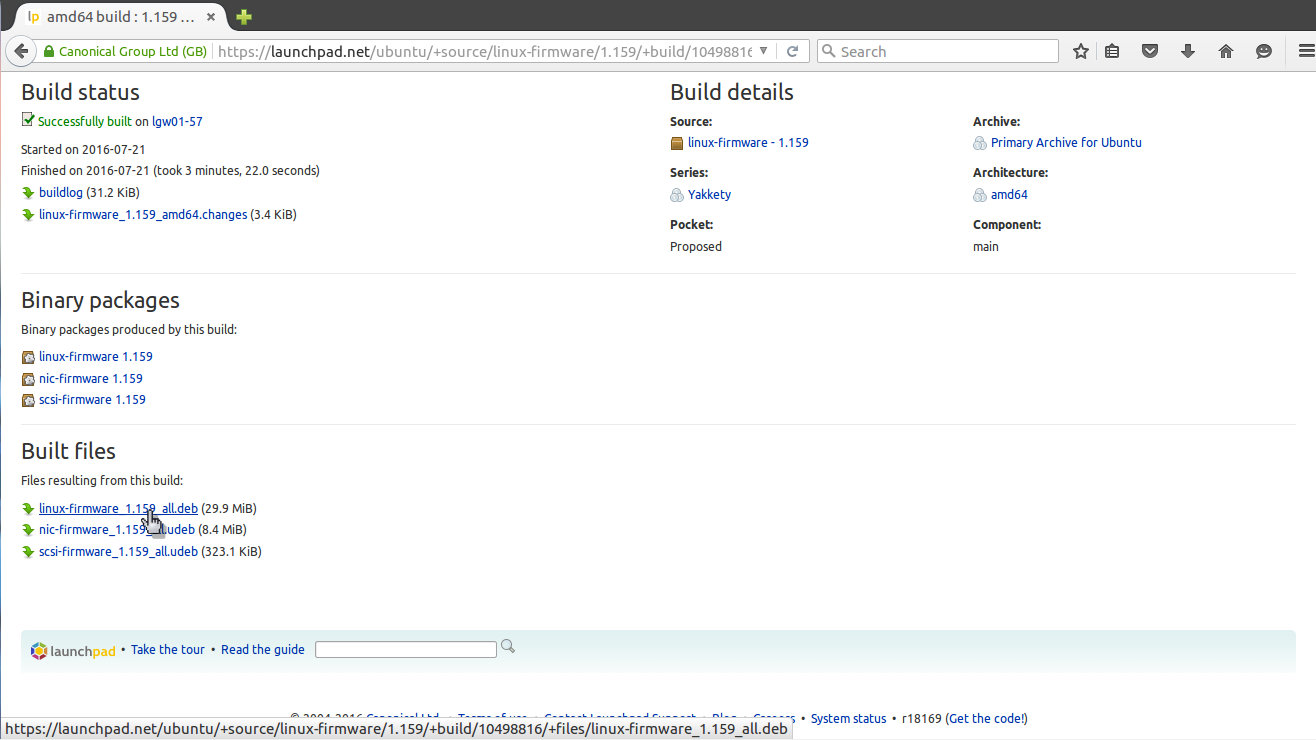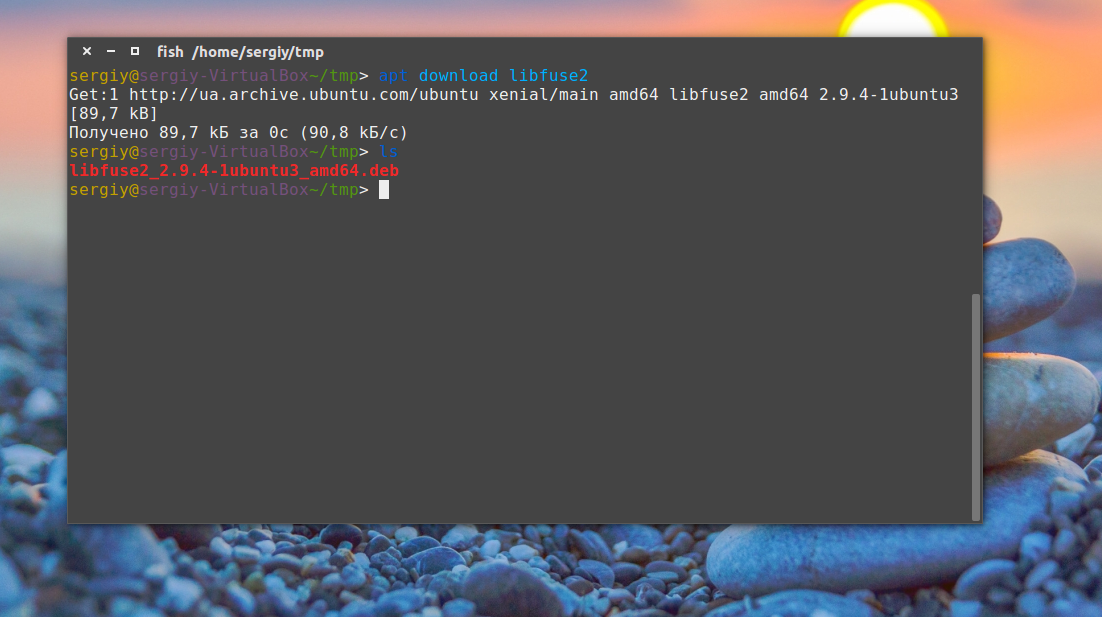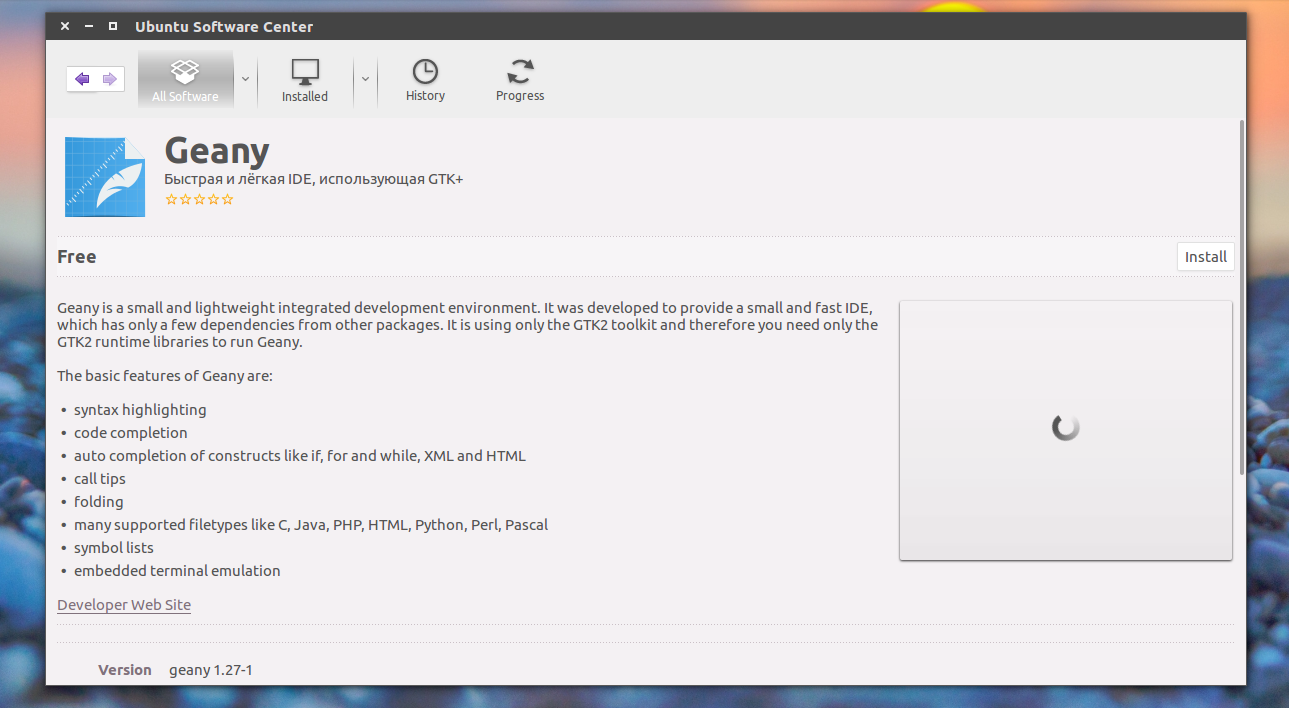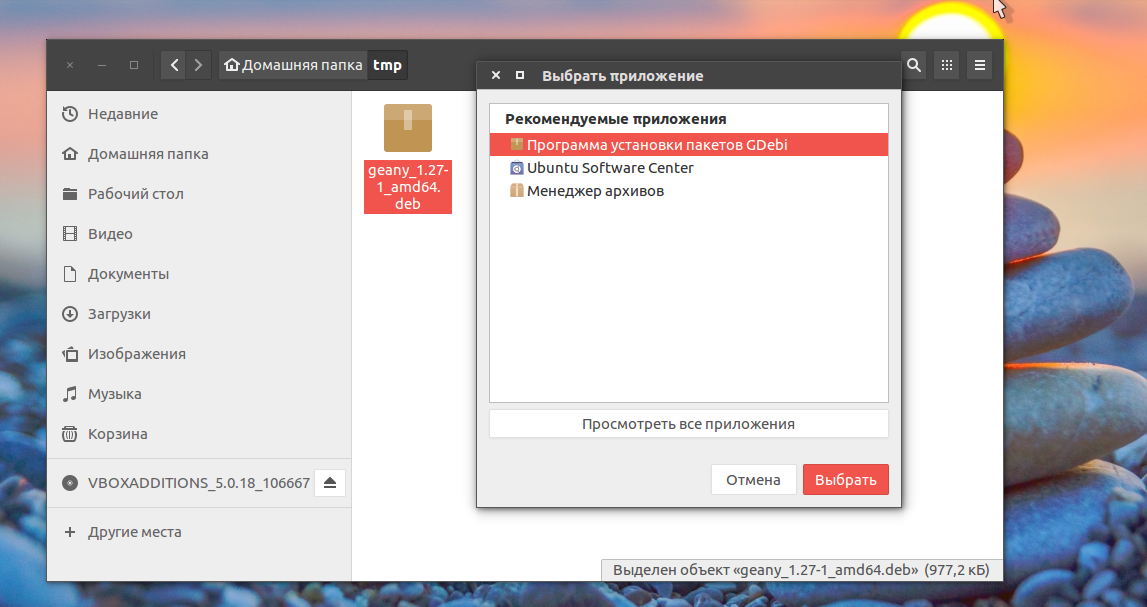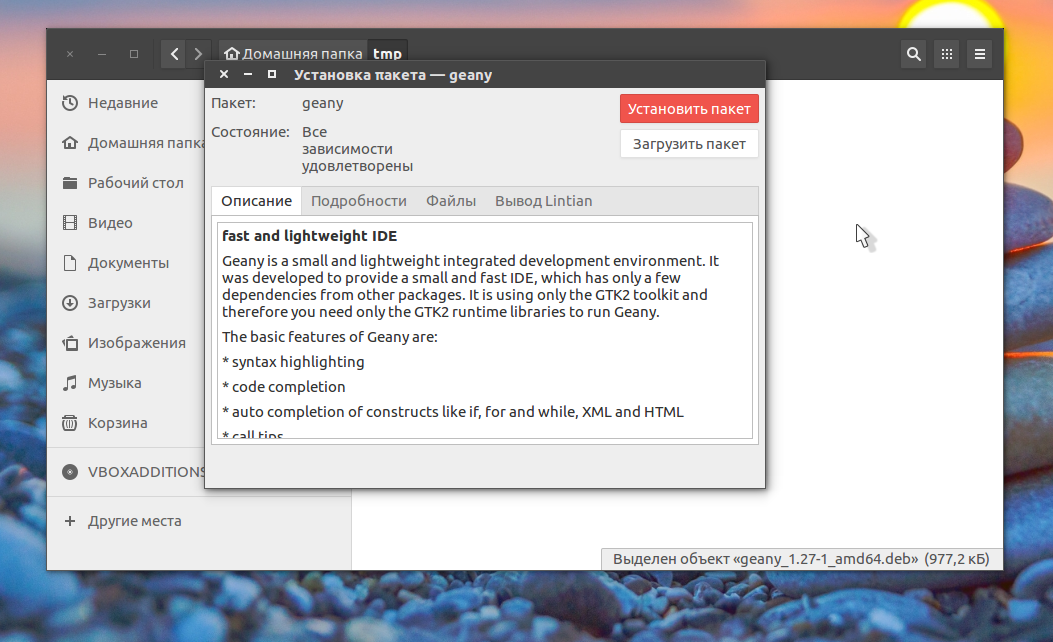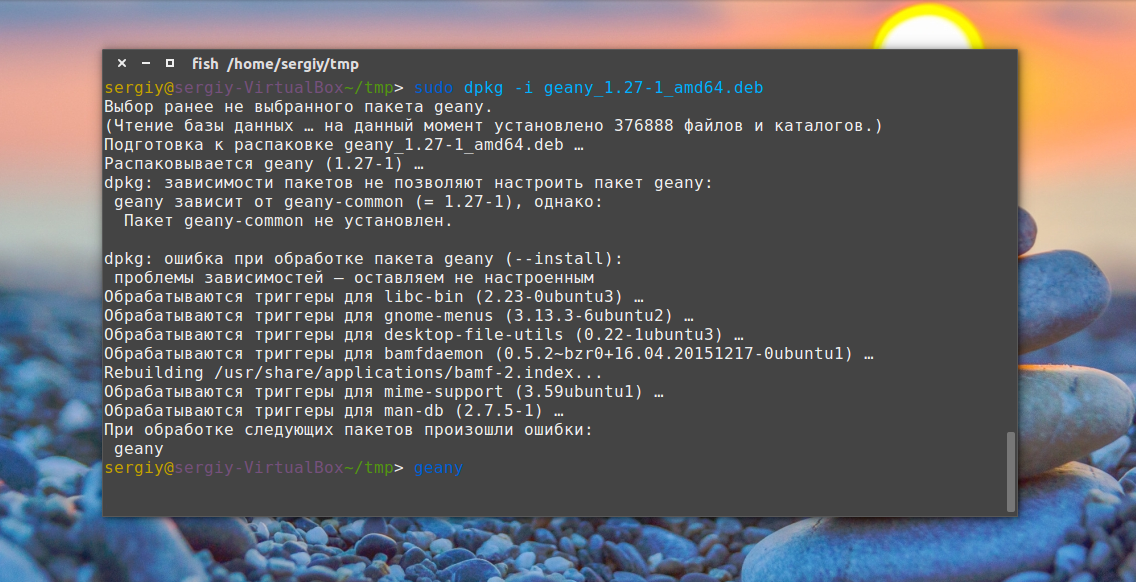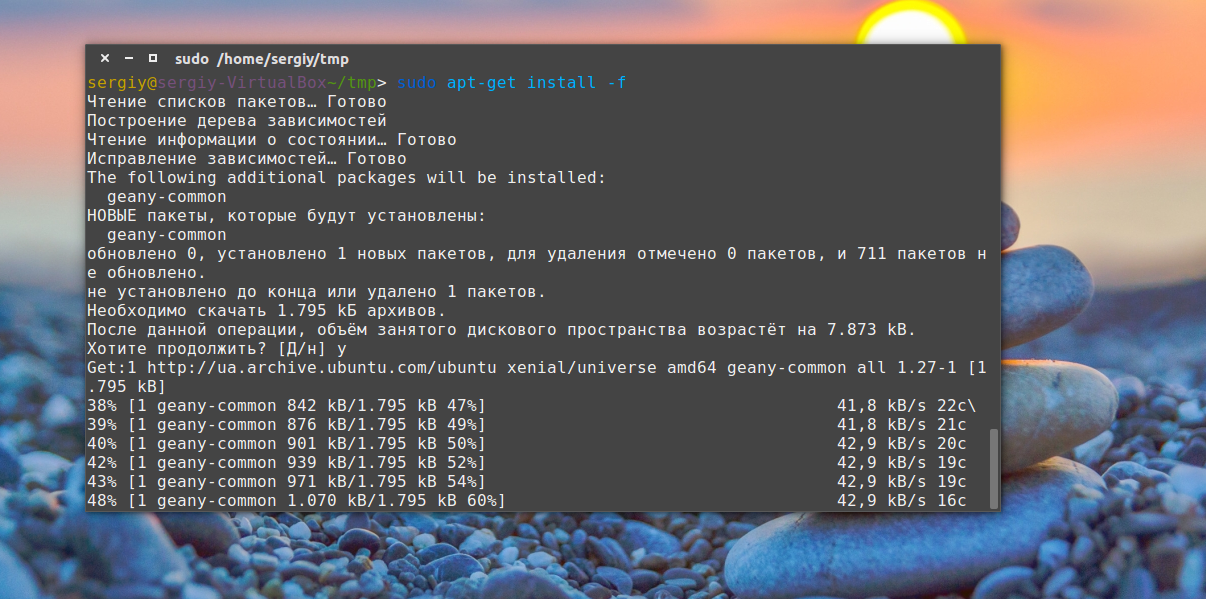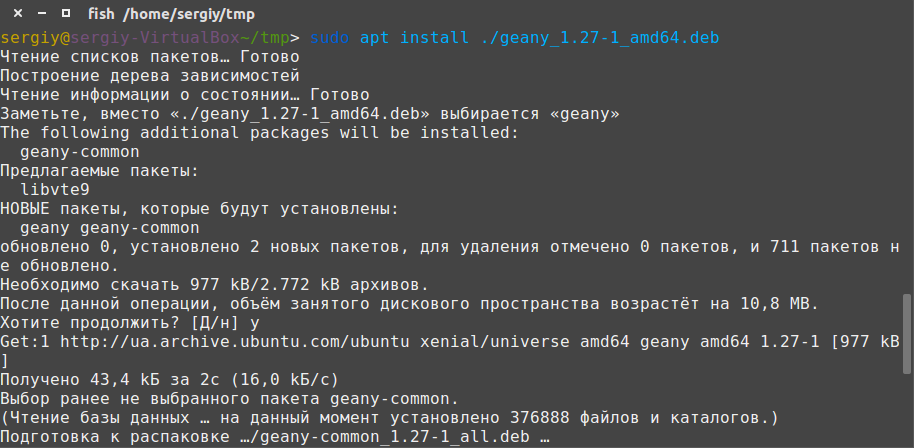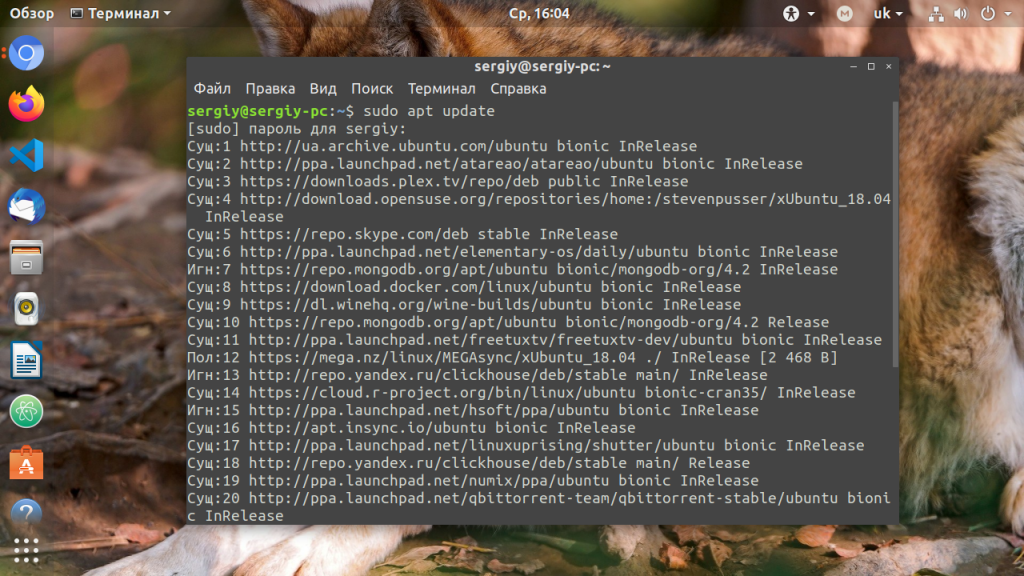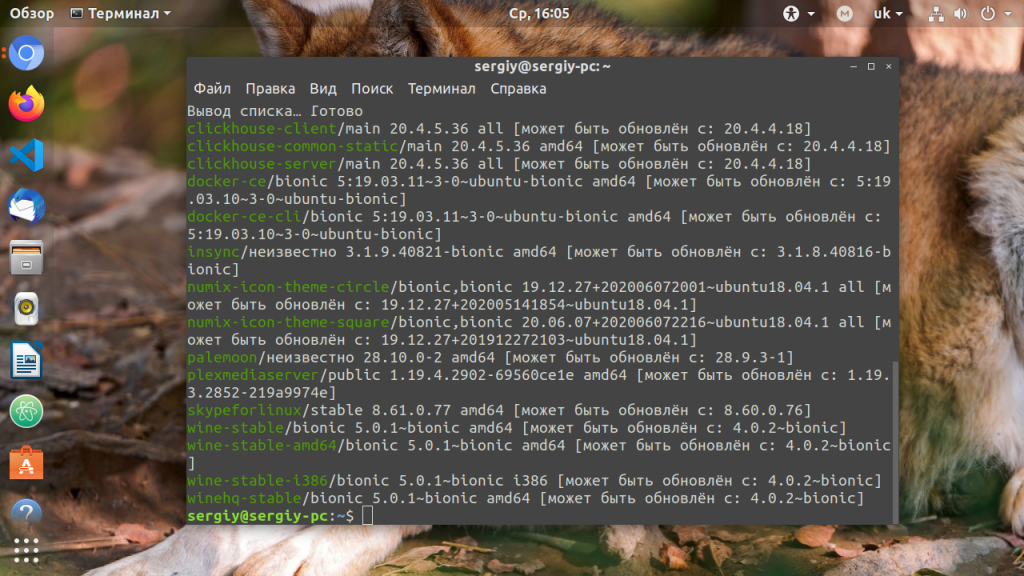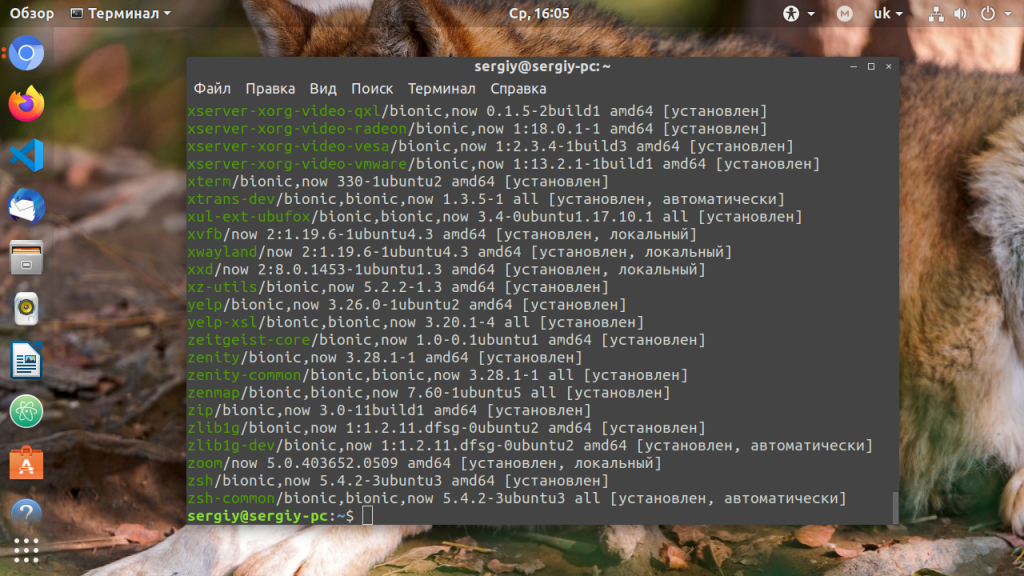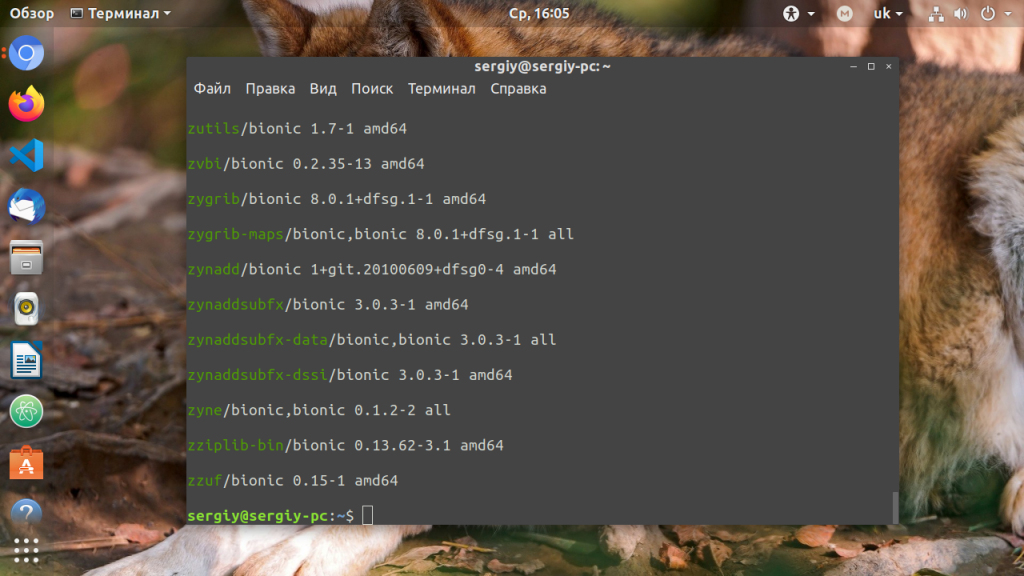Установка deb пакетов в Ubuntu
Установка новых программ — один из самых важных моментов при работе с вашей системой. Раньше мы уже рассматривали добавление PPA в систему и установку программ из исходников. Но даже в PPA есть далеко не все пакеты, а установка из исходников слишком сложна для новичков.
Нередко возникает необходимость поставить программу, для которой уже есть собранные deb пакеты в интернете. Это может быть какая-нибудь не очень популярная программа или даже драйвера, которые вы скачали и хотите установить на компьютер где нет сети. На компьютере без сети установка программ с флешки ubuntu может стать единственным решением. В этой статье будет рассмотрена установка deb пакетов в ubuntu. Мы рассмотрим где их взять и как установить deb в ubuntu.
Где взять deb пакеты?
Ответ прост — на просторах интернета. Если это нужная вам программа, то вы уже знаете где взять для ее пакет. В случае с драйверами ситуация немного сложнее. Все программы и драйвера, которые находятся в официальных репозиториях Ubuntu вы можете найти на сайте launchpad.net, это очень удобно, если на машине, где они должны быть установлены нет интернета. Например, ищем linux-firmware и открываем ее страницу на Launchpad, внизу выбираем версию программы:
Дальше выбираем архитектуру:
И осталось получить deb файл для нашей системы:
Если у вас есть другой компьютер с интернетом или вы планируете устанавливать программы потом, а сейчас нужно только скачать deb пакеты, то это можно сделать с помощью apt:
Пакет будет сохранен в текущей папке и дальше вы сможете все без проблем установить. Но будет скачан только сам пакет, без его зависимостей. Зависимости мы можем получить только в системе с интернетом используя команду apt-rdepends:
apt download имя_пакета $(apt-rdepends имя_пакета|grep -v «^ «)
Теперь у вас есть не только пакет, но и все его зависимости.
Установка deb пакетов Ubuntu
Установить Deb пакет Ubuntu не так уж сложно, для этого даже есть несколько утилит. Можно устанавливать как с помощью графического интерфейса, так и в терминале.
Самый простой способ установки — в графическом интерфейсе, с помощью центра приложений, с него и начнем. Откройте файловый менеджер в папке с пакетом:
Выполните двойной клик по deb пакету, далее откроется центр приложений, где вы посмотреть информацию о пакете и запустить установку нажав кнопку установить.
Установка программ Ubuntu с помощью центра приложений мне не очень нравится, он обычно очень долго думает и не всегда правильно открывает программу, но можно воспользоваться другой графической утилитой — gdebi. Сначала ее нужно установить:
sudo apt-get install gdebi
Теперь кликаем правой кнопкой мыши по файлу, выбираем открыть с помощью и gdebi:
Дальше осталось нажать кнопку установить и дождаться завершения установки пакета ubuntu. Программа автоматически установит все зависимости, если есть доступ к сети.
Установка deb из консоли Ubuntu выполняется не намного сложнее. Для этого используется утилита dpkg. Сначала переходим в папку куда был загружен deb пакет:
sudo dpkg -i имя_пакета.deb
Для этой команды доступны символы сокращений, например, можно написать вот так, чтобы установить все deb пакеты из этой директории:
Программа не умеет разрешать зависимости, даже если есть доступ к сети, она только устанавливает пакет, поэтому для установки зависимостей после установки deb ubuntu выполните:
Теперь, когда зависимости были загружены, вы можете запускать и использовать программу.
Это не единственный способ установки пакетов ubuntu через терминал, утилиту gdebi тоже можно запустить таким способом:
Возможно, вы не знали, но apt тоже умеет устанавливать deb пакеты и даже более чем успешно разрешает зависимости. Только утилите нужно передать полный путь к файлу для установки. Если вы находитесь в папке с deb пакетом выполните:
sudo apt install ./имя_пакета.deb
Программа автоматически установит все зависимости и больше ничего не придется выполнять.
Выводы
Вот и все. Теперь установка deb пакетов в Ubuntu не вызовет у вас проблем. Оказывается, есть несколько способов установки программ в ubuntu и все они имеют свои преимущества. Если у вас остались вопросы, спрашивайте в комментариях!
Обнаружили ошибку в тексте? Сообщите мне об этом. Выделите текст с ошибкой и нажмите Ctrl+Enter.
Установка программ и пакетов формата .deb
В этой статье мы расскажем, как проходит установка deb-пакета Ubuntu и Debian, установка приложений, и какие для этого нужны инструменты.
Для использования операционной системы мало просто установить её. В процессе работы могут понадобиться дополнительные программы, которые нужно загружать отдельно.
Для установочных пакетов Debian (и производных дистрибутивов — Linux Mint, Kali Linux, Ubuntu) было разработано расширение .deb. Где можно найти debian-пакеты? Создать deb-пакет может любой разработчик, поэтому найти этот формат можно на любом сайте или в официальных репозиториях Debian и Ubuntu.
Для поиска, установки, обновления и удаления пакетов программ в Debian (и других основанных на нём ОС, в частности, Ubuntu) используется APT.
Утилита APT
APT (Advanced Packaging Tool) ― это инструмент командной строки, который помогает взаимодействовать с программами. Этот пакетный менеджер был разработан для Debian, однако позже стал использоваться и в других дистрибутивах, основанных на нём.
Обратите внимание! Раньше использовалась команда apt-get. В последних версиях Debian произошло обновление и есть возможность использовать просто apt. Инструмент apt совмещает функциональность apt-get и apt-cache. Старый вариант команды работает в современных системах. Для использования сложных сценариев всё ещё предпочтительнее использовать apt-get. Однако в своей инструкции мы будем использовать новый вариант, так как в этом случае он подходит лучше.
Синтаксис для работы с утилитой:
sudo apt опции команда имя_пакетаКоманды apt для управления пакетами:
- download ― скачать, но не устанавливать пакет;
- update ― обновление информации о списках пакетов в репозиториях,
- upgrade ― обновление системы без удаления пакетов,
- full-upgrade ― полное обновление системы с удалением конфликтующих зависимостей,
- install ― установка пакета,
- remove ― удаление пакета, но без удаления конфигурационных файлов,
- purge ― полное удаление пакета,
- autoremove ― автоматическое удаление ненужных пакетов,
- search ― поиск пакета в локальной базе данных,
- show ― узнать информацию о пакете.
- c ― сторонний конфигурационный файл,
- o ― строка конфигурации,
- t ― версия релиза, для которой устанавливать пакет,
- f ― выполнить операцию принудительно.
Как установить deb-пакет на Ubuntu и Debian из официального репозитория
Установка программ в Debian и Ubuntu происходит одинаково.
Как пользоваться apt
Пакетный менеджер Apt или Advanced Package Tool используется во множестве дистрибутивов, основанных на Debian или Ubuntu, а таких дистрибутивов сейчас очень много. Этот пакетный менеджер поддерживает все необходимые функции, вы можете устанавливать и удалять пакеты, обновлять то, что было уже установлено, искать пакеты, устанавливать их из файла или загружать без установки. При этом все зависимости будут разрешаться автоматически.
Утилита apt ничем не уступает пакетному менеджеру yum, используемому в RPM дистрибутивах, да, здесь все ещё не поддерживается частичное обновление пакетов, как в Zypper, но в целом всё выглядит очень неплохо. В этой статье мы подробно рассмотрим как пользоваться apt в Linux для решения задач работы с программами.
Синтаксис и опции apt
Синтаксис команды apt очень простой и похож на другие команды Linux:
$ apt опции команда параметры_команды
Опции указывают общее поведение утилиты, команда — действие, которое надо выполнить, а в параметрах команды обычно передается имя пакета, с которым следует работать, например, установить или удалить. Вот основные опции утилиты:
- -v, —version — выводит версию утилиты;
- -h, —help — выводит справку по использованию утилиты;
- -y, —yes — автоматически отвечать «да» на все возникающие вопросы;
- —assume-no — автоматически отвечать «нет» на все возникающие вопросы;
- -d, —download-only — только скачать пакеты и больше ничего не делать;
- -f, —fix-broken — исправить недостающие зависимости;
- —no-download — ничего не загружать, использовать только пакеты из кэша;
- -s, —simulate — режим симуляции, никакие операции не выполняются, только выводится информация на экран;
- —allow-unauthenticated — позволяет установить пакеты, из репозиториев, для которых нет GPG подписи;
- —no-install-recommends — не устанавливать рекомендованные пакеты, по умолчанию будут установлены;
- -m, —ignore-missing — игнорировать пакеты, которые существует;
- -q, —quiet — выводить минимум информации, не показывать прогресс бар;
- -V, —verbose-versions — показывать полные версии обновленных пакетов;
- —only-upgrade — не устанавливать новые пакеты, только обновлять;
- —allow-downgrades — разрешить откатывать версию пакетов;
- —reinstall — переустановить пакет если он уже установлен;
А теперь давайте пройдёмся по командам apt, которые вы можете использовать:
- install — установить пакет;
- remove — удалить пакет, конфигурационные файлы, которые были изменены в вашей системе удалены не будут;
- purge — полностью удалить пакет, вместе со всеми его конфигурационными файлами;
- autoremove — очистить ненужные пакеты;
- autoclean — очистить кэш пакетов;
- update — обновить списки пакетов из репозиториев;
- upgrade — обновить версию пакета до последней, если пакет не указан будут обновлены все пакеты;
- full-upgrade — полное обновление системы, включая удаление несовместимых или больше ненужных пакетов;
- list — список установленных пакетов;
- search — поиск пакетов;
- show — посмотреть информацию о пакете;
- download — скачать пакет в текущую папку;
- edit-sources — открыть с настройками репозиториев в текстовом редакторе.
- source — скачать исходный код пакета в текущую папку;
- build-dep — установить зависимости необходимые для сборки выбранного пакета;
Дальше рассмотрим несколько примеров работы с apt, которые пригодятся как начинающим, так и более опытным пользователям.
Как пользоваться apt
1. Обновление пакетов
Сначала давайте обновим список пакетов apt из репозиториев. Репозитории находятся на удалённых серверах и когда утилита apt ищет пакет для установки, естественно, что она не обращается ко всем репозиториям подряд чтобы узнать где он находится. В системе уже есть сохранённых кэш информации о том, какие пакеты вообще есть и где их можно скачать. Для обновления этого кэша используйте команду update:
Во время загрузки URL репозиториев обозначаются специальными префиксами, вот что они означают:
- Hit (Сущ) — список не изменился с момента предыдущей загрузки;
- Ign (Игн) — репозиторий игнорируется, либо он слишком новый, либо произошла незначительная ошибка во время загрузки;
- Get(Пол) — доступна новая версия и она будет загружена.
Когда кэш обновлен вы можете посмотреть для каких пакетов доступны обновления:
Аналогично можно посмотреть установленные пакеты apt:
sudo apt list —all-versions
Затем можно обновить все пакеты в системе: