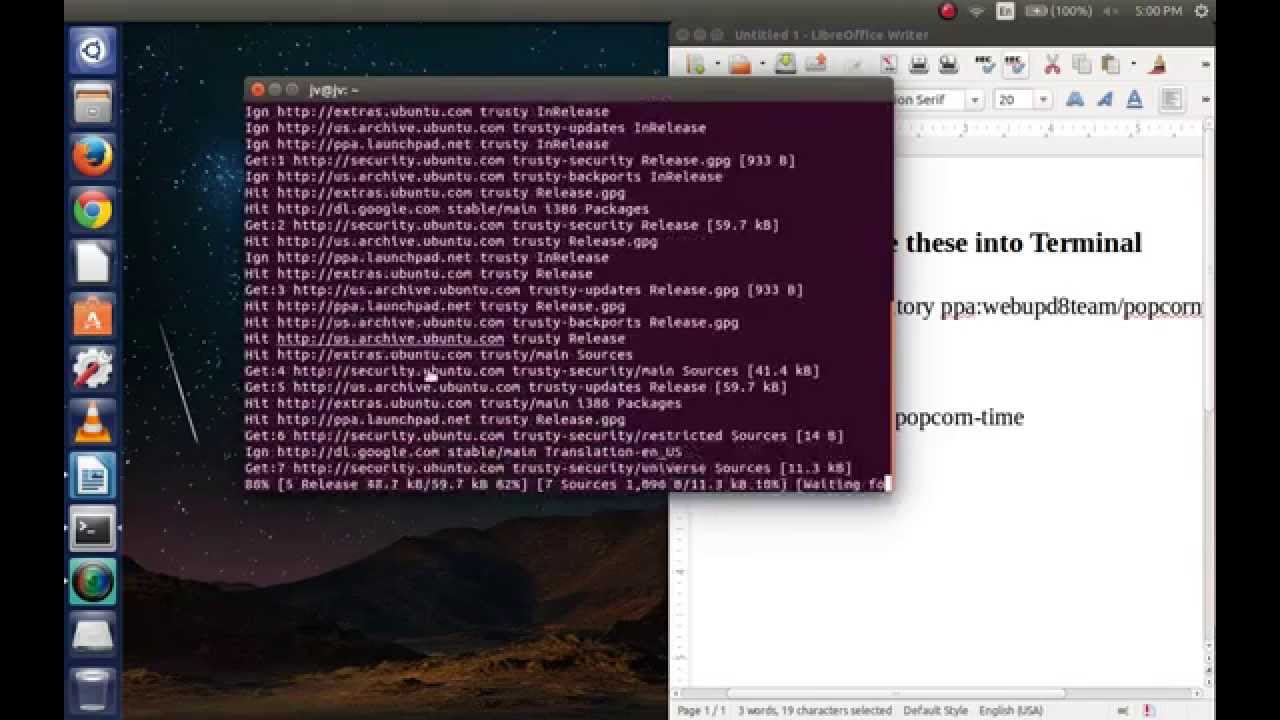- Установка времени в Linux
- Установка времени в Linux
- Установите время в Linux
- Установка даты и времени в Linux
- Установить часовой пояс Linux
- Некоторые связанные с этим утилиты
- Выводы
- Настройка даты и времени в Linux – команда date
- Синтаксис и основные опции
- Форматы ввода/вывода даты и времени
- Примеры использование команды date
- Заключение
- Похожие записи:
- Команда установки времени линукс
Установка времени в Linux
Дистрибутивы
Установка времени в Linux является очень простым. У вас есть несколько вариантов того, как установить дату, время и часовой пояс в окне Linux. Мы расскажем про самый удобный способ.
Думаю, вы уже догадались что речь идет о «Терминале«, который является максимально универсальным инструментом.
Как установить дату, время и часовой пояс в окне Linux/Unix мы сейчас вам расскажем.
Время Unix или время POSIX, которое является системой для описания точек во времени — это количество секунд, прошедших с полуночи UTC утром 1 января 1970 года.
Кстати, мы уже писали о том как можно поменять язык системы. Рекомендуем ознакомиться, может быть очень полезной информацией.
Установка времени в Linux
Количество прошедших секунд может быть получено этой командой в системах Linux / Unix:
Дата Linux может быть установлена с использованием следующего синтаксиса:
yyyy — год, мм — месяц, а dd — день.
Например, мы можем установить дату до 22 июня 2090 года:
Установите время в Linux
Время Linux можно установить с помощью следующего синтаксиса:
hh — час, mm — minite и ss — второй.
Например, мы можем установить время до 12:28:
Установка даты и времени в Linux
Дата и время могут быть установлены командой даты одновременно:
Первый mm означает месяц, а второй mm — время.
Например, мы можем установить дату и время до 11:28 22 июня 2090 года:
Другой способ установить новую дату и время — использовать следующий синтаксис:
Способ установки даты и времени:
Установить часовой пояс Linux
Конфигурационный файл для часового пояса обычно используется / etc / localtime, который часто является символической ссылкой на локальное время файла или на правильный файл часового пояса в системе. Каталог часового пояса: / usr / share / zoneinfo, где вы можете найти список регионов часовых поясов. В некоторых дистрибутивах, таких как Fedora / RHEL / Cent OS, файлы зон используют формат / usr / share / zoneinfo / REGION / CITY.
Метод установки часового пояса Linux:
При необходимости обновлять информацию о часовом поясе
Найдите соответствующий часовой пояс из / etc / localtime и создайте для него символическую ссылку
Например, мы хотим установить часовой пояс в Гонконге:
# ln -sf /usr/share/zoneinfo/Asia/Hong_Kong /etc/localtime
Проверка изменения часового пояса
$ date
Вы можете получить такой вывод:
$ date
Вт Июн 22 12:33:10 HKT 2017
Некоторые связанные с этим утилиты
Вот некоторые связанные с ним утилиты времени и времени Linux.
Обновление текущего системного времени по rdate
# rdate -s time.nist.gov
Список доступных серверов времени, пожалуйста, отметьте NIST Internet Time Servers.
Установите аппаратные часы
У Fedora / RHEL / CentOS есть инструмент установки даты / времени
Вы можете использовать GUI-инструмент в дистрибутивах Red Hat:
и затем выберите запись в часовом поясе.
Выводы
Надеемся, что для вас установка времени в Linux была понятной и быстрой даже как и для новичка. Если у вас есть дополнительные вопросы по этой теме, то не стесняйтесь задавать их в форму комментариев. Мы обязательно поможем вам в вопросах касающихся этой темы и подскажем, что делать еще более подробно.
Также, не забывайте делится мнением о руководстве на своих страницах в Facebook, Google+, Twitter, ВКонтакте или Одноклассники. Мы будем очень признательным вам за это.
Настройка даты и времени в Linux – команда date
Как это часто бывает, всё самое важное скрывается за самыми простыми вещами. Так и в случае с установкой/настройкой даты и времени в системе. Некорректные значения этих параметров запросто ломают логику работы многих приложений, особенно это касается тех систем, где на этом построены целые сервисы, такие как интернет-магазины, SCADA-системы на производстве и т. д. Поэтому так важно следить за корректными настройками времени, даты, языковых форматов, а также уметь все эти параметры настраивать. В системах Linux всё это позволяет выполнять команда date.
Синтаксис и основные опции
Согласно официальной информации, доступной из справочного руководства (команда man date), синтаксис команды date следующий:
date [OPTION] . . . [+FORMAT] date [-u|--utc|--universal] [MMDDhhmm[[CC]YY[.ss]]
Если дать команду date без аргументов или если аргументы начинаются с символа «+», то по-умолчанию будет выведено текущие значения даты и времени. В ином случае производится установка даты и времени, передаваемые в аргументах в каком-либо из форматов. Например, для установки времени введите команду
MM — Месяц
DD — День,
hh — часы в 24-часовом формате,
mm — минуты,
YYYY — 4 цифры года,
ss — секунды.
Прежде чем установить время проверьте правильность установки временной зоны.
Ниже мы боле подробно рассмотрим параметры ввода даты и времени.
Следующая команда выводит информацию о текущих дате и времени в форматированном виде:
Как видно, символ «+» позволяет печатать установленные (текущие) значения, а следующее за ним выражение задаёт формат вывода этих значений. Шаблон подстановки «%n» здесь служит для переноса строки. Все остальные шаблоны подстановки используются для выборки соответствующих компонент времени: месяцы, дни, часы, минуты и т. д. Само же выражение должно заключаться в кавычках, если в нём присутствуют пробельные символы.
Параметры CC, YY и .ss в синтаксисе date означают две последние цифры года, век и секунды (от 0 до 59) соответственно. И эти параметры не являются обязательными. Для того, чтобы устанавливать дату и время с помощью команды date, необходимы права суперпользователя.
В следующей таблице приводится описание основных опций команды date:
| Опция | Значение |
| -d, —date=STRING | Вычисляет день недели для заданной даты в качестве STRING. Дата задаётся в формате ггммдд. |
| -f, —file=DATEFILE | То же самое, что и -d, но для исходных данных используется содержимое из файла FILE. |
| -r, —reference=FILE | Определяет время последней модификации файла FILE. |
| -s, —set=STRING | Устанавливает время/дату, заданные строкой STRING. |
| -u, —utc, —universal | Использование формата |
Форматы ввода/вывода даты и времени
Для формата ввода даты/времени предусматриваются специальные элементы записи того или иного компонента даты/времени. В следующей таблице приводится описание этих элементов записи в виде пар букв, которым соответствуют составляющие даты и времени:
| Элемент | Описание |
| mm | Минуты — от 0 до 59. |
| hh | Часы — от 0 до 23. |
| DD | Дни — от 0 до 28, 29, 30 и 31. |
| MM | Месяцы — от 01 до 12. |
Как уже можно было видеть, возвращаемые командой данные из её вывода можно форматировать произвольным способом, используя для этого специальные шаблоны подстановки или параметры форматирования. Они служат, как уже было отмечено выше, для выборки требуемых компонентов данных даты/времени из вывода команды date. Список этих параметров довольно длинный, но при этом его легко запомнить, поскольку наименования параметров довольно логичны. Следующая таблица отражает самые основные и часто используемые параметры форматирования:
| Параметр | Назначение |
| %a | День недели в кратком виде. |
| %A | День недели в полном виде. |
| %b | Название месяца в кратком виде. |
| %B | Название месяца полностью. |
| %c | Дата и время, например Чт 07 мар 2019 18:31:22 |
| %d | День месяца в цифровом обозначении. |
| %D | Дата, например 03/07/19 |
| %e | День месяца. Печатает цифровое значение дня месяца с предстоящим отступом. |
| %F | Полная дата, например 2019-03-07. |
| %g | Последние две цифры года в формате |
| %G | Год полностью в формате |
| %H | Час суток в 24-часовом формате (00..23) |
| %I | Час суток в 12-часовом формате (01..12) |
| %j | День года (001..366) |
| %k | Час суток в 24-часовом формате с предстоящим отступом. |
| %l | Час суток в 12-часовом формате с предстоящим отступом. |
| %m | Месяц (01..12). |
| %M | Минута (00..59). |
| %n | Переводит вывод на новую строку. |
| %N | Выводит наносекунды (000000000.999999999). |
| %q | Номер квартала года (1..4). |
| %R | Время в 24-часовом формате. |
| %s | Количество секунд, прошедших с момента 1 января 1970 00: |
| %S | Секунды (00..60). |
| %u | День недели, если первый день недели — понедельник (1..7). |
| %U | Номер недели в году, если первый день недели — воскресенье (00..53). |
| %w | День недели, если первый день — воскресенье (0..6). |
| %W | Номер недели в году, если первый день недели — понедельник (00..53). |
| %y | Последние две цифры года (00..99). |
| %Y | Год. |
Примеры использование команды date
Выше уже был пример вывода текущих даты и времени с использованием произвольного форматирования. Поэтому рассмотрение примеров стоит начать с более практичных вариантов применения команды date. Например, очень удобно использование опции -s для установки даты/времени, поскольку она позволяет передавать команде date строку, содержащую требуемое значение в «человекопонятном» виде:
Узнать время последнего изменения какого-либо файла:
Узнать день недели по его дате:
$ date -d 190423 Вт апр 23 00:00:00 +04 2019
Вообще, команду date очень активно используют программисты для написания программного кода приложений, работающих с датой/временем, а также при написании скриптов для автоматизации некоторых процессов. Например, для автоматического наименования фалов, в имени которых содержится подстрока с датой его создания:
$ cp settings.php settings.php_back-$(date +%d%m%y)
В результате будет создана копия файла settings.php под именем settings.php_back-070319. В данном случае используется директива $() для задания имени файла. Нужно заметить, что данный приём — очень мощный инструмент при работе в командной оболочке Linux.
Заключение
В заключение следует отметить отличную гибкость и большие возможности простой консольной утилиты, доступной по команде date, которая на первый взгляд не представляется заслуживающей внимания. Однако, команда date – это яркий пример «маленькой, но очень эффективной программы» в UNIX-подобных системах.
Если вы нашли ошибку, пожалуйста, выделите фрагмент текста и нажмите Ctrl+Enter.
Похожие записи:
Команда установки времени линукс
Библиотека сайта rus-linux.net
ntp . Получите ее из репозитария. После того, как она будет установлена, вы можете настроить ее следующим образом:
Отредактируйте файл /etc/ntpd.conf . Он будет выглядеть следующим образом:
# С параметрами по умолчанию, устанавливаемыми ниже, программа ntpd будет выполнять синхронизацию ваших часов. # # Подробности смотрите: # - страница man для ntp.conf # - http://support.ntp.org/bin/view/Support/GettingStarted # - https://wiki.archlinux.org/index.php/Network_Time_Protocol_daemon # Используемые общедоступные сервера пулов NTP; смотрите http://www.pool.ntp.org/ server 0.pool.ntp.org server 1.pool.ntp.org server 2.pool.ntp.org # Доступ на чтение только из localhost restrict default noquery nopeer restrict 127.0.0.1 restrict ::1 # Месторасположение файлов drift и log driftfile /var/lib/ntp/ntp.drift logfile /var/log/ntp.log # ЗАМЕЧАНИЕ: Если у вас работает программа dhcpcd и у вас указаны строки такие как 'restrict' и 'fudge', указываемые # здесь, удостоверьтесь, что в /etc/conf.d/net для перемннных dhcpcd_ethX добавлены параметры '-Y -N'
Удостоверьтесь, что вы запустили демон, и сделайте так, чтобы он автоматически запускался при загрузке системы.
Для Arch Linux это: /etc/rc.d/ntpd start ; для Debian и производных систем: /etc/init.d/ntpd start
Обновление из командной строки времени по значению, получаемому с сервера времени
Вы можете обновлять время вручную без использования демона ntpdate
Вы получите что-то вроде следующего:
19 Apr 15:45:23 ntpdate[10948]: step time server 129.6.15.28 offset -45.697084 sec
Если вы используете Gnome, щелкните правой кнопкой мыши по изображению часов и выберите пункт настройки adjust, или в меню выберите пункт System > Administration > Time and Date (Система > Администрирование > Время и дата). Вам, возможно, будет предложено ввести пароль.
Вы увидите окно, похожее на следующее: