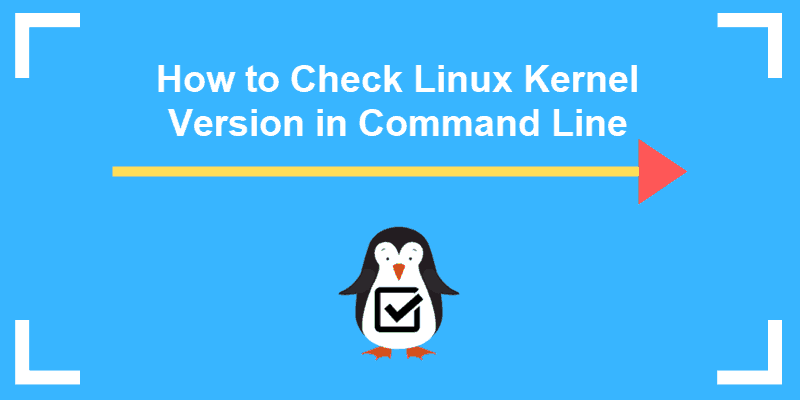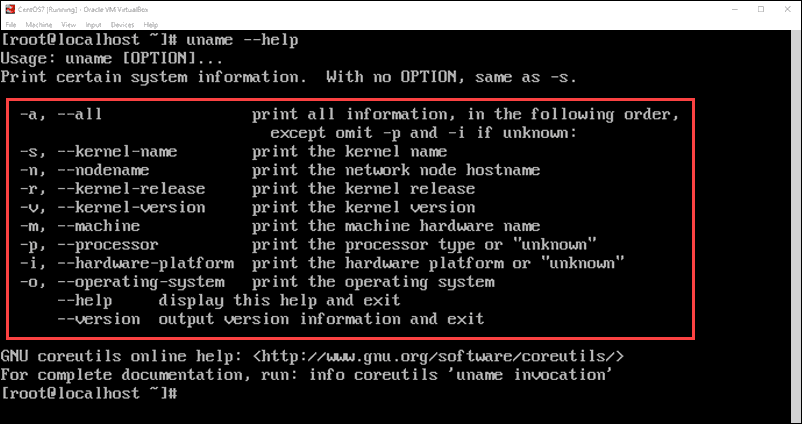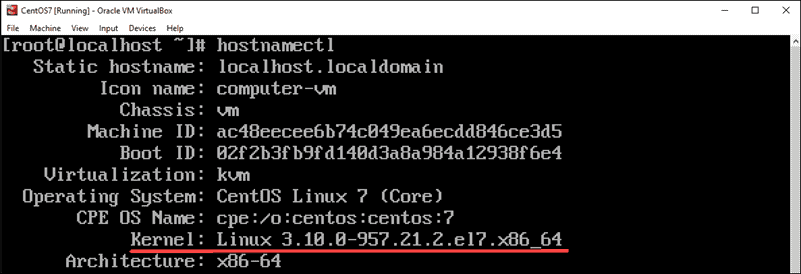- Как узнать версию ядра Linux
- Как узнать версию ядра Linux
- Команды
- Заключение
- Как узнать версию Linux
- Команда lsb_release
- Команда hostnamectl
- Команда uname — версия ядра
- Файл /etc/os-release
- Файл /etc/issue
- Файлы /etc/***release и /etc/***version
- Файл /proc/version
- Через графические утилиты
- Заключение
- How to Check Kernel Version in Linux in Command Line
- 4 Commands to Find Linux Kernel Version
- uname Command
- hostnamectl Command
- Display the /proc/version File
- dmesg Command
Как узнать версию ядра Linux

В статье коротко и ясно показано как узнать версию ядра вашей операционной системы Linux, посредством системной утилиты Uname.
Каждый, кто работает с Linux, рано или поздно задается вопросом: как узнать версию ядра (kernel) Linux. Это может быть необходимо при выяснении проблем или обновлении системы, так как каждый последующий выпуск ядра содержит кое-какие изменения. Для показа информации о системе используются системная утилита uname.
Для того, чтобы просто посмотреть версию ядра Linux запустите терминал и выполните команду uname, c ключем:
Утилита выведет информацию ядре:
Команда с другим набором ключей:
Для того, чтобы вывести полную информацию, выполните:
Linux howtoitru 4.04.4-201.fc19.x86_64 #1 SMP Thu NOV 10 11:12:18 UTC 2016 x86_64 x86_64 x86_64 GNU/Linux
Расшифровывается вывод следующим образом:4.04.4-201.fc19 — версия ядра Linuxx86_64 — говорит о том, что система x64 битнаяSMP — ядро Linux поддерживает многоядерные и многопроцессорные системы
Ниже представлено описание ключей команды uname:
| -a, —all | вывести всю информацию |
| -s, —kernel-name | вывести имя ядра |
| -n, —nodename | вывести имя машины в сети |
| -r, —release | вывести номер выпуска операционной системы |
| -v, —kernel-version | вывести версию ядра |
| -m, —machine | вывести тип оборудования машины |
| -p, —processor | вывести тип процессора |
| -i, —hardware-platform | вывести тип аппаратной платформы |
| -o, —operating-system | вывести имя операционной системы |
Как узнать версию ядра Linux
Ядро является основой операционной системы. Именно в ней выполняются самые важные процессы. Если версия ядра устаревает, устройство Linux продолжает функционировать без новых возможностей, что не может положительно сказаться на безопасности ПК с течением времени. Для решения данной проблемы пользователю необходимо установить обновленную версию ядра Linux. Казалось бы, на этом можно остановиться, однако есть один важный нюанс. Чтобы обновить версию ядра, нужно знать его текущую версию. Для получения этой информации можно воспользоваться несколькими альтернативными способами. Давайте разберем их вместе.
Команды
Запустите окно терминала для поиска информации о системе Linux и её ядре. Ниже будет представлена команда с опцией -a, благодаря которой можно вывести на экран все доступные данные по запросу. uname -a 
Следующий способ осуществляется при помощи «cat». Просто прочитаем файл /proc/version. cat /proc/version
Заключение
В данном материале предложено несколько простых и доступных способов по поиску версии ядра Линукс. Все эти команды запускаются через терминал на разных дистрибутивах, например ubuntu, debian, centos.
Как узнать версию Linux
Когда мы говорим о Linux, то обычно подразумеваем какой-либо дистрибутив Linux. Также под Linux мы можем иметь ввиду ядро Linux.
Иногда требуется определить версию Linux, в которой вы работаете. Пользователь может не знать или забыть, какая версия дистрибутива или какая версия ядра Linux используется. Если это чужая система, то может потребоваться узнать название используемого дистрибутива.
В данной статье рассматриваются различные способы, которые помогут нам определить используемую версию Linux. Рассматривается несколько команд для определения версии Linux. Приведенные команды универсальны и не зависят от дистрибутива. Возможно, некоторые из них могут не работать в каких-то дистрибутивах, в таком случае переходите к следующей команде и пробуйте ее.
Команда lsb_release
Команда lsb_release выводит информацию о дистрибутиве.
Префикс lsb в названии команды относится к проекту Linux Standard Base, который был создан с целью создания ряда стандартов для выпуска дистрибутивов Linux, чтобы уменьшить различия между отдельными дистрибутивами. Предполагается, что использование LSB снижает затраты, связанные с переносом приложений на разные дистрибутивы, а также снижает усилия, связанные с поддержкой этих приложений.
Чтобы отобразить информацию о дистрибутиве выполните команду:
lsb_release -a No LSB modules are available. Distributor ID: Ubuntu Description: Ubuntu 18.10 Release: 18.10 Codename: cosmicВыводится название дистрибутива, номер версии и кодовое имя.
Можно использовать опцию -d , чтобы показать только строку Description, которая обычно содержит и название и версию дистрибутива.
lsb_release -d Description: Ubuntu 18.10Команда hostnamectl
Команда hostnamectl , выполненная без параметров или с ключом status , выводит текущую информацию о системе.
hostnamectl Static hostname: p Icon name: computer-desktop Chassis: desktop Machine ID: abc231434aabcb. a Boot ID: 51dcaa2321bbbb. a Operating System: Ubuntu 18.10 Kernel: Linux 4.18.0-16-generic Architecture: x86-64Помимо данных дистрибутива, выводится версия ядра и архитектура.
Команда uname — версия ядра
Команда uname выводит информацию о текущем ядре системы Linux, а также некоторые дополнительные данные.
Чтобы вывести всю информацию, используется ключ -a
uname -a Linux p 4.18.0-16-generic #17-Ubuntu SMP Fri Feb 8 00:06:57 UTC 2019 x86_64 x86_64 x86_64 GNU/LinuxДля удобства можно выводить только название ядра ( -s ) , версию ядра ( -r ) и архитектуру ( -m )
uname -srm Linux 4.18.0-16-generic x86_64Файл /etc/os-release
В файле /etc/os-release содержится информация о дистрибутиве, включая URL-адреса сайт системы и некоторые дополнительные данные. Данный файл присутствует в дистрибутивах, использующих systemd.
Чтобы вывести содержимое файла /etc/os-release можно воспользоваться командой cat:
cat /etc/os-release NAME="Ubuntu" VERSION="18.10 (Cosmic Cuttlefish)" ID=ubuntu ID_LIKE=debian PRETTY_NAME="Ubuntu 18.10" VERSION_ID="18.10" HOME_URL="https://www.ubuntu.com/" SUPPORT_URL="https://help.ubuntu.com/" BUG_REPORT_URL="https://bugs.launchpad.net/ubuntu/" PRIVACY_POLICY_URL="https://www.ubuntu.com/legal/terms-and-policies/privacy-policy" VERSION_CODENAME=cosmic UBUNTU_CODENAME=cosmicФайл /etc/issue
Файл /etc/issue содержит текст, который выводится в качестве приглашения ко входу в систему. Обычно текст представляет собой название дистрибутива и версию.
Выведем содержимое файла /etc/issue командой cat:
cat /etc/issue Ubuntu 18.10 \n \lФайлы /etc/***release и /etc/***version
Если вы используете старый или какой-то специфический дистрибутив Linux, то информация о системе может хранится в файле /etc/abc-release или /etc/abc-version .
Вместо abc обычно указывается краткий идентификатор дистрибутива или lsb, если система совместима со стандартами LSB. Вместо символа — может быть символ _ . Например, для дистрибутива Fedora используется файл /etc/fedora-release
Необязательно знать названия этих файлов. Можно воспользоваться следующей командой, чтобы автоматически определить названия и вывести содержимое этих файлов:
echo /etc/*_ver* /etc/*-rel*; cat /etc/*_ver* /etc/*-rel* /etc/debian_version /etc/lsb-release /etc/os-release buster/sid DISTRIB_ID=Ubuntu DISTRIB_RELEASE=18.10 DISTRIB_CODENAME=cosmic DISTRIB_DESCRIPTION="Ubuntu 18.10" NAME="Ubuntu" VERSION="18.10 (Cosmic Cuttlefish)" ID=ubuntu ID_LIKE=debian PRETTY_NAME="Ubuntu 18.10" VERSION_ID="18.10" HOME_URL="https://www.ubuntu.com/" SUPPORT_URL="https://help.ubuntu.com/" BUG_REPORT_URL="https://bugs.launchpad.net/ubuntu/" PRIVACY_POLICY_URL="https://www.ubuntu.com/legal/terms-and-policies/privacy-policy" VERSION_CODENAME=cosmic UBUNTU_CODENAME=cosmicФайл /proc/version
Информацию о ядре Linux также можно получить из файла /proc/version
cat /proc/version Linux version 4.18.0-16-generic (buildd@lcy01-amd64-022) (gcc version 8.2.0 (Ubuntu 8.2.0-7ubuntu1)) #17-Ubuntu SMP Fri Feb 8 00:06:57 UTC 2019Через графические утилиты
Многие дистрибутивы позволяют просмотреть некоторую информацию о системе, используя графические утилиты. Например, в Ubuntu это можно сделать из утилиты Параметров системы, на вкладке Сведения о системе .
Заключение
Мы рассмотрели различные способы получения информации о дистрибутиве и ядре системы Linux. Какие-то способы могут не работать в некоторых дистрибутивах Linux.
How to Check Kernel Version in Linux in Command Line
The Linux kernel is much like the central brain of the operating system. Although it is open-source – meaning anyone can view and modify the code – the Linux kernel is built with multiple protocols to ensure stability and security.
This guide will walk you through how to check the Linux kernel version of your distribution.
- A system running Linux (Ubuntu, Debian, RHEL, CentOS, or another version)
- A terminal window / command line (Ctrl–Alt–T, Ctrl–Alt–F2)
4 Commands to Find Linux Kernel Version
uname Command
Launch a terminal window, then enter the following:
The system will return a numeric code, for example:
Each number, separated by a dot or hyphen, is part of a code:
The uname command includes additional options that you can use to get more information about your kernel. Simply add an option after the command:
- -a – Display all information
- -o – Display the operating system (usually GNU/Linux)
- -r – Display kernel release
- -v – Display kernel version (usually includes the base OS and time the kernel was compiled)
For a full list of uname commands, enter
Note: Your kernel version will likely be different than this example. At the time of writing this article, the latest version is Linux kernel 5.0.
hostnamectl Command
The hostnamectl command is typically used to display information about the system’s network configuration. It also displays the kernel version.
To check the kernel version, enter the following:
The second-to-last line should read:
Kernel: Linux 3.10.0-957.21.2.el7.x86_64Display the /proc/version File
To display the proc/version file, enter the command:
The cat command displays the contents of the /proc/version file. This will output the Linux kernel version first, along with additional data about your operating system.
dmesg Command
The dmesg command is used to print the message buffer of the kernel. This is usually used to read messages from device drivers, but it can also be used to find the kernel version.
The | (pipe) symbol is usually on the same key as the symbol, just above the enter key.
The commands work as follows:
- dmesg – read the contents of the kernel buffer
- | – pipe the command into the next command
- grep – search for a particular string of characters, and display lines that contain them
- Linux – the exact string of characters that grep should search for (capitalization matters)
The first line of output displays the Linux kernel version.
Note: When updating your kernel, it is recommended that you choose a release version that’s compatible with your version of Linux. Your package manager will typically give you kernel versions that are tested and verified.
This guide showed you several different ways to check the Linux kernel version. Since you’re only reading the output of a file, you shouldn’t need sudo privileges.
The Linux kernel has a modular design. Functionality is extendible with modules or drivers. Learn how to use the modprobe command to add or remove modules on Linux.