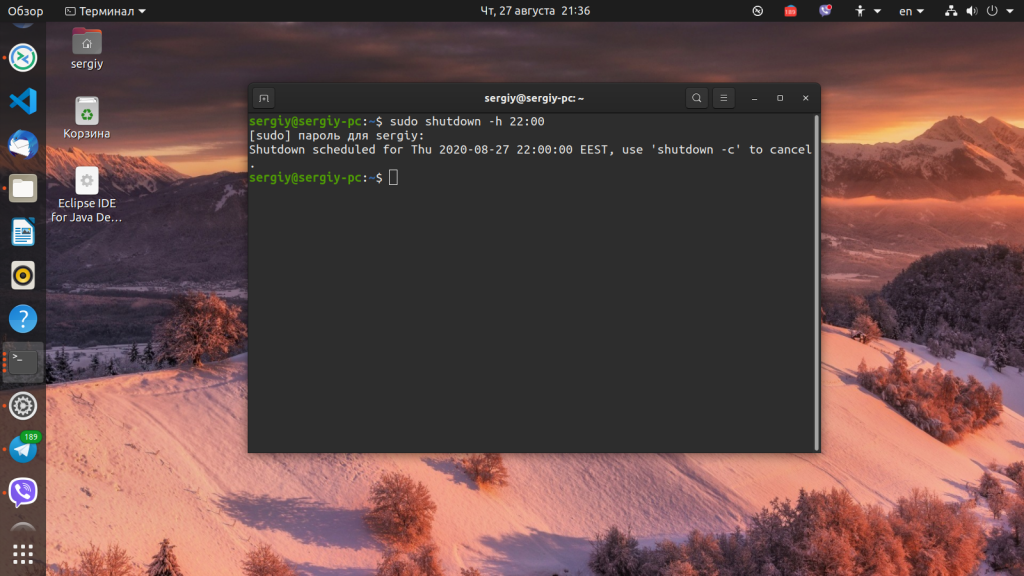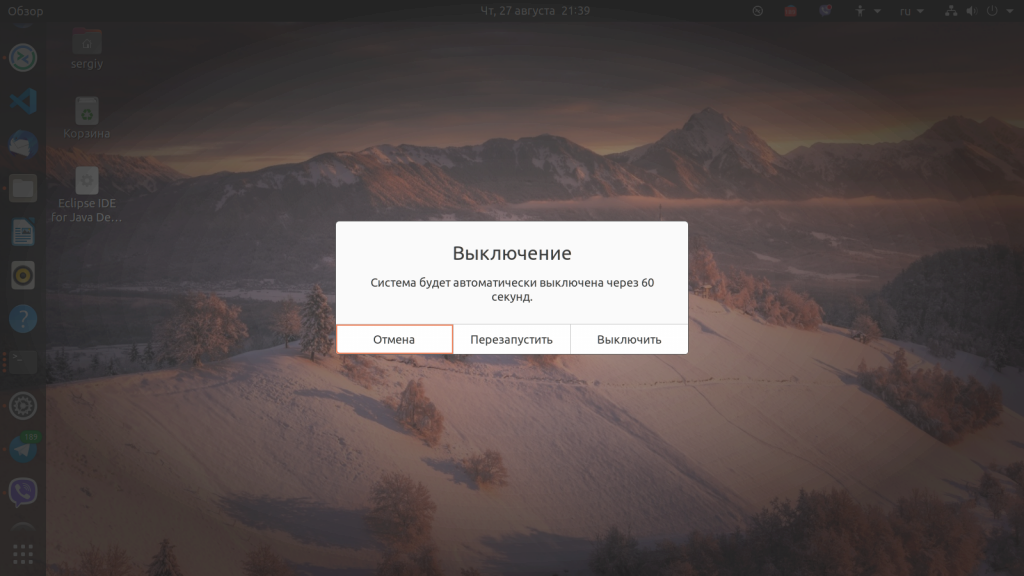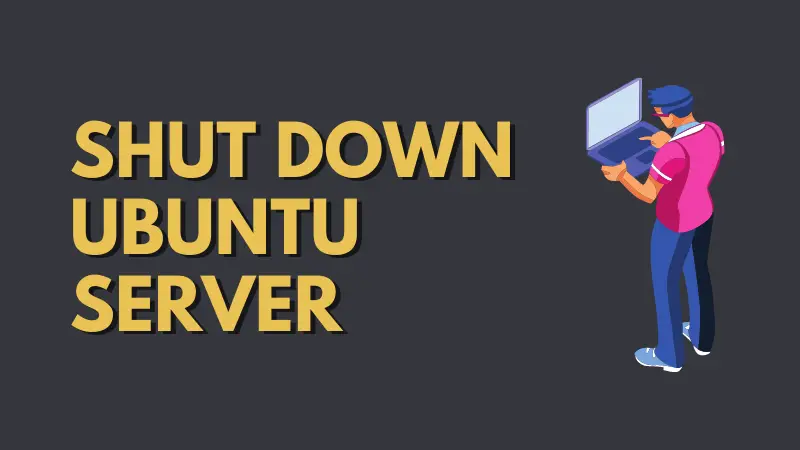- Выключение Linux из командной строки
- Процесс выключения Linux
- Синтаксис и опции shutdown
- Выключение компьютера в Linux
- 1. shutdown
- 2. reboot
- 3. halt
- 4. poweroff
- 5. SysRQ
- 6. Графический интерфейс
- Выводы
- Как использовать команду shutdown в Linux с примерами
- Синтаксис команды выключения
- Как использовать команду выключения
- Выключение со всеми параметрами
- Как выключить систему в определенное время
- Как немедленно выключить систему
- Как транслировать собственное сообщение
- Как отменить запланированное выключение
- How to Shutdown Ubuntu Server [Beginner’s Tip]
- How to shutdown Ubuntu server
- 1. Poweroff Ubuntu using shutdown command
- 2. Shutdown Ubuntu using systemd
- 3. Immediately shutdown Ubuntu server using poweroff
Выключение Linux из командной строки
Выключение компьютера — действие, с которым обычные пользователи сталкиваются чуть ли не каждый день. Если выключать сервер приходится довольно редко, то обычные, десктопные компьютеры подвержены этой операции очень даже часто. Большинство пользователей выключают linux в графическом интерфейсе системы. В окружении рабочего стола KDE это делается через главное меню, а в Gnome и Unity даже есть специальная кнопка на панели для решения этой задачи.
Но не всегда есть возможность выключить компьютер linux таким образом. Например, если окружение рабочего стола не работает, то больше ничего не остается, кроме того, чтобы выполнять выключение компьютера из командной строки. К тому же выключение компьютера linux через терминал единственно возможный способ для серверов, где нет графического интерфейса. Как вы увидите, этот способ также намного гибче обычного выключения, поскольку вы можете настроить нужное время отключения, или же выключить компьютер, дождавшись завершения работы определенной программы.
Процесс выключения Linux
Часто для выключения Linux из терминала используется утилита shutdown. Есть также команды poweroff, halt, но они для нестандартных случаев. Также выключить linux из консоли можно с помощью сочетаний клавиш SysRQ. Но сначала давайте рассмотрим синтаксис команды shutdown. Естественно, команда shutdown в Linux или любая другая не самостоятельно завершает работу системы и выключает компьютер. Она всего лишь передает запрос на выключение системе инициализации, а затем ядру. А уже они выполняют ряд сложных операций по подготовке и выключению компьютера. Если кратко, то вот они:
- Завершение процессов пользователя.
- Сигнал SIGTERM всем процессам.
- Сигнал SIGKILL всем процессам.
- Монтирование файловых систем в режиме только для чтения.
- Подготовка внешних устройств к отключению.
- Блокировка пространства пользователя, чтобы гарантировать, что ни один код пользователя больше не будет запущен.
- Завершение работы и отключение питания большинства периферических устройств.
- Отключение питания компьютера.
Теперь вы понимаете суть процесса выключения и то почему нельзя просто выдернуть шнур питания с розетки. Если это сделать, компьютер отключится моментально и не выполнит всех необходимых операций, а это может грозить потерей не сохраненных или даже недавно сохраненных данных, повреждением файловой системы и т д. Поэтому желательно выключать компьютер правильно с помощью shutdown или других специальных утилит.
Синтаксис и опции shutdown
Синтаксис команды очень простой:
$ shutdown [опции] [время] [сообщение]
Опции задают параметры отключения, их мы рассмотрим ниже. Время можно задавать в виде чч:мм в 24 часовом формате. Также можно использовать запись +минуты, указывающую через сколько минут от текущего момента нужно выключить компьютер с Linux. Также доступна константа now, указывающая, что выключать нужно прямо сейчас. Параметр сообщение позволяет задать сообщение, которое будет выведено в терминал перед выключением.
Вот основные опции утилиты:
- —help — вывести справку по программе
- -H, —halt — отключить питание, не завершая процессы и не перемонтируя файловые системы
- -P, —poweroff — нормальное выключение
- -r, —reboot — перезагрузка
- -k — не выполнять реальных действий, а только вывести сообщение
- —no-wall — выключить компьютер, но не выводить сообщение
- -c — отменить запланированное выключение linux из командной строки
Вот в принципе и все опции утилиты, их больше чем достаточно для такого простого действия. Теперь можно переходить к примерам, но сначала давайте рассмотрим, что же происходит во время включения Linux.
Выключение компьютера в Linux
1. shutdown
Самая простая и самая часто используемая команда выключения компьютера linux, отключит компьютер немедленно:
Как видите, используется обычное выключение, и константа времени now, тоесть сейчас.
Теперь попробуем запланировать выключение компьютера linux через пять минут:
sudo shutdown -h +5 «Компьютер будет выключен через 5 минут»
Мы запланировали вывод сообщения перед выключением. Чтобы отменить команду shutdown выполните:
Точно так же мы можем указать точное время выключения, например в девять вечера:
Как я уже говорил, не только команда shutdown linux умеет выключать компьютер, есть еще несколько утилит способных на это. Рассмотрим их тоже.
2. reboot
Команда reboot обычно используется для перезагрузки системы, но она также умеет выключать компьютер. Мы не будем ее подробно рассматривать, потому, что она еще проще команды shutdown. Для выключения нужно задать опцию -p:
3. halt
Эта команда тоже выключает компьютер. Только делает она это очень по-своему. Она не выполняет никаких подготовительных действий перед выключением, а просто отключает питание:
Использование halt может повредить систему
4. poweroff
Это аналог halt, делает в точности то же самое:
5. SysRQ
Помните, в начале статьи, я говорил о сочетании клавиш для включения компьютера? Рассмотрим этот вопрос подробнее.
SysRQ — это подсистема, реализованная на уровне ядра. Ядро обрабатывает все нажатия клавиш, а с помощью этой подсистемы, оно может принимать от пользователя команды, даже когда система полностью зависла. Основное предназначение этой подсистемы — работа с компьютером в проблемных ситуациях, например, если вы думаете что ваш компьютер заразил вирус, или компьютер завис и его нужно выключить. Для доступа к SysRq используются сочетания клавиш Alt+PrtScr+номер
Самое интересное, что мы можем выполнить безопасное выключение компьютера linux. Для этого зажмите клавиши Alt + PrtScr и поочередно нажимайте:
- R — разблокировать клавиатуру;
- E — послать всем процессам сигнал SIGTERM;
- I — послать всем процессам сигнал SIGKILL;
- S — перенести все данные из кеша файловых систем на диск;
- U — перемонтировать файловые системы только для чтения;
- B — перезагрузить.
Также вместо всего этого можно воспользоваться сочетанием клавиш Alt+PrtScr+O, в таком случае, вся процедура будет выполнена автоматически, эта команда поддерживается не всеми ядрами.
6. Графический интерфейс
Выключить компьютер в графическом интерфейсе ещё проще. Для этого кликните по иконке выключения в правом верхнем углу, а затем выберите Выключить/Завершить сеанс, затем Выключение.. и снова Выключить:
Выводы
Теперь вы знаете все что нужно, о том, как выключить Linux через терминал. Если вас застигнет врасплох ошибка или зависание компьютера, вы знаете что делать. Если остались вопросы — пишите в комментариях!
Обнаружили ошибку в тексте? Сообщите мне об этом. Выделите текст с ошибкой и нажмите Ctrl+Enter.
Как использовать команду shutdown в Linux с примерами
Все пользователи Linux и системные администраторы должны знать, как безопасно выключить всю систему. Для этого есть несколько вариантов, включая планирование выключения в определенное время, немедленное выключение, рассылку уникального сообщения и так далее.
В этом руководстве вы узнаете, как использовать команду выключения Linux shutdown с примерами.

Синтаксис команды выключения
Прежде чем переходить к конкретным способам выключения вашей системы Linux, вы должны понять основной синтаксис команды выключения:
shutdown [options] [time] [message]
- [options] — определяют, хотите ли вы остановить, выключить или перезагрузить машину.
- [time] — указывает, когда вы хотите завершить выключение.
- [message] — добавляет сообщение, объявляющее о завершении работы.
Как использовать команду выключения
Для использования команды shutdown в системах Linux требуется пользователь root или пользователь с привилегиями sudo .
Если вы используете команду без дополнительных аргументов, запуск sudo shutdown в окне терминала выполнит завершение работы за 60 секунд.

Выключение со всеми параметрами
Чтобы просмотреть все параметры при завершении работы системы Linux, используйте следующую команду:
На выводе отображается список параметров выключения, а также описание каждого из них.
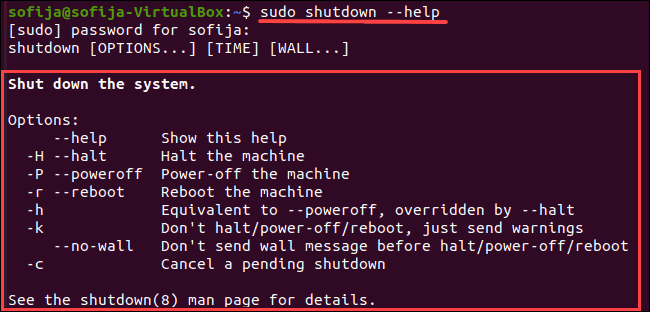
Как выключить систему в определенное время
Чтобы запланировать завершение работы, добавьте аргумент [time] и укажите, когда вы хотите, чтобы оно произошло. Есть два способа выключить систему в определенное время — с использованием абсолютного или относительного формата времени.
Абсолютное время соответствует формату чч:мм (hh:mm) и позволяет запланировать выключение в указанное время. Команда следует синтаксису:
Например, чтобы потребовать выключения в 7 утра, введите следующую команду:
В качестве альтернативы можно использовать относительный формат +m и запланировать завершение работы через определенное количество минут с момента запуска команды. В этом случае синтаксис команды:
Чтобы выключить систему через 20 минут, запустите:
Как немедленно выключить систему
Как упоминалось ранее, запуск команды shutdown без каких-либо аргументов заставляет систему выключиться через минуту после выполнения команды. Однако, если вам требуется немедленное выключение, используйте:
Другой вариант — запланировать выключение, используя формат относительного времени со значением 0, как в приведенной ниже команде:
Как транслировать собственное сообщение
После того, как вы запланировали выключение системы, все пользователи в системе получат сообщение, уведомляющее их о выключении. Чтобы добавить настраиваемое сообщение в уведомление о завершении работы, чтобы информировать пользователей о том, что должно произойти.
Вы можете добавить [message], только если команда также включает атрибут [time]:
sudo shutdown [time] "[message]"
Например, чтобы выключить систему через 20 минут и передать сообщение об обновлении системы, запустите:
sudo shutdown +20 "System Upgrade"
Как отменить запланированное выключение
Чтобы отменить запланированное выключение, используйте команду:
Вы также можете добавить сообщение для уведомления пользователей об отмене завершения работы. Для этого добавьте параметр [message] (в кавычках) к приведенной выше команде. Например:
sudo shutdown -c "Canceling System Upgrade"
How to Shutdown Ubuntu Server [Beginner’s Tip]
Here are various ways you can shut down Ubuntu system from the terminal.
To shutdown Ubuntu server immediately, you can use the shutdown command like this:
Yes. You need to be a sudo user or root to shut down a Linux server because it is an administrative task.
Some people prefer to use shutdown -h now but that’s not required as both refer to power-off.
Keep in mind that you must have a way to power it on back again otherwise prefer to reboot remote Ubuntu servers.
How to shutdown Ubuntu server
Linux shutdown command is not the only way to shut down Ubuntu or other Linux from the terminal. There are other commands that can be used to shutdown Linux from the shell.
But first let’s take another look at it this command.
1. Poweroff Ubuntu using shutdown command
You can use the shutdown command without any options. This will schedule a shutdown a minute from your current time.
You can cancel the scheduled shutdown with option -c :
No message is displayed when the shutdown is cancelled.
Here’s a screenshot of what it looks using the above commands. I have used Debian server in the image below but it should be the same for Ubuntu as well.
2. Shutdown Ubuntu using systemd
You can use systemd command to shutdown i.e. power off an Ubuntu server or desktop.
3. Immediately shutdown Ubuntu server using poweroff
Can’t wait for the shut down? You always have the shutdown now for that. Another way to shut down immediately is by using the poweroff command:
I hope you found this quick Linux tip useful. Your comments and feedback is welcome.
Do subscribe to regularly receive Linux tips and tutorials for free.