- HackWare.ru
- Этичный хакинг и тестирование на проникновение, информационная безопасность
- Азы работы в командной строке Linux (часть 7)
- top для показа процессов в реальном времени
- htop — простая альтернатива top
- systemctl для просмотра состояния служб
- ps для получения снимка процессов
- lsof для показа открытых файлов
- pstree для вывода дерева процессов
- pgrep для поиска процесса
- kill, pkill и killall для остановки процесса
- Как увидеть сообщения, которые выводят процессы
- Программы для работы с процессами в Linux
- Связанные статьи:
HackWare.ru
Этичный хакинг и тестирование на проникновение, информационная безопасность
Азы работы в командной строке Linux (часть 7)
В этой части мы научимся наблюдать за процессами в Linux, это может быть полезным для решения проблем с производительностью. Например, система медленно работает из-за того, что какая-то программа полностью использует центральный процессор или заняла всю оперативную память. Мы научимся находить и останавливать процессы, которые потребляют больше всего ресурсов, просматривать все запущенные процессы, менять их приоритет и выполнять другие действия с ними.
top для показа процессов в реальном времени
У программы top есть опции, но большую часть настройки можно сделать интерактивными командами в запущенной программе. Для запуска выполните:
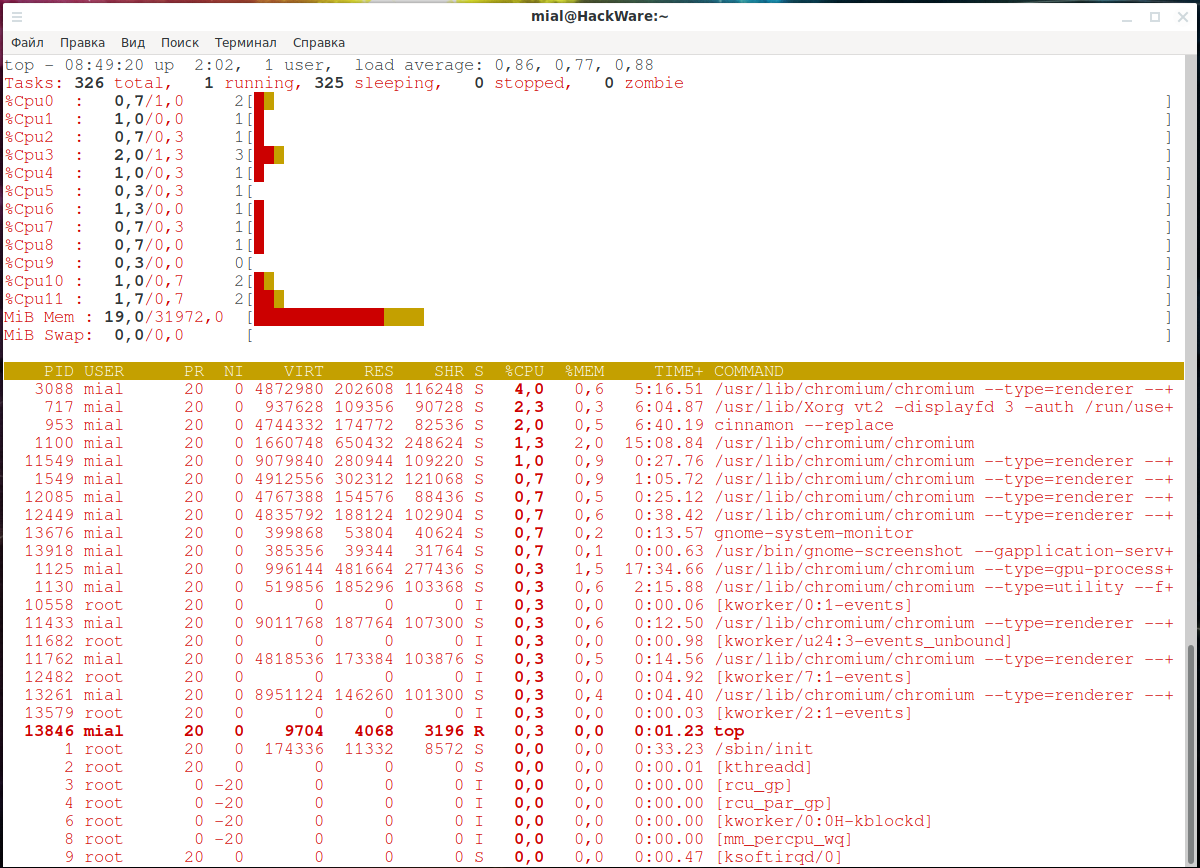
В самом верху информация об использовании ресурсов центрального процессора и оперативной памяти. Если ваша система «тормозит», работает медленно, то посмотрите, что именно происходит: полностью загружен процессор или закончилась память.
На моём скриншоте проблем с производительностью нет, но давайте представим, что полностью загружен центральный процессор. Процессы отсортированы по уровню потребления времени ЦПУ — от самого прожорливого (то есть в порядке убывания). Чтобы убедиться в этом нажмите кнопку x — будет подсвечен столбец по которому выполняется сортировка.
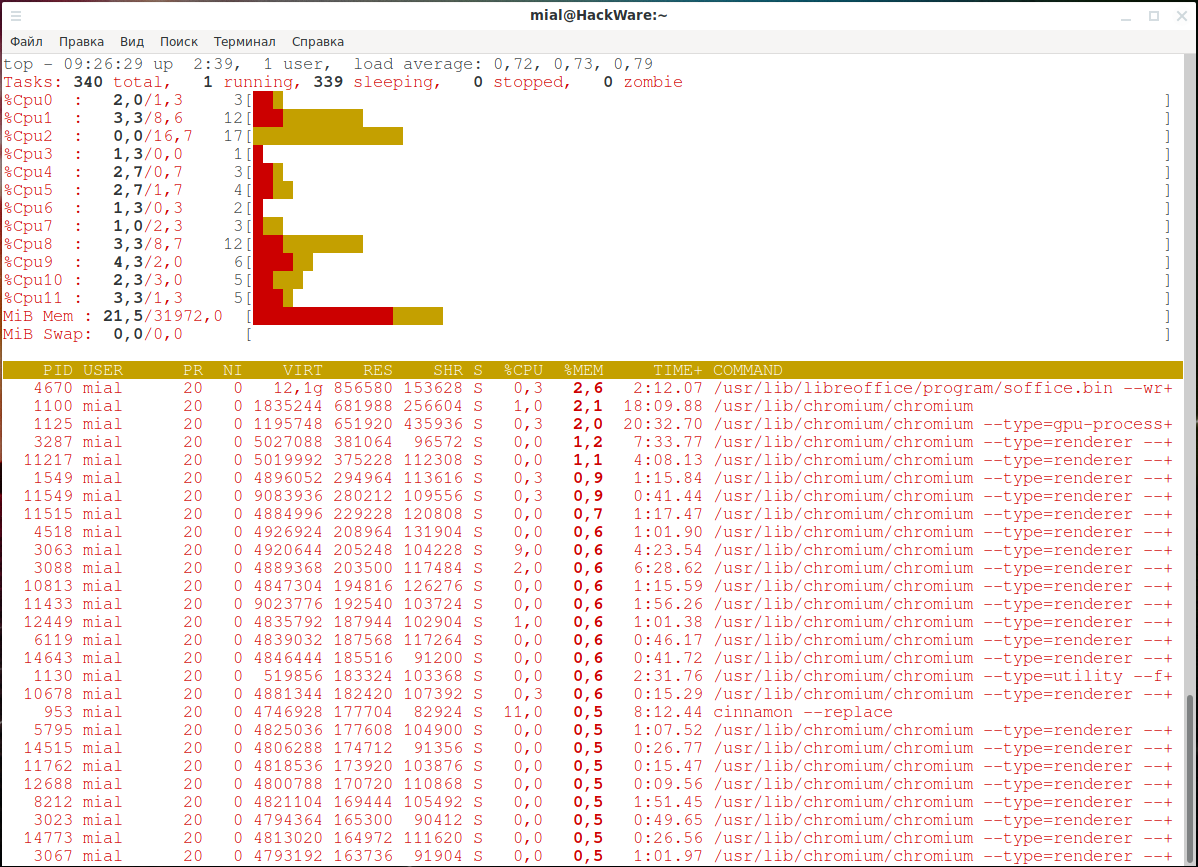
Если закончилась оперативная память, то нужно сделать сортировку процессов по потреблению памяти. Для переключения столбца нажимайте клавиши и >. Это не символы курсорных клавишей. Это символы на английской раскладке, которые на русской раскладке находятся на буквах «б» и «ю». Чтобы отправить этот символ, нужно нажать Shift+, (запятая) и Shift+. (точка).
Теперь процессы отфильтрованы по столбцу %MEM (память):
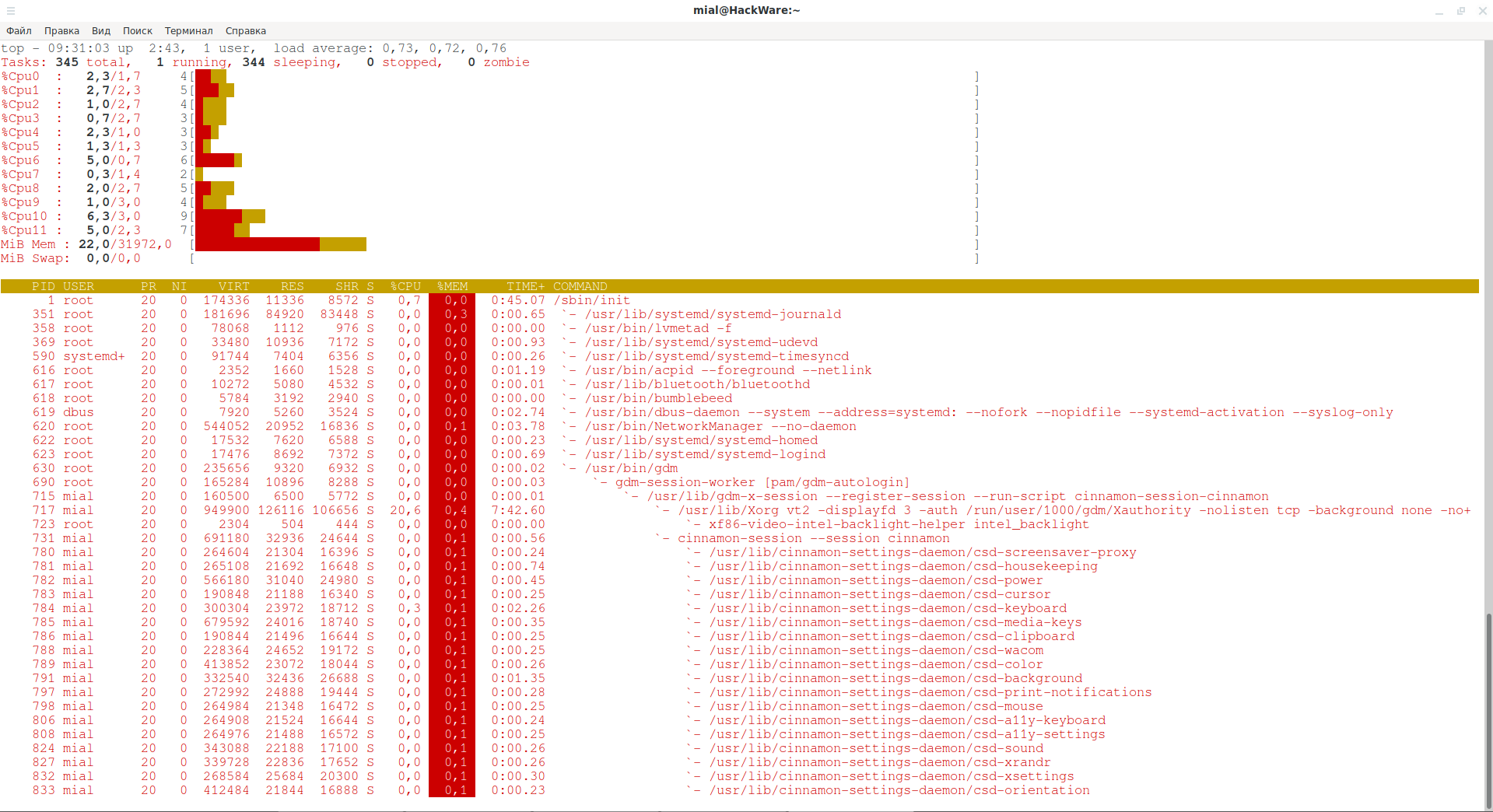
Как можно увидеть, на моей системе больше всего памяти потребляет процесс libreoffice (офисные приложения) и chromium (веб-браузер).
Для включения/отключения цвета: z
Для включения/отключения полужирных шрифтов: b
Для показов команды запуска: c
Для включения и отключения древовидного вывода процессов: V (то есть Shift+v)
Можно выводить до четырёх отдельных вкладок (окон) программы top в одном окне — в каждой из них можно сделать разные настройки вывода. Подробности смотрите в статье «Как пользоваться командой top для наблюдения за процессами в Linux».
htop — простая альтернатива top
В программе top можно искать (фильтровать) процессы, останавливать их, менять порядок и тип выводимых столбцов. Но каждое это действие выполняется командой, которую нужно помнить — это неудобно. В программе htop самые востребованные функции по управлению процессами назначены на функциональные клавиши F1-F12 и информация о них всегда присутствует на экране. То есть программа htop похожа на top, но проще в использовании:
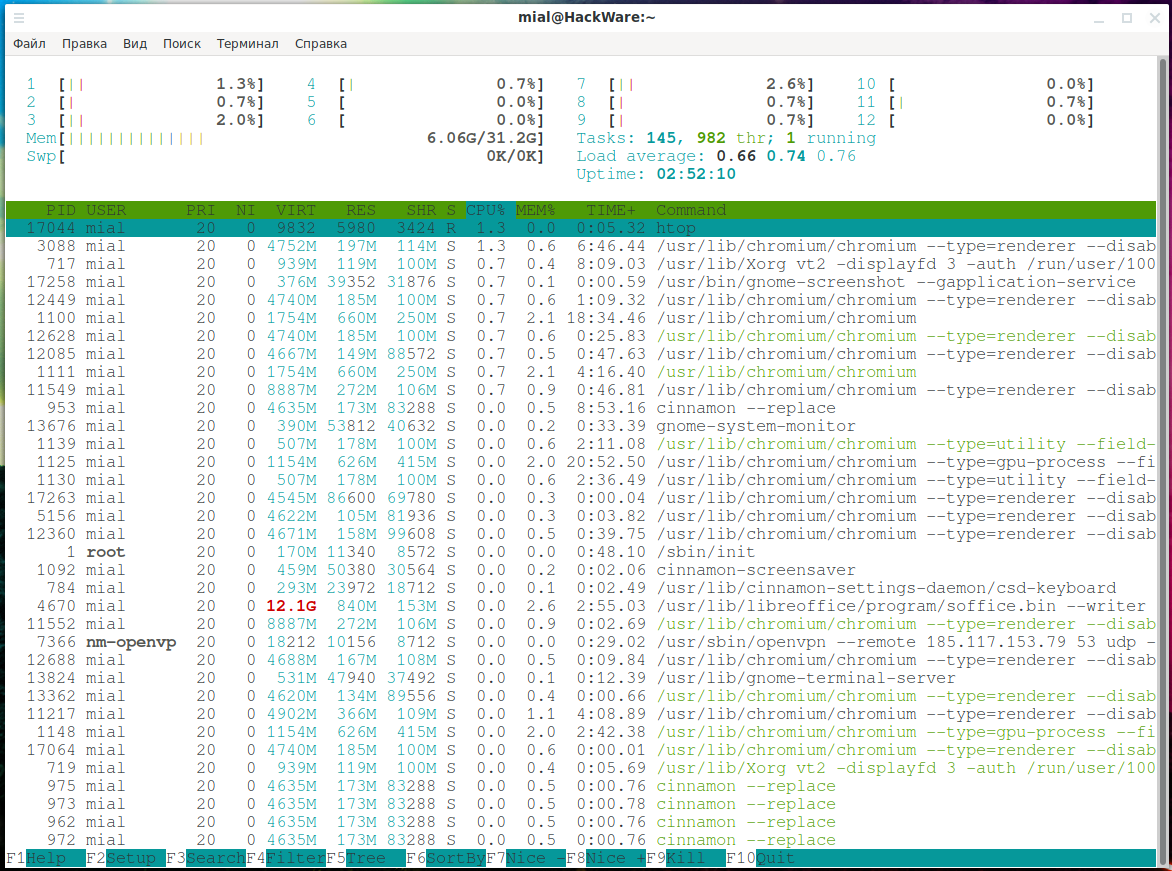
Программа htop по умолчанию раскрашена цветами, выводит команды процессов и подсвечивает колонку, по которой выполняется сортировка.
systemctl для просмотра состояния служб
Если вам интересует, что происходит с определённой службой — запущена ли она, возникла ли ошибка при запуске или с ней всё в порядке, то вместо поиска службы для интерактивного показа процессов или снимка процессов, удобнее использовать команду systemctl.
Службы (демоны) работают в фоне, примеры популярных служб: sshd, apache2 (веб-сервер в Debian и производных), httpd (веб-сервер в Arch Linux и производных), iptables (файервол).
К примеру, меня интересует, запущена ли служба SSH сервера на компьютере, на котором я в данный момент работаю, тогда мне нужно выполнить следующую команду:
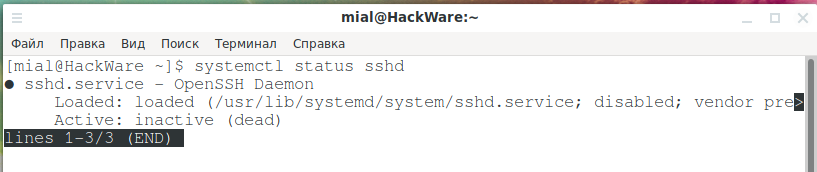
Служба SSH сервера не запущена.
Просмотр статуса веб-сервера:

ps для получения снимка процессов
Программы top и htop выводят на экран постоянно обновляемую информацию о процессах, а программа ps выводит информацию один раз на момент выполнения программы.
Программу ps удобно использовать, если нужно просто проверить, запущен ли определённый процесс, либо узнать идентификатор процесса, либо для работы с процессами в скриптах. Кстати, программа top тоже умеет выводить снимок процессов — в инструкции, на которую выше дана ссылка, написано как это сделать.
Чтобы вывести список всех активных процессов:
В таком списке удобно искать с помощью grep:
Следующая команда выведет все процессы (-e), для процессов будут показаны поля Идентификатор процесса, Идентификатор родительского процесса, потребление времени ЦПУ, потребление памяти, команда и аргументы, которой был запущен процесс (-o pid,ppid,pcpu,pmem,args), будет показано дерево процессов (—forest) и процессы будут отсортированы по использованию процессора в порядке убывания (—sort -pcpu):
ps -e -o pid,ppid,pcpu,pmem,args --forest --sort -pcpu
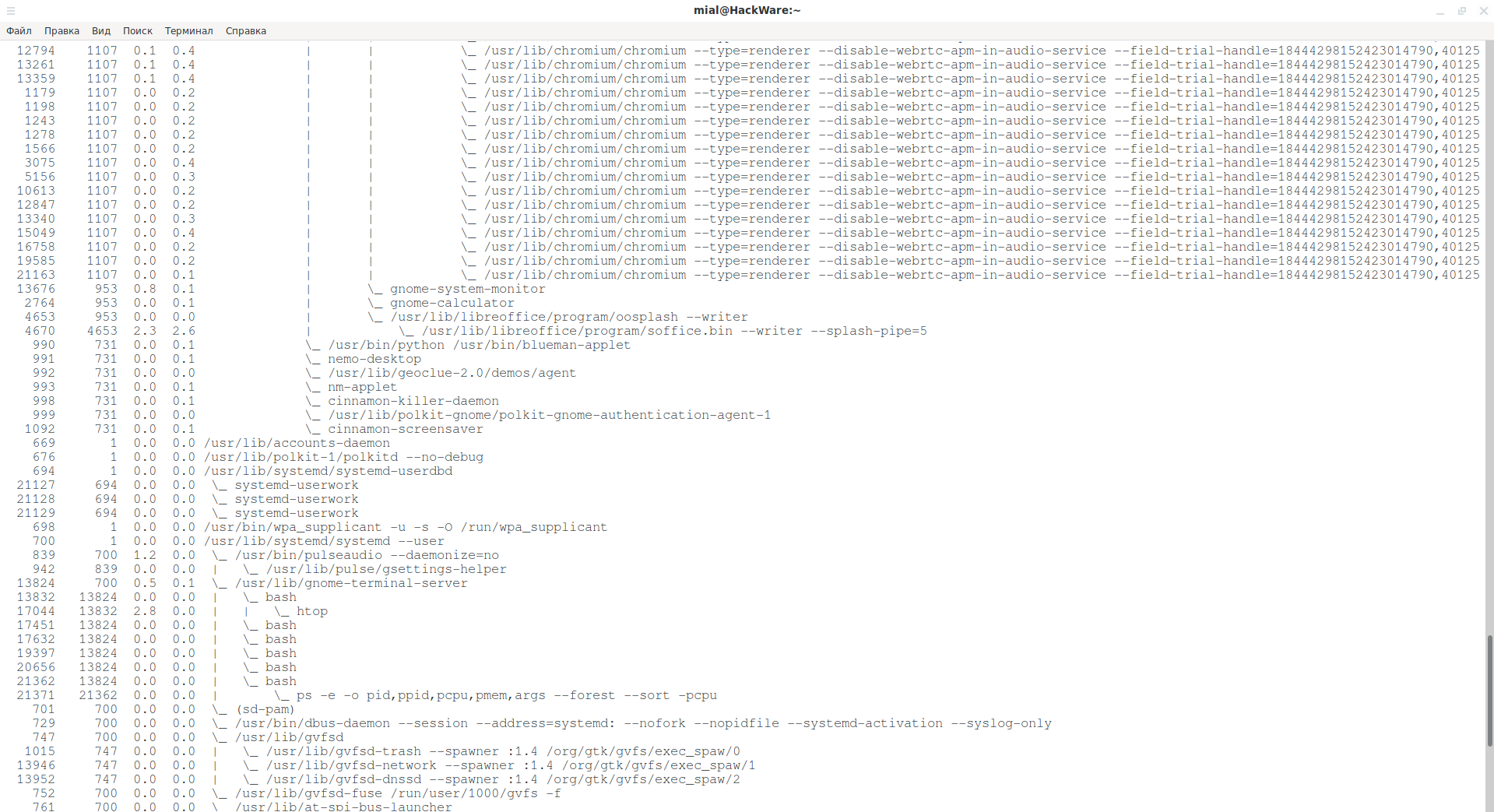
Интересный пример комбинирования команд ps с watch и head — будет выведен список топ-10 процессов, потребляющих оперативную память, этот список будет обновляться каждую секунду:
watch -n 1 'ps -eo pid,ppid,cmd,%mem,%cpu --sort=-%mem | head'
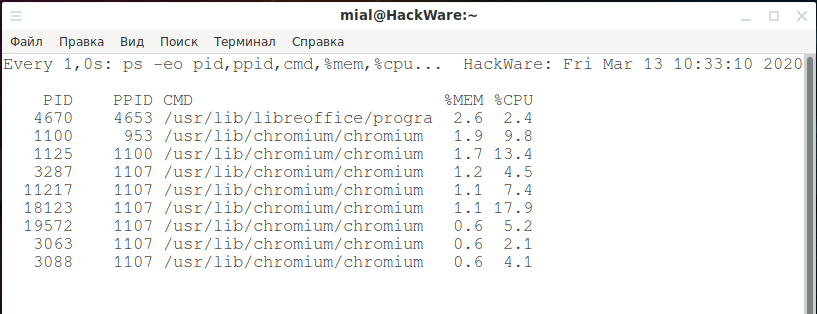
Как и предыдущая команда, но для потребителей ЦПУ:
watch -n 1 'ps -eo pid,ppid,cmd,%mem,%cpu --sort=-%cpu | head'
lsof для показа открытых файлов
Файлы открываются процессами. Иногда нужно знать, какие файлы открыл процесс или каким процессом открыт файл. Это может понадобиться для мониторинга активности процессов, либо для решения проблем, когда невозможно выполнить действие из-за того, что какой-то процесс использует файл.
Чтобы увидеть, какой процесс открыл файл, нужно указать путь до этого файла:
В качестве файла могут быть устройства, например, жёсткий диск:
Чтобы увидеть все файлы, которые открыты в определённом каталоге, используйте опцию +D и укажите путь до каталога, например, для просмотра всех открытых файлов в директории /var/log/ и открывших их процессов:
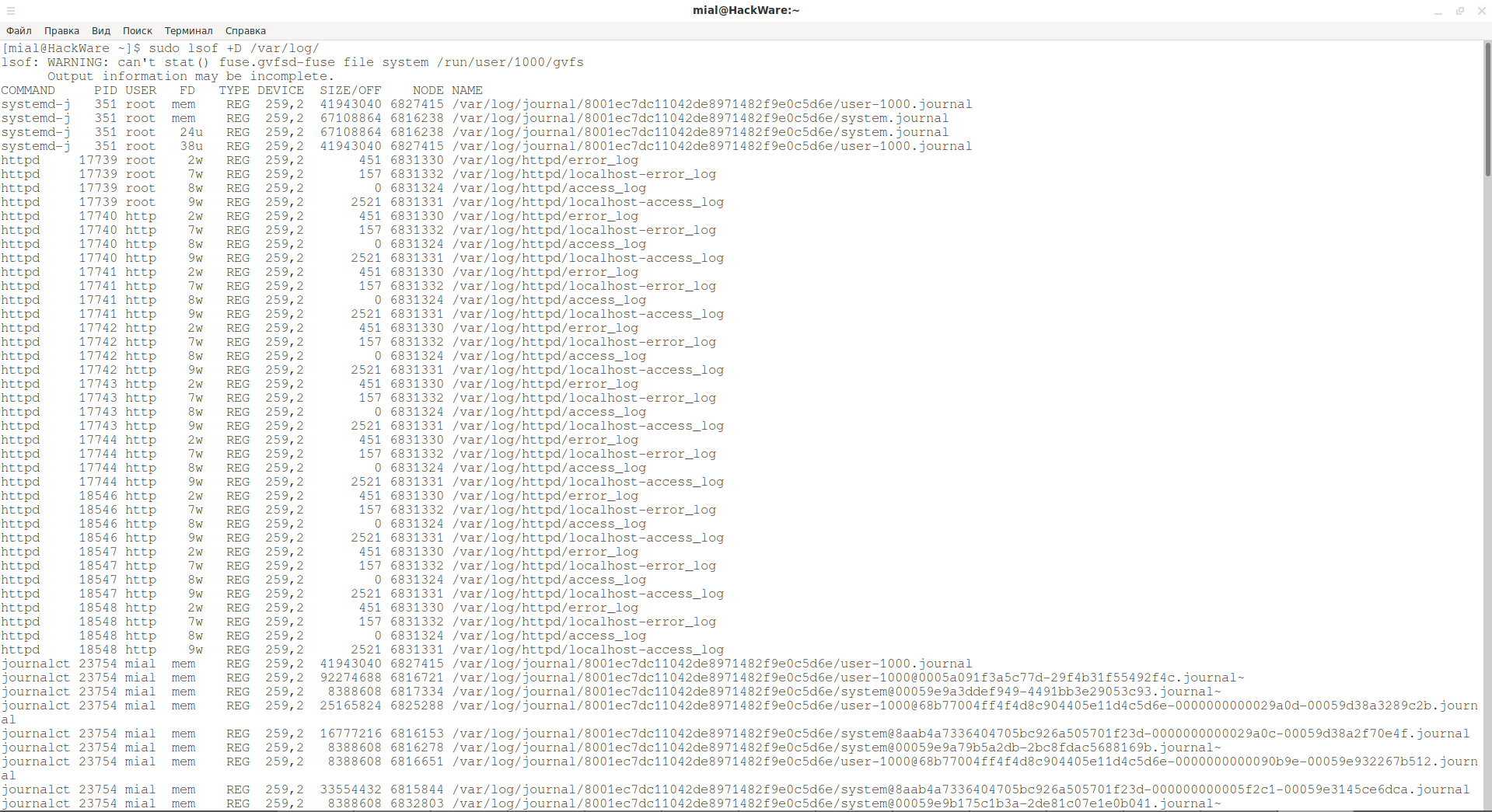
В столбце COMMAND показано имя процесса, открывшего файл, а в столбце PID показан идентификатор процесса.
Чтобы увидеть все файлы, которые были открыты из каталога /home:
Чтобы показать все открытые на дисках файлы:
Чтобы увидеть файлы, которые были открыты определенным процессом, используйте параметр -c КОМАНДА:
pstree для вывода дерева процессов
Программа pstree показывает дерево процессов, то есть связи между родительскими и дочерними процессами:
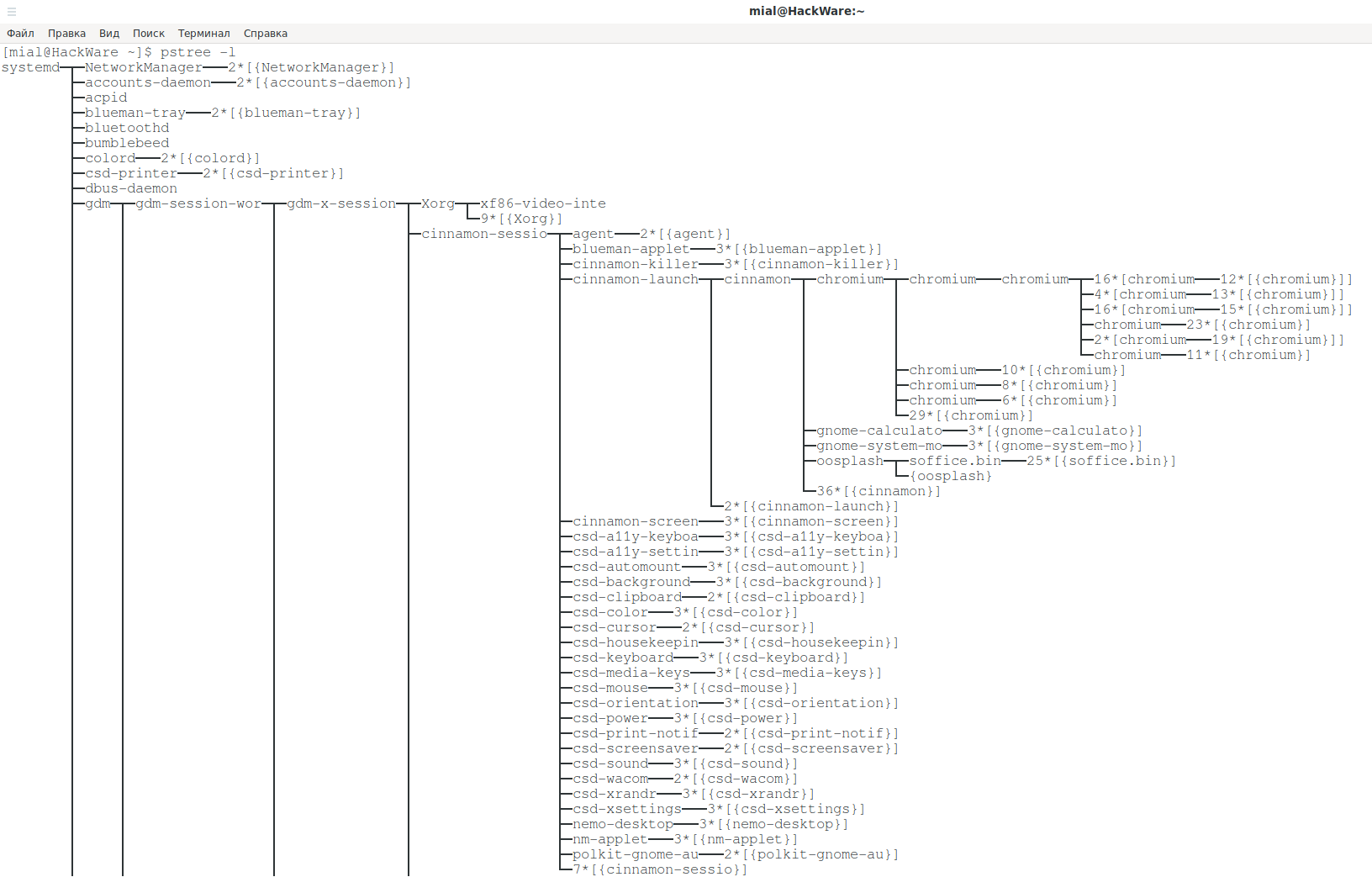
pgrep для поиска процесса
Вместо запуска ps и последующей фильтрации с помощью grep можно использовать одну команду pgrep, которая запускается так:
Например, для поиска процесса firefox:
Если процесс найден, то будет выведен его идентификатор (PID), а если процесс не найден, то ничего не будет выведено.
Если указать опцию -a, то заодно будет выведен и полный путь до исполнимого файла:
pgrep -a firefox 24664 /usr/lib/firefox/firefox
kill, pkill и killall для остановки процесса
Чтобы закрыть, выключить процессы используются команды:
kill ИДЕНТИФИКАТОР_ПРОЦЕССА pkill ИМЯ_ПРОЦЕССА killall ИМЯ_ПРОЦЕССА
Разница между командами pkill и killall в том, что pkill принимаемое ИМЯ_ПРОЦЕССА использует для поиска как по всему имени, так и по части имени. А killall по умолчанию ищет точное совпадение имени процесса. То есть если вместо «firefox» указать «firef», то pkill закроет все процессы firefox, а killall не закроет ни одного процесса.
kill 24664 pkill firefox killall firefox
Как увидеть сообщения, которые выводят процессы
Если при запуске утилиты в командной строке что-то не в порядке (например, отсутствует необходимая зависимость), то программа перед завершением работы выводит сообщение об ошибке. На самом деле, в консоль могут выводиться не только ошибки, но и обычные сообщения о работе программы. К тому же, не только программы с интерфейсом командной строки выводят сообщения, но и программы с графическим интерфейсом, а также демоны (процессы, отсоединённые от терминала), также выводят сообщения, которые хранятся в системных журналах.
Чтобы увидеть ошибки и сообщения, которые выводят процессы запустите команду вида:
sudo journalctl _COMM=ПРОГРАММА
Например, чтобы увидеть сообщения от процесса sshd:
sudo journalctl _COMM=sshd
Если добавить опцию -f, то новые сообщения будут выводиться по мере их появления:
sudo journalctl -f _COMM=NetworkManager
Это работает и для приложений с графическим интерфейсом:
sudo journalctl -f _COMM=chromium
Чтобы увидеть все сообщения от любых служб, выполните такую команду (может пригодиться при выяснении причин, почему не работает веб-сервер, MySQL или SSH сервер или почему не запускается OpenVPN и т.д.):
Чтобы показать записи в системном журнале одного процесса с указанным PID:
sudo journalctl _PID=409200
Программы для работы с процессами в Linux
Подробные статьи по каждой из рассмотренных программ: