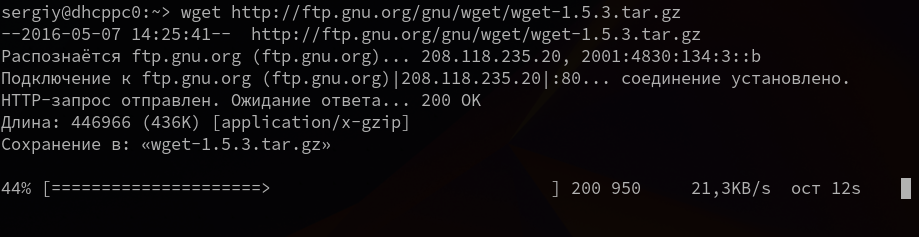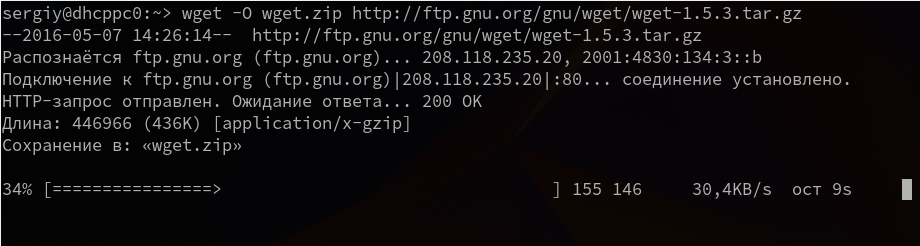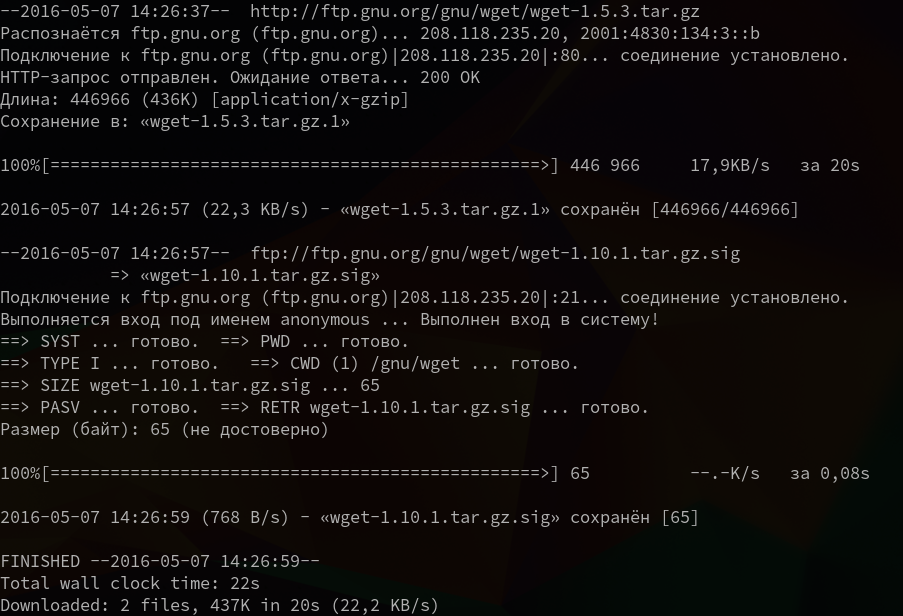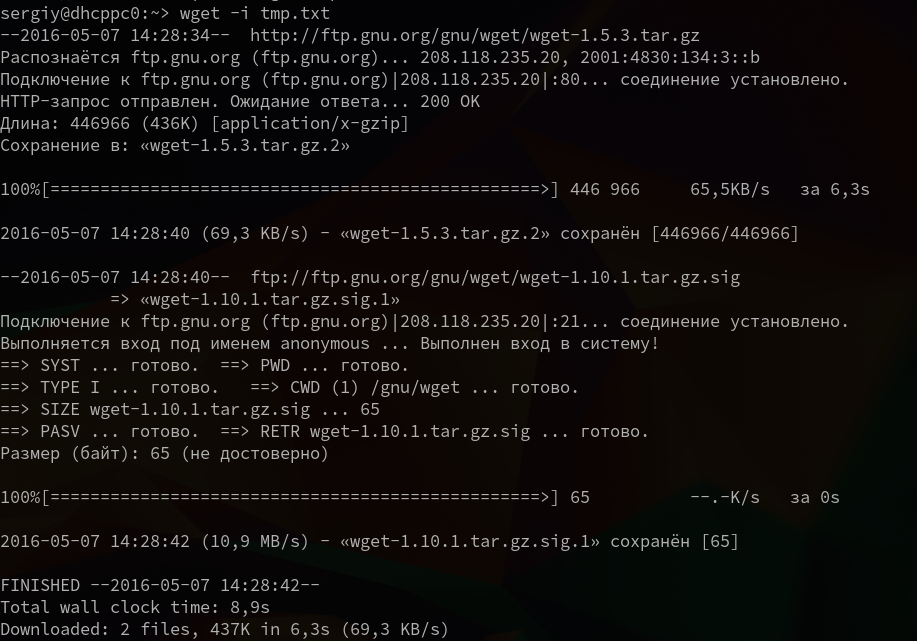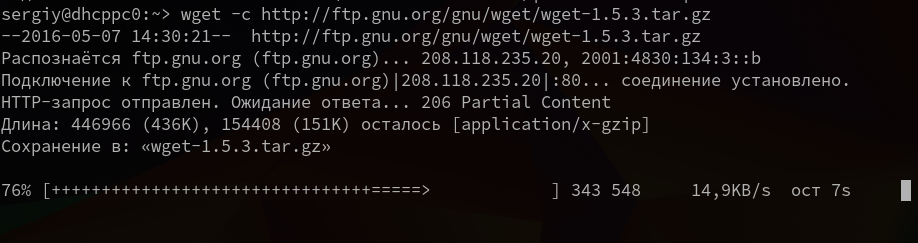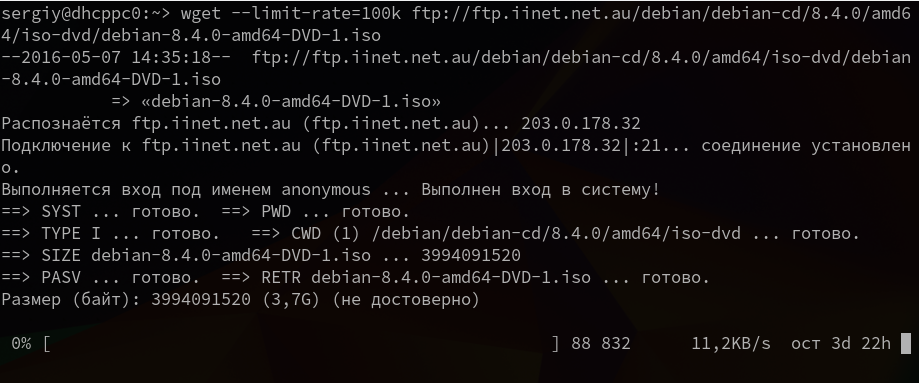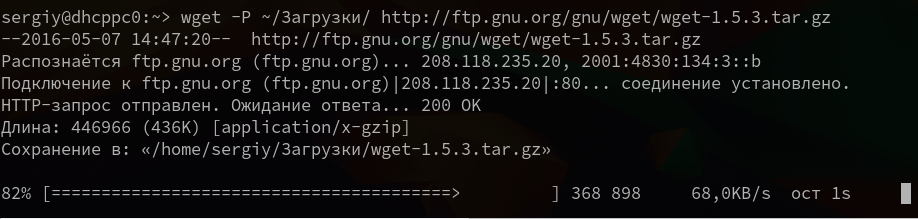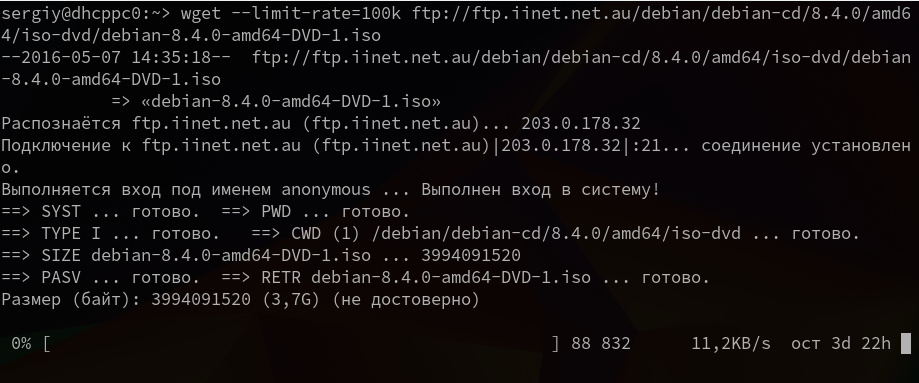- Команда wget Linux
- Синтаксис Wget
- Опции
- Использование wget Linux
- 1. Загрузка файла
- 2. Сохранить файл с другим именем
- 3. Скачать несколько файлов
- 4. Взять URL из файла
- 5. Продолжить загрузку
- 6. Загрузка файлов в фоне
- 7. Ограничение скорости загрузки
- 8. Подключение по логину и паролю
- 9. Загрузить и выполнить
- 10. Сохранить файл в папке
- 11. Передать информацию о браузере
- 12. Количество попыток загрузки
- 13. Квота загрузки
- 14. Скачать сайт
- Выводы
- Использование команды Wget на простых примерах
- Синтаксис команды wget
- Указание нового имени файла
- Скачивание в фоновом режиме
- Скачивание нескольких файлов (по списку)
- Скачивание файлов по ссылкам в HTML-документе
- Ограничение скорости скачивания
- Продолжение загрузки
- Проверка существования файла
- Как скачать сайт
- Скачивание с FTP (указание логина и пароля)
- Скачивание с HTTP с указанием логина и пароля
- Указание количества попыток
- Ожидание между загрузкой файлов
- Указание нескольких опций
- Заключение
Команда wget Linux
Работая в консоли, нам достаточно часто приходится взаимодействовать с сетью, например скачивать файлы или целые интернет страницы. Если интернет страницы мы скачиваем довольно редко, то с файлами дело обстоит совсем по другому. Это могут быть различные скрипты, установочные пакеты, программы, ключи, списки пакетов и многое другое. Скачать файл в консоли Linux можно с помощью утилиты wget. Ее мы и рассмотрим в этой статье.
Это очень мощная утилита, способная работать по протоколам HTTP, HTTPS и FTP. Кроме того поддерживается работа через прокси. Команда wget linux, может выполнять загрузку файлов даже в фоновом режиме — без участия пользователя, в отличии от большинства веб браузеров.
Кроме скачивания файлов, есть возможность сохранять веб страницы или даже целые веб-сайты, благодаря функции открытия ссылок на страницах. Такую возможность еще называют рекурсивной загрузкой. Это все мы и рассмотрим в сегодняшней статье, но начнем, как всегда, с синтаксиса и основных опций утилиты.
Синтаксис Wget
Команда wget linux имеет очень простой синтаксис:
$ wget опции аддресс_ссылки
Можно указать не один URL для загрузки, а сразу несколько. Опции указывать не обязательно, но в большинстве случаев они используются для настройки параметров загрузки.
Опции
Синтаксис опций очень свободный. У каждой опции, как правило есть как длинное, так и короткое имя. Их можно записывать как до URL, так и после. Между опцией и ее значением не обязательно ставить пробел, например вы можете написать -o log или -olog. Эти значения эквивалентны. Также если у опций нет параметров, не обязательно начинать каждую с дефиса, можно записать их все вместе: -drc и -d -r -c. Эти параметры wget тоже эквивалентны.
А теперь давайте перейдем к списку опций. У wget слишком много опций, мы разберем только основные.
- -V(—version) — вывести версию программы
- -h (—help) — вывести справку
- -b(—background) — работать в фоновом режиме
- -oфайл(—out-file) — указать лог файл
- -d(—debug) — включить режим отладки
- -v (—verbose) — выводить максимум информации о работе утилиты
- -q (—quiet) — выводить минимум информации о работе
- -iфайл (—input-file) — прочитать URL из файла
- —force-html — читать файл указанный в предыдущем параметре как html
- -t (—tries) — количество попыток подключения к серверу
- -O файл(—output-document) — файл в который будут сохранены полученные данные
- -с (—continue) — продолжить ранее прерванную загрузку
- -S (—server-response) — вывести ответ сервера
- —spider — проверить работоспособность URL
- -T время (—timeout) — таймаут подключения к серверу
- —limit-rate — ограничить скорость загрузки
- -w (—wait) — интервал между запросами
- -Q(—quota) — максимальный размер загрузки
- -4 (—inet4only) — использовать протокол ipv4
- -6 (—inet6only) — использовать протокол ipv6
- -U (—user-agent)— строка USER AGENT отправляемая серверу
- -r (—recursive)- рекурсивная работа утилиты
- -l (—level) — глубина при рекурсивном сканировании
- -k(—convert-links) — конвертировать ссылки в локальные при загрузке страниц
- -P (—directory-prefix) — каталог, в который будут загружаться файлы
- -m(—mirror) — скачать сайт на локальную машину
- -p(—page-requisites) — во время загрузки сайта скачивать все необходимые ресурсы
Кончено это не все ключи wget, но здесь и так слишком много теории, теперь давайте перейдем к практике. Примеры wget намного интереснее.
Использование wget Linux
Команда wget linux, обычно поставляется по умолчанию в большинстве дистрибутивов, но если нет, ее можно очень просто установить. Например установка с помощью yum будет выглядеть следующим образом:
А в дистрибутивах основанных на Debian:
Теперь перейдем непосредственно к примерам:
1. Загрузка файла
Команда wget linux скачает один файл и сохранит его в текущей директории. Во время загрузки мы увидим прогресс, размер файла, дату его последнего изменения, а также скорость загрузки:
2. Сохранить файл с другим именем
Опция -О позволяет задать имя сохраняемому файлу, например, скачать файл wget с именем wget.zip:
wget -O wget.zip http://ftp.gnu.org/gnu/wget/wget-1.5.3.tar.gz
3. Скачать несколько файлов
Вы можете скачать несколько файлов одной командой даже по разным протоколам, просто указав их URL:
wget http://ftp.gnu.org/gnu/wget/wget-1.5.3.tar.gz ftp://ftp.gnu.org/gnu/wget/wget-1.10.1.tar.gz.sig
4. Взять URL из файла
Вы можете сохранить несколько URL в файл, а затем загрузить их все, передав файл опции -i. Например создадим файл tmp.txt, со ссылками для загрузки wget, а затем скачаем его:
5. Продолжить загрузку
Утилита wget linux рассчитана на работу в медленных и нестабильных сетях. Поэтому если вы загружали большой файл, и во время загрузки было потеряно соединение, то вы можете скачать файл wget с помощью опции -c.
wget -c http://ftp.gnu.org/gnu/wget/wget-1.5.3.tar.gz
6. Загрузка файлов в фоне
Опция -b заставляет программу работать в фоновом режиме, весь вывод будет записан в лог файл, для настройки лог файла используются специальные ключи wget:
wget -b -o ~/wget.log http://ftp.gnu.org/gnu/wget/wget-1.5.3.tar.gz
7. Ограничение скорости загрузки
Команда wget linux позволяет не только продолжать загрузку файлов, но и ограничивать скорость загрузки. Для этого есть опция —limit-rate. Например ограничим скорость до 100 килобит:
wget —limit-rate=100k ftp://ftp.iinet.net.au/debian/debian-cd/8.4.0/amd64/iso-dvd/debian-8.4.0-amd64-DVD-1.iso
Здесь доступны, как и в других подобных командах индексы для указания скорости — k — килобит, m — мегабит, g — гигабит, и так далее.
8. Подключение по логину и паролю
Некоторые ресурсы требуют аутентификации, для загрузки их файлов. С помощью опций —http-user=username, –http-password=password и —ftp-user=username, —ftp-password=password вы можете задать имя пользователя и пароль для HTTP или FTP ресурсов.
wget —http-user=narad —http-password=password http://mirrors.hns.net.in/centos/6.3/isos/x86_64/CentOS-6.3-x86_64-LiveDVD.iso
wget —ftp-user=narad —ftp-password=password ftp://ftp.iinet.net.au/debian/debian-cd/6.0.5/i386/iso-dvd/debian-6.0.5-i386-DVD-1.iso
9. Загрузить и выполнить
Вы, наверное, уже видели такие команды. wget позволяет сразу же выполнять скачанные скрипты:
wget -O — http://сайт/скрипт.sh | bash
Если опции -O не передать аргументов, то скачанный файл будет выведен в стандартный вывод, затем мы его можем перенаправить с интерпретатор bash, как показано выше.
10. Сохранить файл в папке
По умолчанию wget сохраняет файл в текущую папку, но это поведение очень легко изменить с помощью опции -P:
wget -P ~/Downloads/ http://ftp.gnu.org/gnu/wget/wget-1.5.3.tar.gz
11. Передать информацию о браузере
Некоторые сайты фильтруют ботов, но мы можем передать фальшивую информацию о нашем браузере (user-agent) и страницу с которой мы пришли (http-referer).
wget ‐‐refer=http://google.com ‐‐user-agent=”Mozilla/5.0 Firefox/4.0.1″ //losst.pro
12. Количество попыток загрузки
По умолчанию wget пытается повторить загрузку 20 раз, перед тем как завершить работу с ошибкой. Количество раз можно изменить с помощью опции —tries:
wget —tries=75 http://mirror.nbrc.ac.in/centos/7.0.1406/isos/x86_64/CentOS-7.0-1406-x86_64-DVD.iso
13. Квота загрузки
Если вам доступно только ограниченное количество трафика, вы можете указать утилите, какое количество информации можно скачивать, например разрешим скачать файлов из списка только на десять мегабайт:
wget -Q10m -i download-list.txt
Здесь работают те же индексы для указания размера — k, m, g, и т д.
14. Скачать сайт
Wget позволяет не только скачивать одиночные файлы, но и целые сайты, чтобы вы могли их потом просматривать в офлайне. Использование wget, чтобы скачать сайт в linux выглядит вот так:
wget —mirror -p —convert-links -P ./ аддресс_сайт
Выводы
Вот и все, теперь использование wget не будет для вас таким непонятным. Если я упустил что-то важное о команде или у вас остались вопросы, спрашивайте в комментариях!
Обнаружили ошибку в тексте? Сообщите мне об этом. Выделите текст с ошибкой и нажмите Ctrl+Enter.
Использование команды Wget на простых примерах
Утилита wget (или команда wget) предназначена для скачивания файлов, веб страниц и других ресурсов из интернета. Рассмотрим основные возможности команды wget на примерах.
Синтаксис команды wget
Команда wget имеет следующий синтаксис:
В простейшем случае, чтобы скачать файл, достаточно указать URL-адрес:
wget https://domain.ru/filename.tar.bz2Выполнив данную команду, вы скачаете файл filename.tar.bz2 , расположенный по адресу https://domain.ru/filename.tar.bz2, который будет сохранен в текущую директорию.
Указание нового имени файла
Используя опцию -O можно задать название результирующего файла.
Например, если файл, который вы скачиваете, имеет имя filename-1.3.0-release-branch.tar , вы можете сохранить его с именем filename.tar :
wget -O filename.tar ftp://some.host.com/filename-1.3.0-release-branch.tarСкачивание в фоновом режиме
Чтобы скачать файл в фоновом режиме используется опция -b :
wget -b http://host.com/file.zipСкачивание нескольких файлов (по списку)
Команде wget можно передать текстовый файл, в котором на каждой строчке записаны URL-адреса, которые требуется скачать. Для этого используется опция -i :
Скачивание файлов по ссылкам в HTML-документе
Команда wget поддерживает скачивание файлов по ссылкам в HTML-документе. То есть она автоматически находит все ссылки в HTML-файле и скачивает их:
wget --force-html -i file.htmlОграничение скорости скачивания
Чтобы ограничить скорость скачивания используется опция —limit-rate .
wget --limit-rate=500k http://some-site.com/filename.tar.gzВ качестве значения —limit-rate можно указывать скорость загрузки в следующих форматах:
- байтах в секунду — например: 300
- килобайтах в секунду — например: 10k
- мегабайтах в секунду- например: 10.5m
Продолжение загрузки
Чтобы продолжить прервавшуюся загрузку используется опция -c :
wget -c http://some-site.com/file.tarПроверка существования файла
Перед тем, как скачать файл, можно проверить существует ли он. Например, это может потребоваться, когда вы скачиваете большое количество файлов и хотите заранее знать, все ли из них доступны. Для проверки доступности файлов используется опция —spider .
Например, чтобы проверить доступность файлов в списке можно использовать команду:
wget --spider -i list-of-files.txtТакже можно проверить доступен ли конкретный файл:
wget --spider http://site.com/filename.zipПри использовании опции —spider файлы не скачиваются, а только выполняется проверка.
Как скачать сайт
Инструкцию по скачиванию сайтов с помощью wget смотрите в отдельной статье: Скачиваем сайты целиком — утилита wget
Скачивание с FTP (указание логина и пароля)
Чтобы скачать файл с FTP-сервера, для которого требуется указание логина и пароля, используются опции —ftp-user и —ftp-password :
wget --ftp-user=ИМЯ_ПОЛЬЗОВАТЕЛЯ --ftp-password=ПАРОЛЬ ftp://ftp.адрес.com/filename.tarСкачивание с HTTP с указанием логина и пароля
Если для доступа к ресурсу по HTTP требуется указание имени пользователя и пароля, то для этого используются опции —http-user и —http-password :
wget --http-user=ИМЯ_ПОЛЬЗОВАТЕЛЯ --http-password=ПАРОЛЬ http://ftp.адрес.com/filename.tarУказание количества попыток
Если соединение нестабильное, то можно задать количество попыток, чтобы загрузка файла продолжалась в случае сбоя. Для указания количества попыток используется опция -t :
wget -t 10 http://site.com/filename.zipПо умолчанию установлено количество попыток — 20. Но если при попытке загрузки файла получена ошибка 404 (файл не найден) или connection refused, то скачивание прерывается.
Ожидание между загрузкой файлов
При скачивании большого количества файлов, слишком частое обращение к удаленному серверу с вашей стороны может расцениваться сервером как DDoS атака. Опция -w позволяет задать количество секунд, которое требуется ожидать перед загрузкой очередного файла.
Некоторые веб-сайты умеют распознавать автоматические запросы к сайту, которые происходят с заданной периодичностью. Поэтому даже использование опции -w не всегда помогает. В таких случаях можно воспользоваться дополнительной опцией —random-wait . При ее использовании ожидание перед загрузкой очередного файла составляет случайное количество секунд от 0.5*wait до 1.5*wait. Пример использования (ожидание будет в диапазоне от 15 до 45 секунд):
Указание нескольких опций
В примерах выше мы использовали опции по отдельности. Можно использовать несколько опций в одной команде одновременно, например:
wget -w 50 --random-wait -t 15 --limit-rate=5m http://site.com/file.zipЗаключение
Мы рассмотрели только базовые возможности команды wget по скачиванию файлов. Полный список всех опций и их описание можно получить, выполнив в командной строке: