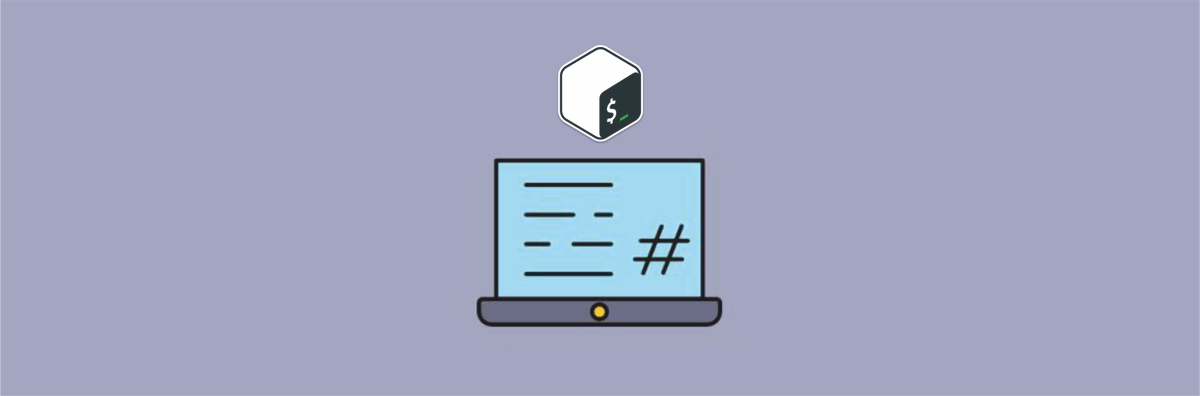- Работа с файлами и каталогами в командной оболочке Bash
- Работа с файлами и каталогами
- Команды для каталогов
- Список основных команд
- Команды для файлов
- Список основных команд
- Перенаправление данных
- Генерация имён файлов в Bash
- Команды Linux для работы с файлами
- 1. ls - просмотр содержимого папки
- 2. cd - изменить папку
- 3. rm - удалить файлы
- 4. rmdir - удалить папку
- 5. mv - перемещение файлов
- 6. cp - копирование файлов
- 7. mkdir - создать папку
- 8. ln - создание ссылок
- 9. chmod - изменить права
- 10. touch - создать файл
- 11. mc
- Выводы
Работа с файлами и каталогами в командной оболочке Bash
Bash (Bourne Again Shell) — это командная оболочка, использующаяся в таких UNIX-системах, как Linux или MacOS. Она позволяет управлять компонентами ОС с помощью определённых запросов, которые вводятся в консоль или берутся из скрипта.
Как новичкам, так и опытным пользователям будет полезно узнать или вспомнить основные команды Bash для управления такими важными аспектами системы, как файлы и каталоги. Этот вопрос будет разобран на примере ОС Linux.
Работа с файлами и каталогами
Работа с файлами и каталогами в Linux через Bash осуществляется с учетом иерархического принципа их классификации. Иерархическая структура файловой системы Linux напоминает «дерево». Существует корневой каталог, который является начальным для всей ОС, а в нём, соответственно, масса других подкаталогов.
Такой же принцип используется для командной строки. Файлы и каталоги берут начало из корневого узла « / », который является начальной точкой для всех элементов.
Ниже представлен стандартный перечень подкаталогов, встречающийся в большинстве UNIX-систем.
| Каталог | Содержимое |
| /bin | Бинарные версии файлов (в том числе для командной оболочки). |
| /dev | Псевдофайлы, представляющие собой аппаратные средства, подключённые к устройству. |
| /etc | Большая часть конфигурационных файлов. |
| /lib | Библиотеки для системных приложений. |
| /opt | Необязательные компоненты системы или приложения. |
| /tmp | Временные файлы. |
| /usr | Пользовательские компоненты. |
| /var | Файлы приложений (в том числе системные журналы, кэши и т. д.). |
Команды для каталогов
Существуют конкретные команды, предназначенные для работы с каталогами. Далее будут приведены самые важные из них.
Список основных команд
- pwd — вывод полного пути к текущему каталогу.
- cd — переход с текущего каталога на домашний пользовательский.
- cd dirname — перейти в папку «dirname».
- cd / — переход по директориям относительно корневого каталога.
- ls — просмотреть список файлов в каталоге.
- ls -d */ — просмотреть список папок в текущем каталоге.
- ls dirname — вывод содержимого каталога «dirname» на экран.
- mkdir dirname — создать папку с наименованием «dirname».
- rmdir dirname — удалить папку «dirname».
- rm -rf dirname — удалить папку «dirname» с её содержимым (опция -r) без предупреждения пользователя (опция -f).
- du -h dirname — размер папки «dirname».
Помимо этого, существуют полезные сокращения. Например, текущая директория обозначается с помощью « . ». Знак « .. » позволяет задействовать родительский каталог. Для представления домашней директории используется « ~ ».
Пример использования сокращений:
root@test:~/dirname/files# cd .. # переход в родительский (предыдущий) каталог root@test:~# du -h . # вывод данных о размере текущего каталога и его элементов 4,0K ./files 8,0K . root@test:~/dirname# cd ~ # переход в домашний каталог root@test:~#
Команды для файлов
Далее приведены основные команды для осуществления взаимодействия с файлами. Начинающим полезно опробовать каждую из них, чтобы лучше понять принцип работы утилит.
Список основных команд
- touchfile — создать файл.
- realpath file — узнать абсолютный путь к файлу.
- stat file1 — получение информации о «file1» (размер файла, дата создания файла и т. д.) и проверка существования файла.
- cat > file — запись в файл.
- catfile — чтение файла.
- echo текст >> file — дописать в файл текст.
- find file — поиск файла.
- mcedit file — редактирование файла (также можно использовать редакторы Nano, Vim и другие).
- cat file1 file2 > file12 — объединение файлов.
- sh filename — запустить файл со сценарием Bash.
- ./filename — запустить исполняемый файл.
- cp file1 file2 — копировать файл «file1» с переименованием на «file2». Произойдёт замена файлов, если элемент с таким же названием существует.
- mv file1 file2 — переименовать файл «file1» в «file2».
- mv filename dirname — переместить файл «filename» в каталог «dirname».
- less filename — открыть файл в окне терминала.
- file filename — определение типа файла.
- head filename — вывод нескольких начальных строк из файла на экран (построчное чтение файла). По умолчанию строк 10.
- tail filename — вывод нескольких конечных строк из файла на экран.
- diff file1 file2 — сравнение файлов.
- grep text filename — поиск и вывод строк из файла, содержащих «text».
- rm filename — удалить файл.
Подробную информацию об утилитах можно получить, воспользовавшись справочной службой: « man ».
Пример получения справки по работе с программой rm: « man rm ».
Перенаправление данных
Перенаправление ввода-вывода в файл осуществляется с помощью специальных знаков. Для вывода используются « > » и « >> », а для ввода — « < ».
Пример вывода « ls » в файл, а не на экран:
root@test:~# ls > files.txt root@test:~# cat files.txt file1.cpp sample.txt
Новый файл создаётся автоматически. В случае существования элемента с таким же наименованием, произойдёт перезапись. Чтобы этого избежать, необходимо использовать « >> ». Тогда данные будут дописываться в документ.
Пример ввода, при котором информация выносится из файла с помощью команды « sort »:
root@test:~# echo text > file.txt root@test:~# sort < file.txt text
Генерация имён файлов в Bash
Иногда пользователю приходится работать с несколькими файлами одновременно, например, при выполнении переноса документов в другой каталог. Это станет проблемой, если элементов десятки или сотни и среди них нужно отобрать определённые.
Для решения поставленной задачи можно попробовать использование шаблонного выражения, позволяющего Bash определить необходимые элементы, ориентируясь по наименованию. Этот способ упрощает управление группой файлов путём применения короткой формулировки в команде.
Итак, теперь остаётся разобраться с вопросом составления шаблонов. Сейчас будут приведены основные конструкции для осуществления генерации имён. Чаще всего для отбора файлов применяется символ: « * ». В случае использования этого знака в чистом виде, Bash выберет все элементы в каталоге без исключений.
root@test:~# ls * document1.docx document2.docx document3.txt file1.txt file2.docx file3.txt
Для примера, чтобы из этого каталога отобрать файлы: file1, file2, file3, следует воспользоваться шаблоном:
root@test:~# ls file* file1.txt file2.docx file3.txt
Символ звёздочки позволяет командному интерпретатору выделить все файлы, начинающиеся с «file». При этом последующая часть наименования будет проигнорирована.
Знак « * » можно использовать также в начале или с обеих сторон шаблона.
Кроме того, сгенерировать имена можно, взяв за основу расширение файла. Например:
root@test:~# ls .txt* document3.txt file1.txt file3.txt
Надежный хостинг для сайта. 14 дней - бесплатно!
Команды Linux для работы с файлами
Чтобы быть профессионалом в использовании терминала Linux, нужно научится управлять файлами через терминал. Это чуть ли не основа всего, включая редактирование конфигурационных файлов, сборку программ, администрирование и множество других вещей. Просмотр содержимого папок, переход между папками, создание и удаление файлов - это необходимая база, для удобной работы в терминале.
В этой статье мы рассмотрим самые часто используемые команды Linux для работы с файлами и каталогами, после их освоения терминал больше не будет казаться таким непонятным и объемлемым. Вот какие команды будут нас сегодня интересовать:
- ls - список файлов в директории;
- cd - переход между директориями;
- rm - удалить файл;
- rmdir - удалить папку;
- mv - переместить файл;
- cp - скопировать файл;
- mkdir - создать папку;
- ln - создать ссылку;
- chmod - изменить права файла;
- touch - создать пустой файл.
А теперь перейдем к подробному рассмотрению всех этих команд.
1. ls - просмотр содержимого папки
Команда ls позволяет вывести список файлов заданной папки, по умолчанию, будет выведен список файлов текущей папки:
Вы можете вывести список файлов из всех подкаталогов рекурсивно, для этого используйте опцию -R:
Чтобы вывести список файлов нужной папки, вы можете передать ее адрес утилите, например, /home:
Чтобы получить больше информации и вывести все имена файлов в виде списка используйте опцию -l:
2. cd - изменить папку
Команда cd позволяет изменить текущую папку на другую. По умолчанию, текущей считается домашняя папка, например, cd Desktop меняет папку на рабочий стол, если вы выполните ее из домашнего каталога:
Вы также можете указать полный путь к папке:
Команда cd .. переходит в папку, которая находится выше на одну в файловой системе:
Вы также можете вернуться в предыдущую рабочую папку:
3. rm - удалить файлы
Команда rm позволяет удалить файл. Будьте очень осторожны с ней, она не будет спрашивать подтверждения:
Например, rm file удалит файл с именем file, который находится в текущей папке. Как и в предыдущих вариантах, вы можете указать полный путь к файлу linux. Например:
Если вы хотите удалить папку, то нужно использовать опцию -r. Она включает рекурсивное удаление всех файлов и папок на всех уровнях вложенности:
Будьте осторожны, потому что эта команда удаляет файлы безвозвратно.
4. rmdir - удалить папку
Команда rmdir позволяет удалить пустую папку. Например, команда rmdir directory удалит папку directory, которая находится в текущей папке:
Если вам нужно удалить папку с файлами, то нужно использовать утилиту rm вместе с опцией -r.
5. mv - перемещение файлов
Команда mv перемещает файл в новое место. Она также может использоваться для переименования файлов. Например, mv file newfile переименует файл file в newfile:
Чтобы переместить файл в другую папку нужно указать путь к ней, например, переместим файл file в папку /home/user/tmp/
6. cp - копирование файлов
Эта cp и mv - это похожие команды linux для работы с файлами. Они работают аналогичным образом, только исходный файл остается на своем месте.
Вы также можете рекурсивно скопировать всю папку с помощью команды cp -r. Эта команда скопирует всю папку вместе со всеми файлами и вложенными папками в новое место. Например, скопируем папку /etc/:
7. mkdir - создать папку
Команда mkdir позволяет создать новую папку mkdir test создаст папку в текущем каталоге:
Если нужно создать папку в другом каталоге, укажите полный путь к нему:
8. ln - создание ссылок
Утилита ln позволяет создавать жесткие и символические ссылки на файлы или папки. Для создания символической ссылки используется опция -s. Например, вы создадим ссылку на папку с загрузками:
ln -s /home/user/Downloads/ /home/user/test/
Для создания жесткой ссылки никаких опций задавать не нужно:
ln /home/user/Downloads/ /home/user/test/
9. chmod - изменить права
chmod позволяет изменить права доступа к файлам. Например, chmod +x script.sh добавляет флаг исполняемости к файлу script.sh:
Чтобы убрать флаг исполняемый используйте опцию -x:
Подробнее о том, как работают разрешения для файлов смотрите в статье права доступа к файлам в Linux.
10. touch - создать файл
Команда touch создает пустой файл. Например, touch file создаст пустой файл в текущей папке с именем file:
Для создания файлов через терминал существует еще несколько команд, они рассмотрены в статье как создать файл в linux.
11. mc
Работа с файлами Linux через терминал может выполняться не только с помощью обычных консольных команд, каждая из которых выполняет только определенное действие. Вы можете использовать полнофункциональный файловый менеджер с псевдографическим интерфейсом на основе ncurses. Midnight Commander - это файловый менеджер, который можно использовать прямо в терминале. Для установки mc в Ubuntu выполните:
После завершения установки достаточно выполнить команду mc:
Используйте клавиши со стрелками для перемещения по файлах, Tab для перехода на другую панель, Alt+1 для просмотра справки и Alt+2 для вывода меню:
Если терминальное окружение поддерживает мышь, то вы можете ее использовать в Midnight Commander.
Выводы
В этой статье мы рассмотрели как выполняется работа с файлами и каталогами в linux, с помощью терминала. Когда вы освоите все эти команды, вы сможете сделать большинство основных действий в терминале. А как часто вы пользуетесь терминалом? Используете его для работы с файлами? Напишите в комментариях!
Обнаружили ошибку в тексте? Сообщите мне об этом. Выделите текст с ошибкой и нажмите Ctrl+Enter.