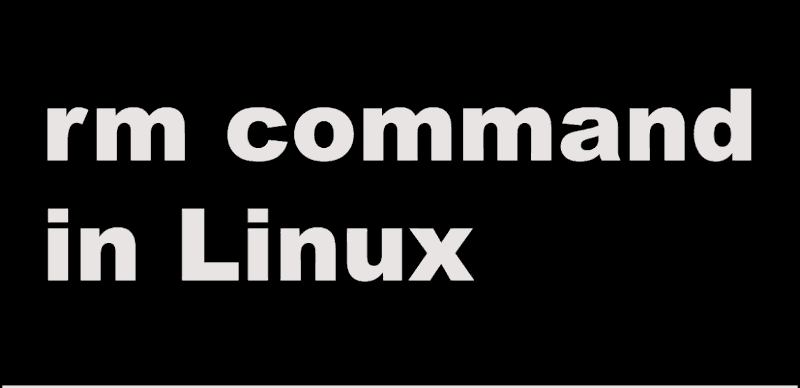- Работа с файлами и каталогами в Linux
- Введение
- Требования
- Расположение каталогов в файловой системе
- Просмотр содержимого каталогов
- Перемещение между каталогами
- Операции с файлами и каталогами
- Создание
- Удаление
- Перемещение
- Копирование
- Редактирование файлов
- Заключение
- Зарегистрируйтесь в панели управления
- Команда Linux rm
- Синтаксис
- Опции
- Примеры использования в Linux команды rm
- Удаление файла
- Удаление нескольких файлов
- Интерактивное удаление файла
- Удаление защищённого файла
- Удаление каталога
- Удаление содержимого каталога
- Удаление пустого каталога
- Использование подстановочных символов
- Заключение
Работа с файлами и каталогами в Linux
О просмотре доступных файлов и каталогов, командах для работы с файлами и основах редактирования в текстовом редакторе nano.
Введение
В этом руководстве для начинающих пользователей мы ознакомимся с основными командами для работы с файлами и каталогами (иногда их еще называют директориями) в Linux-системах.
Требования
Все команды, описанные ниже, будут работать и в других дистрибутивах Linux.
Расположение каталогов в файловой системе
При входе на сервер, вы, как правило, попадаете в домашний каталог вашей учетной записи, отведенный для хранения файлов и создания директорий.
Для того чтобы узнать, где располагается каталог, в котором мы сейчас находимся, используется команда:
Результат выполнения команды выглядит следующим образом:
Домашний каталог располагается после имени учетной записи пользователя, в приведенном примере он называется /demo. Этот каталог находится в каталоге с именем /home и в каталоге верхнего уровня, который называется root или корневой каталог, поэтому представлен одной косой чертой /.
Просмотр содержимого каталогов
Для просмотра содержимого каталога используется команда ls. Название этой команды является сокращением слов list files.
Просмотреть содержимое любой директории можно следующими способами:
В результате выполнения команды отображаются файлы и каталоги, находящиеся внутри данного каталога:
К команде ls можно добавлять дополнительные флаги, например, чтобы показать детализированное представление (права, список владельцев файлов или папок, размер, дату последнего модифицирования) файлов и директорий в текущей директории, можно использовать флаг -l:
Результат выполнения команды:
total 16 drwxr-xr-x 2 home demo 4096 Nov 3 17:40 dir1 -rw-r--r-- 1 home demo 13 Nov 8 17:17 file1 -rw-r--r-- 1 home demo 42 Nov 9 13:04 file2 -rw-r--r-- 1 home demo 42 Nov 10 13:04 file3Для просмотра списка всех файлов, включая скрытые файлы и каталоги, вы можете добавить флаг -a:
Результат выполнения команды:
. dir1 file1 .mysql_history .ssh .. .bash_history file2 file3 .nanОтобразить содержимое текущей директории с добавлением к именам символов, характеризующих тип, можно с помощью команды:
Результат выполнения команды:
Перемещение между каталогами
Для перехода в домашний каталог используется команда cd. Название этой команды является сокращением слов change directory.
Для перехода в домашний каталог пользователя user используется команда:
Для перехода в предыдущую директорию, в которой мы находились до перехода в текущую директорию также используется команда cd.
В Linux-системах каждый файл и каталог находятся в самой верхней директории, которая называется «корневой» и обозначается одним символом слэш /.
Абсолютный путь указывает на расположение каталога по отношению к этой директории верхнего уровня. Это позволяет обращаться к справочникам однозначным образом из любого места в файловой системе.
Каждый абсолютный путь должен начинаться с косой черты — символа слэш /.
Для перехода в директорию уровнем выше используется команда:
Для перехода в директорию двумя уровнями выше:
Операции с файлами и каталогами
У каждой команды имеется множество параметров, чтобы узнать их, наберите команду и параметр —help, например:
Далее приведен список основных команд навигации в консоли Linux.
Создание
Создание файлов производится с помощью команды:
Создание каталогов выполняется с помощью команды вида:
Название этой команды является сокращением слов make directory.
Создание двух каталогов одновременно выполняется с помощью команды:
mkdir имя_директории_1 имя_директории_2Для создания дерева каталогов используется команда следующего вида:
mkdir -p /имя_директории_1/имя_директории_2Удаление
Для удаления директорий используется команда rmdir имя_директории. Название этой команды является сокращением слов remove directory.
Для удаления файлов используется команда rm. Например, для удаления файла с именем file1 используется команда:
Команда rm также позволяет удалять не только файлы, но и каталоги.
Для удаления директории с именем dir1 со всеми подкаталогами и файлами используется опция -r (от слова recursive):
Можно удалить одновременно две директории со всем их содержимым:
rm -r имя_директории_1 имя_директории_2Также можно использовать параметр -f, который означает, что при удалении не будет запрашиваться подтверждение.
Команда для удаления файла будет выглядеть так:
Команда для удаления каталога:
Перемещение
Для перемещения и переименования файлов и каталогов используется команда mv. Название этой команды является сокращением слова move.
Переименовать файл можно с помощью команды:
Для того чтобы переместить файл, используется команда:
Копирование
Для копирования используется команда cp. Название этой команды является сокращением слова copy.
Чтобы скопировать файл file1 и назвать его file2, используется команда:
Для того чтобы копировать директорию dir1 в директорию dir2, используется команда:
Скопировать файл с именем file1 в директорию с именем dir1, можно с помощью команды:
Редактирование файлов
Мы ознакомились с основными командами для работы с каталогами и файлами.
Далее мы изучим, как редактировать файлы и добавлять в них содержание.
Команда nano позволяет работать в одном из самых простых текстовых редакторов командной строки Linux, который занимает весь терминал в течение всего срока его использования.
В результате ввода в терминал команды nano будет открыт чистый файл.
Интерфейс выглядит следующим образом:
В верхней части открывшегося редактора отображается имя приложения и имя файла, который мы редактируем.
В середине должно располагаться содержимое файла, в настоящее время оно пустое.
В нижней части интерфейса расположен ряд комбинаций клавиш, которые указывают с основными элементами управления текстового редактора. Для каждого из них символ ^ означает клавишу CTRL.
Для того чтобы открыть справку используйте сочетание клавиш CTRL-G.
Закрывается справка с помощью сочетания клавиш CTRL-X. После закрытия справки мы возвращаемся к редактированию.
Вводить и редактировать можно любой текст, например, можно ввести: “Hello World!”
Для сохранения внесенных изменений следует нажать сочетание клавиш CTRL-O. Внимание! Это буква О, а не ноль.
Далее система попросит вас ввести либо подтвердить имя файла, который вы хотите сохранить:
File Name to Write: ^G Get Help M-D DOS Format M-A Append M-B Backup File ^C Cancel M-M Mac Format M-P PrependКак вы можете видеть, параметры в нижней части окна редактирования также изменились. Они являются контекстными, то есть будут меняться в зависимости от того, что вы пытаетесь сделать.
После ввода имени файла нажмите клавишу ENTER.
Для того чтобы выйти из тестового редактора нажмите сочетание клавиш CTRL-X.
Если вы внесли изменения и не сохранили файл, вам будет предложено сохранить сделанные вами изменения:
Save modified buffer (ANSWERING "No" WILL DESTROY CHANGES) ? Y Yes N No ^C CancelВы можете нажать клавишу Y, чтобы сохранить изменения, клавишу N для отмены изменений и выхода, или сочетание клавиш CTRL-C, чтобы отменить операцию выхода из режима редактирования файла.
Если вы решили сохранить изменения, вам будет предложено сохранить их в том же файле, который был отредактирован.
Нажмите клавишу ENTER, чтобы сохранить файл и выйти из редактора.
Заключение
Мы ознакомились с возможностями просмотра доступных файлов и каталогов, с основными командами для работы с файлами, которые позволяют просматривать, копировать, перемещать и удалять файлы, а также с основами редактирования в текстовом редакторе nano.
Зарегистрируйтесь в панели управления
И уже через пару минут сможете арендовать сервер, развернуть базы данных или обеспечить быструю доставку контента.
Команда Linux rm
В Linux команда rm (remove) используется для удаления файлов. Они удаляются навсегда поэтому следует соблюдать осторожность и желательно иметь резервные копии.
- Синтаксис
- Опции
- Примеры использования в Linux команды rm
- Удаление файла
- Удаление нескольких файлов
- Интерактивное удаление файла
- Удаление защищённого файла
- Удаление каталога
- Удаление содержимого каталога
- Удаление пустого каталога
- Использование подстановочных символов
Синтаксис
Опции
-f, —force Игнорировать несуществующие файлы и аргументы, ни о чём не спрашивать -i Запрашивать подтверждение перед каждым удалением -I Запрашивать подтверждение один раз перед удалением более трёх файлов или перед рекурсивным удалением; не так назойливо, как с -i , но всё же защищает от большинства ошибок —interactive[=КОГДА] Запрашивать подтверждение в соответствии с КОГДА: never (никогда), once ( -I , один раз) или always ( -i , всегда); если КОГДА не задано — запрашивать всегда —one-file-system При рекурсивном удалении дерева, пропускать все каталоги, находящиеся не на той же файловой системе, что и соответствующий аргумент командной строки —no-preserve-root Не обрабатывать / особым образом —preserve-root[=all] Не удалять / (по умолчанию); при указании all отвергать любой аргумент командной строки на отдельном устройстве от его родителя -r, -R, —recursive Рекурсивно удалять каталоги и их содержимое -d, —dir Удалять пустые каталоги -v, —verbose Пояснять производимые действия
По умолчанию каталоги не удаляются. Используйте параметр —recursive ( -r или -R ), чтобы удалить все перечисленные каталоги вместе с их содержимым.
Для удаления файла, начинающегося с — (например: -foo ), используйте одну из следующих команд:
Заметим, что при использовании утилиты для удаления файла, обычно, его содержимое можно восстановить, имея соответствующий опыт и время.
Примеры использования в Linux команды rm
Удаление файла
В каталоге Directory был создан файл examle :
oleg@mobile:~/Directory:$ ls -l итого 0 -rw-r--r-- 1 oleg users 0 июл 21 15:21 exmampleДля удаления файла команде опции не нужны:
oleg@mobile:~/Directory:$ rm exmampleoleg@mobile:~/Directory:$ ls -l итого 0Удаление нескольких файлов
В этом же каталоге были созданы файлы example_1 , example_2 , example_3 :
oleg@mobile:~/Directory:$ touch example_1 example_2 example_3 oleg@mobile:~/Directory:$ ls -l итого 0 -rw-r--r-- 1 oleg users 0 июл 21 15:29 example_1 -rw-r--r-- 1 oleg users 0 июл 21 15:29 example_2 -rw-r--r-- 1 oleg users 0 июл 21 15:29 example_3Для удаления файлов их можно просто перечислить:
oleg@mobile:~/Directory:$ rm example_1 example_2 example_3oleg@mobile:~/Directory:$ ls -l итого 0Интерактивное удаление файла
Если вы хотите получать запрос на подтверждение удаления файла, то используйте опцию -i :
oleg@mobile:~/Directory:$ rm -i example rm: удалить пустой обычный файл 'example'? yПри запросе подтверждения вводите y для удаления файла, либо n для прерывания выполнения команды.
Удаление защищённого файла
В каталоге Directory создан файл example , защищённый от записи:
oleg@mobile:~/Directory:$ ls -l итого 0 -r--r--r-- 1 oleg users 0 июл 21 15:42 exampleoleg@mobile:~/Directory:$ rm example rm: удалить защищённый от записи пустой обычный файл 'example'? yВ любом дистрибутиве Linux команда запросит подтверждения на удаление, но с опцией -f файл удаляется без предупреждения:
oleg@mobile:~/Directory:$ rm -f exampleoleg@mobile:~/Directory:$ ls -l итого 0Удаление каталога
Команда может использоваться для рекурсивного удаления каталога и его содержимого:
oleg@mobile:~:$ rm -r DirectoryУдаление содержимого каталога
Для удаления содержимого каталога команда используется с подстановочным символом * :
Удаление пустого каталога
Для удаления пустого каталога команда используется с опцией -d :
oleg@mobile:~:$ rm -d DirectoryИспользование подстановочных символов
В качестве примера были созданы несколько файлов:
oleg@mobile:~/Directory:$ ls -l итого 0 -rw-r--r-- 1 oleg users 0 июл 21 16:18 example_1.txt -rw-r--r-- 1 oleg users 0 июл 21 16:18 example_2.txt -rw-r--r-- 1 oleg users 0 июл 21 16:18 example_3.txt -rw-r--r-- 1 oleg users 0 июл 21 16:18 linux_example_1 -rw-r--r-- 1 oleg users 0 июл 21 16:18 linux_example_2 -rw-r--r-- 1 oleg users 0 июл 21 16:18 linux_example_3В данном примере файлы, имена которых оканчиваются на .txt , удаляются следующим образом:
oleg@mobile:~/Directory:$ rm *.txtФайлы, имена которых начинаются с linux , удаляются так:
oleg@mobile:~/Directory:$ rm linux*Заключение
Команда Linux rm является одной из базовых утилит. Она позволяет вам удалять файлы и каталоги. В этой статье мы рассмотрели некоторые титичные примеры.