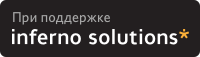- Руководство по Linux cups для начинающих
- Веб-интерфейс CUPS
- Добавить принтер в CUPS
- Команды CUPS
- Управление сервисом CUPS
- Вывод
- Как создать пользователя sudo в Ubuntu 18.04 Bionic Beaver Linux
- Отключить автоматическое обновление в Ubuntu 18.04 Bionic Beaver Linux
- Как установить Docker на Ubuntu 20.04 LTS Focal Fossa
- Команды линукс для принтера
Руководство по Linux cups для начинающих
CUPS — это система печати, используемая на многих различных Дистрибутивы Linux . Его использование очень широко, так как он стал стандартным менеджером печати на большинстве популярные дистрибутивы Linux . Он действует как диспетчер очереди печати, планировщик, диспетчер заданий печати и может хранить информацию для множества локальных или сетевых принтеров.
В этом руководстве мы познакомим вас с CUPS в Linux, с базовой информацией, такой как команды, доступ его веб-интерфейс, порт по умолчанию, как добавить принтер, тестирование, запуск и остановка служба. Различные системы могут реализовывать CUPS по-разному или придавать ему свое значение, но CUPS в основном работает одинаково в любом дистрибутиве, и эти инструкции, вероятно, будут применяться к любой системе, использующей CUPS.
В этом уроке вы узнаете:
- Как использовать веб-интерфейс CUPS
- Как добавить принтер в CUPS
- Различные команды CUPS
- Как управлять сервисом CUPS
Веб-интерфейс CUPS
Большинство пользователей захотят взаимодействовать с CUPS через предоставленный веб-интерфейс. Веб-интерфейс работает на порту 631, поэтому к нему можно получить доступ через любой браузер, перейдя на http://localhost: 631 .
Веб-интерфейс CUPS в Linux
В веб-панели управления вы можете добавлять или удалять принтеры, устанавливать драйверы, получать доступ к диспетчеру очереди печати и настраивать различные параметры для всех принтеров, доступных с вашего ПК. Большинство или все параметры, с которыми вам нужно будет взаимодействовать, можно найти в разделе «Администрирование».
Раздел администрирования в веб-панели управления CUPS
Добавить принтер в CUPS
Вы можете добавить принтер через CUPS, перейдя в раздел «Администрирование», как описано выше, затем нажав «Добавить принтер». Если обнаружены какие-либо сетевые принтеры, они будут перечислены здесь. В противном случае вы можете добавить «принтер HP», который является более универсальным для любого типа проводного принтера, а не для принтеров, специально произведенных HP.
Добавление принтера в нашу систему Linux через CUPS
Если вы уверены, что в сети есть принтер, который не был автоматически обнаружен и не указан здесь, просто выберите соответствующий сетевой протокол и перейдите в следующее меню, чтобы добавить его через свою сеть. адрес.
Команды CUPS
CUPS можно использовать из Командная строка Linux для печати файлов, просмотра доступных принтеров и даже настройки множества различных параметров печати. Следующее не является исчерпывающим списком команд, но их достаточно, чтобы получить представление о том, как CUPS работает в командной строке.
Чтобы распечатать файл, используйте lp команда, за которой следует файл, который вы хотите распечатать. CUPS может интерпретировать большинство типов файлов, включая текст, PDF, изображения и т. Д.
CUPS попытается отправить это задание на печать на ваш принтер по умолчанию. Вы можете указать конкретный принтер с помощью -П :
Или, чтобы изменить принтер по умолчанию, используйте lpoptions команда:
Вы можете указать различные параметры для вашего задания на печать с помощью -о вариант. Передайте столько вариантов, сколько хотите.
$ lp -o landscape -o fit-to-page -o media = A4 filename.jpg.
Полный список параметров и других команд можно найти в разделе справки веб-панели управления.
Раздел справки CUPS показывает длинный список команд и опций, которые можно использовать.
Управление сервисом CUPS
Если у вас возникли проблемы с CUPS, может быть полезно перезапустить службу. Управлять процессом можно с помощью команды systemctl в дистрибутивах Linux с systemd.
Чтобы запустить, остановить или перезапустить CUPS:
$ sudo systemctl start cups. $ sudo systemctl stop cups. $ sudo systemctl restart cups.
Чтобы проверить состояние CUPS и включить или отключить его автоматический запуск при загрузке системы:
$ systemctl status cups. $ sudo systemctl enable cups. $ sudo systemctl отключить чашки.
Статус службы CUPS, отображаемый с помощью команды systemctl
Вывод
В этом руководстве мы узнали о CUPS, диспетчере печати Linux. Мы увидели, как использовать его для добавления принтеров в нашу систему и управления диспетчером очереди печати. Мы также увидели, как получить доступ к CUPS из командной строки и команды systemctl, которые предоставляют нам основные параметры устранения неполадок.
Подпишитесь на новостную рассылку Linux Career Newsletter, чтобы получать последние новости, вакансии, советы по карьере и рекомендуемые руководства по настройке.
LinuxConfig ищет технических писателей, специализирующихся на технологиях GNU / Linux и FLOSS. В ваших статьях будут представлены различные руководства по настройке GNU / Linux и технологии FLOSS, используемые в сочетании с операционной системой GNU / Linux.
Ожидается, что при написании статей вы сможете идти в ногу с технологическим прогрессом в вышеупомянутой технической области. Вы будете работать независимо и сможете выпускать не менее 2 технических статей в месяц.
Как создать пользователя sudo в Ubuntu 18.04 Bionic Beaver Linux
ЗадачаВ этой статье объясняется, как создать пользователя sudo в Ubuntu 18.04 Linux. Сначала мы рассмотрим создание нового пользователя sudo с помощью командной строки, а позже мы создадим пользователя sudo из графического интерфейса Ubuntu. Польз.
Отключить автоматическое обновление в Ubuntu 18.04 Bionic Beaver Linux
ЗадачаЦель состоит в том, чтобы отключить автоматические обновления в Ubuntu 18.04 Bionic Beaver.Версии операционной системы и программного обеспеченияОперационная система: — Ubuntu 18.04 Bionic BeaverТребованияПривилегированный доступ к вашей сис.
Как установить Docker на Ubuntu 20.04 LTS Focal Fossa
Docker — это комбинация платформы как сервисных продуктов, которые используют виртуализацию для предоставления программного обеспечения в пакетах, называемых контейнерами, которые могут связываться друг с другом через четко определенные каналы. В .
Команды линукс для принтера
В этом разделе обсуждается как печатать файлы, проверять очередь печати, удалять задания из очереди, форматировать файлы до их печати и производить настройку среды печати.
Система печати Linux — lp система — это порт исходного кода написанного в Университете Калифорнии для BSD версии операционной системы UNIX.
Наиболее простой путь для печати в операционной системе Linux это посыл файла для печати прямо на устройство печати. Для того чтобы сделать это используется команда cat . Как пользователь root , наберите что-то подобное этому
В этом случае, /dev/lp это символическая ссылка на устройство печати — это может быть матричный или лазерный принтер, typesetter, или плоттер. (См. ln (1) для более полной информации о символических ссылках) В целях безопасности, только пользователь root и пользователи в той же группе что и демон принтера могут писать прямо на принтер. Поэтому такие команды как lpr , lprm , and lpq должны использоваться для доступа к принтеру. Поэтому пользователи должны использовать lpr для печати файлов. Команда lpr берет на себя заботы о всей начальной работе необходимой для печати файла, и затем передает контроль другой программе, lpd , демону линейной печати. Затем демон линейной печати говорит принтеру как печатать файл. Когда выполняется команда lpr , она первым делом копирует заданный файл в определенную директорию (spool directory), где файл остается пока lpd печатает его. Когда lpd сообщают, что есть файл для печати, он запускает копию своего процесса (что программисты называют forking). Эта копия процесса будет печатать наш файл в то время как оригинальный процесс будет ждать других запросов. Это позволяет обслуживать много заданий печати в одно время. Синтаксис lpr (1) очень прост,
Если имя_файла не задано, lpr ожидает ввод данных со стандартного вводаexpects (обычно клавиатура, или вывод другой программы). Это позволяет пользователям перенаправлять вывод комманд в очередь печати. Вот так,
Команда lpr принимает несколько аргументов командной строки что позволяет пользователям контролировать его работу. Вот некоторые из часто используемых аргументов: — P printer определяет какой принтер использовать, — h suppresses printing of the burst page, — s создает символическую ссылку вместо копирования файла в директорию спула (полезно для больших файлов), и — # num определяет количество копий печати. Пример взаимодействия с lpr может выглядеть подобно этому
Эта команда создает символическую ссылку на файл thesis.txt в директории спула для принтера названного dj , где он будет обработан демоном печати lpd . Затем будет напечатана вторая копия файла thesis.txt . Для просмотра всех опций, которые может принимать lpr , смотрите мануал по lpr (1).
Для просмотра содержимого очереди печати используется команда lpq . Команда запущенная без аргументов, она возвращает содержимое очереди печати принтера по умолчанию. Вывод возвращаемый lpq может быть полезен для многих целей.
$ lpq lp is ready and printing Rank Owner Job Files Total Size active mwf 31 thesis.txt 682048 bytes
Другое полезное свойство любой системы печати это возможность отмены задания, которое было перед этим помещено в очередь. Чтобы сделать это используйте команду lprm .
Показанная выше команда отменяет все задания печати владельцем котрых является пользователь выполнивший эту команду. Для того чтобы отменить одиночное задание печати, надо сначала получить номер задания с помощью команды lpq и затем сообщить полученный номер команде lprm . Например,
Программа lpc (8) используется для контроля принтеров, которые обслуживает демон lpd. Вы можете разрешать или запрещать использование принтера или их очередей, перераспределять задания внутри очереди, и получать информацию о состоянии принтеров и их очередей. Lpc наиболее часто используется в системах, где несколько принтеров установлено на одну машину.
Команда показанная выше запускает программу lpc. По умолчанию, она входит в интерактивный режим и вы можете начинать вводить команды. Другие опции используются для запуска команды lpc в командной строке.
- disable option — запрещает добавление любых новых заданий печати
- down option — запрещает все задания на принтере
- enable option — разрешает ввод новых заданий в очередь печати
- quit (or exit) — покинуть lpc
- restart option — перезагрузить lpd для данного принтера
- status option — статус печати принтера
- up option — разрешить все и стартовать новый демон lpd
Небольшое замечание here on RedHat’s amazing printtool program.
- Войдите как root и запустите printtool (если вы используете команду su, вы должны установить SETENV DISPLAY :0.0 и xhost +).
- Щелкните кнопку «Add» («Добавить»), и нажмите «OK» для локального принтера.
- Заполните поле именем устройства печати (например /dev/lp1)
- Заполните поле входного фильтра — Выберите тип принтера, разрешение и размер бумаги (ljet4, 300×300 и letter для нашего примера)
- Нажмите «OK», и перезапустите lpd.