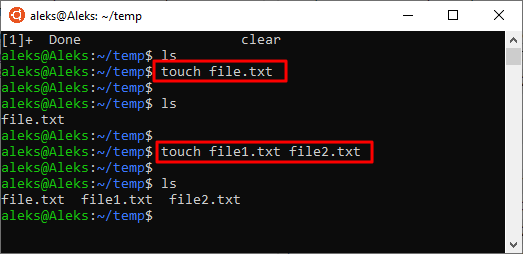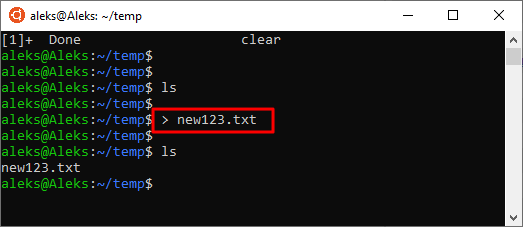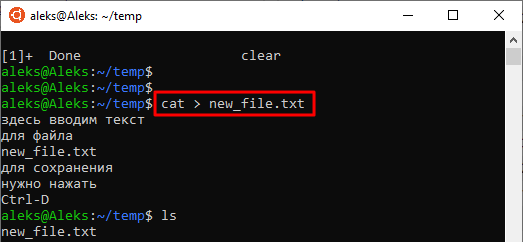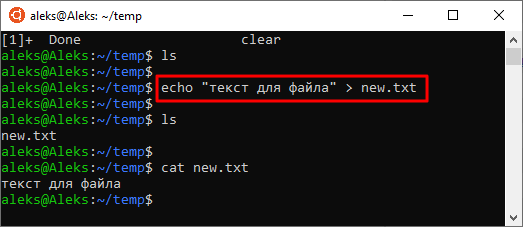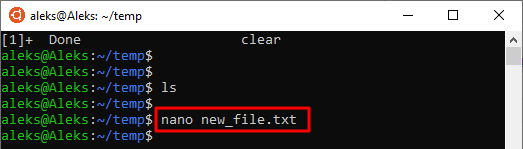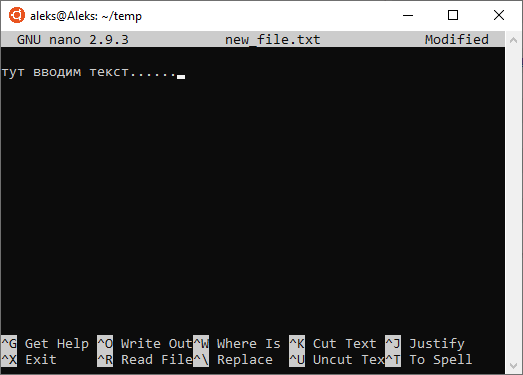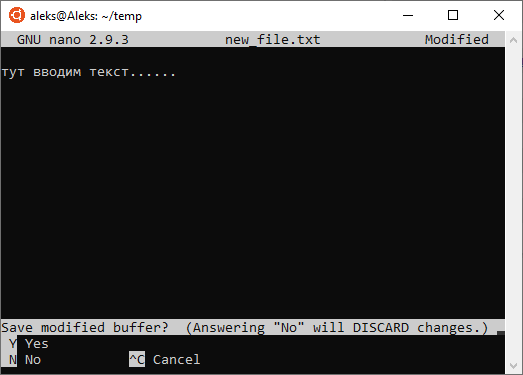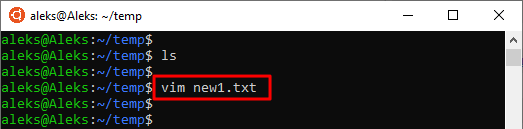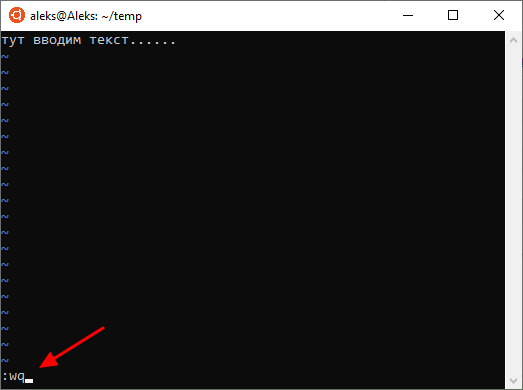- Как быстро создать пустой и непустой текстовый файл в Linux через терминал?
- Создание пустых файлов
- Создание файлов с текстом
- Другие способы создания файлов
- Создание пустого файла с помощью touch
- Создание файла «с текстом» с помощью cat
- Пример
- Создание файла с помощью редактора.
- Создание файла с данными через dd
- Выделение места под файл средствами файловой системы
- Как создать файл в Linux через терминал
- Команда touch
- Перенаправления вывода ( > )
- Команда cat
- Команда echo
- Текстовые редакторы
Как быстро создать пустой и непустой текстовый файл в Linux через терминал?
Ответ общий, вы можете исправить его, если считаете нужным.
Существует N-ое количество способов создания текстовых файлов, мы приведём два основных, которые, на наш взляд, самые быстрые с точки зрения клавиатурного ввода, и несколько других.
Под фразой «при вводе» подразумевается, что нужно ввести команду в терминал и нажать клавишу Enter .
Создание пустых файлов
При вводе этой команды в текущей директории будет создан пустой файл с именем a .
Можно вводить без пробела:
Более читаемый вариант, помогает не ошибиться и не записать случайно результат предыдущей команды в файл:
Можно создать сразу сколь угодно файлов:
Хотя так удобней (о touch будет далее):
Создание файлов с текстом
При вводе этой команды в текущей директории будет создан файл с именем h , содержащий текст blablabla и один перевод строки.
Можно вводить без пробела вокруг оператора > :
Выводимый контекст можно заключить в кавычки, а можно и не заключать, даже если он содержит пробелы:
echo bla bla bla > j echo 'bla bla bla' > k echo "bla bla bla" > l Все три вышеперечисленные команды дают одинаковый результат (кроме имён файлов, естественно).
Также можно провернуть такую штуку:
При вводе этой команды в текущей директории будут созданы два пустых файла: m и n ; и файл o , содержащий текст 123 и один перевод строки.
Иными словами, результат всех команд, которые что-нибудь выводят, можно запихнуть в файл .
Ман по man ‘у . При вводе этой команды в текущей директории будет создан файл с именем p , содержащий мануал по команде man .
Другие способы создания файлов
Создание пустого файла с помощью touch
При вводе этой команды в текущей директории будет создан пустой файл с именем q .
Если быть точным, то touch это команда, основное назначение которой изменить время последнего изменения или последнего доступа файла, если же файл не существует, то она создает его. Цитата.
Создание файла «с текстом» с помощью cat
При вводе этой команды в текущей директории будет создан пустой файл с именем r и терминал перейдёт в режим конкатенации вводимых строк к концу содержимого этого файла. То есть мы можем сразу же начать заполнять файл текстом. Сохранение набранного текста будет происходит построчно по нажатию клавиши Enter . Иными словами, по нажатию клавиши Enter будет выполняться конкатенация.
Можно вводить без пробела:
Пример
- Вводим cat>s — в текущей директории создан пустой файл с именем s .
- Набираем 123 — этого текста ещё не будет в файле.
- Нажимаем Enter — текст 123 записался в файл и курсор, как в терминале, так и в файле, перешёл на новую строку.
На строку выше вернуться нельзя.
Выйти из режима конкатенации можно с помощью Ctrl+D (EOF — End Of File) в начале строки. Если вы уже начали набирать строку, Ctrl+D не закончит ввод файла, но запишет набранную часть строки без символа конца строки. Так вы можете записывать строки частями. Для выхода с незавершённой строкой можно нажать Ctrl+D дважды, тогда последняя строка в файле не будет иметь символа конца строки (EOL — End Of Line).
Создание файла с помощью редактора.
Очевидно, что мы можем исользовать редактор типа nano , vi , vim , etc для создания файла.
- Вводим nano t — открывается редактор nano в терминальном режиме.
- Вводим 123 и нажимаем Ctrl + O (не ноль, а буква), а затем Enter — в текущей директории создался файл с именем t , содержащий текст 123 и один перевод строки.
- Чтобы выйти и редактора нажимаем Ctrl + X (внизу редактора подсказки).
Создание файла с данными через dd
Полезно иногда создавать файл определенного размера с нулями
dd if=/dev/zero of=./file bs=10M count=100 dd if=/dev/urandom of=./file bs=10M count=100 Создается файл из 100 блоков по 10 мегабайт — 1 ГБ.
Выделение места под файл средствами файловой системы
Такие команды работают быстерее dd потому как сами данные не записываются, а просто выделяется область диска
fallocate резервирует место под файл на диске, а truncate обрезает файл или добавляет до нужного размера, резервируя место на диске.
При создании файлов таким образом в них могут содержаться куски удаленных рание файлов на некоторых системах.
Как создать файл в Linux через терминал
В Linux для хранения настроек операционной системы и установленных программ используются обычные текстовые файлы. Поэтому при настройке системы очень часто приходится работать именно с такими файлами. Одна из частых задач – создание новых файлов через терминал.
В этой инструкции мы рассмотрим именно этот вопрос. Здесь вы узнаете несколько наиболее простых и удобных способов создания текстовых файлов в Linux через терминал.
Команда touch
Если вам нужно создать пустой файл в Linux через терминал, то для этого проще всего использовать команду « touch ». Команда « touch » является стандартной командой, которая используется в операционной системе Linux для создания и изменения временных меток файла.
Также с ее помощью можно создавать новые файлы. Для этого достаточно просто ввести команду « touch » и через пробел указать название файла, который необходимо создать. Если такого файла не существует, то команда создаст новый, если же файл уже есть, то команда « touch » обновит его временные метки.
При необходимости с помощью « touch » можно создать сразу несколько документов. В этом случае через пробел нужно ввести несколько имен. В терминале Linux это выглядит это примерно так:
touch file.txt touch file1.txt file2.txt
В дальнейшем, созданный документ можно отредактировать в любом текстовом редакторе. Например, можно использовать редактор Nano или Vim .
Нужно отметить, что у команды « touch » есть много дополнительных параметров для управления временными метками. Например, параметр « -c » позволяет отменить обновление временных меток, если файл уже существует. Чтобы узнать больше введите в терминал команду « man touch ».
Перенаправления вывода ( > )
Также для создания пустого файла можно использовать оператор перенаправления вывода ( > ). Для этого нужно ввести знак « больше » и указать имя. В терминале Linux это выглядит вот так:
Но, в данном случае нужно быть осторожным. Поскольку если файл уже существует, то он будет перезаписан.
Команда cat
Для создания небольшого текстового файла через терминал Linux можно использовать команду « cat » и уже упомянутый оператор перенаправления вывода.
Для этого нужно ввести команду « cat », знак « больше » (>) и название файла. После этого прямо в терминале можно ввести текст, который нужно сохранить в указанный документ. Для завершения ввода текста и сохранения нажимаем комбинацию клавиш Ctrl-D .
В терминале Linux данная команда выглядит примерно так:
Команда echo
Также с оператором перенаправления можно использовать и другие команды. Например, это может быть команда « echo », которая выводит текст. Если перенаправить ее вывод в файл, то система создаст указанный файл и сохранит в него текст.
При создании файлов с помощью оператора перенаправления нужно помнить, что вы можете перезаписать существующий документ. Также нужно отметить, что воспользоваться sudo не получится, поскольку в этом случае с правами суперпользователя будет выполняться команда « echo », а не запись.
Текстовые редакторы
Если вам нужно не просто создать файл, но также ввести в него много текста, то в этом случае удобнее всего будет использовать текстовые редакторы. Существует большое количество текстовых редакторов, которые запускаются прямо в терминале Linux и позволяют редактировать большие и сложные текстовые документы. Например, это такие редакторы как Nano , Vim и другие.
Текстовый редактор Nano установлен по умолчанию во многих дистрибутивах, а частности он есть в Ubuntu Linux. С Nano вы можете создать новый файл, сразу его отредактировать и сохранить. Для создания нового файла и перехода в редактор введите вот такую команду:
После ввода такой команды появится интерфейс редактора Nano . В верхней части экрана будет информация о версии программы и название файла, а в нижней панель со списком горячих клавиш.
Для сохранения нажмите Ctrl-X и потом введите букву «Y» для подтверждения.
Если в системе нет Nano, то возможно там будет предустановлен Vim. Чтобы создать файл с помощью Vim просто вводим команду « vim » и через пробел название файла. В терминале Linux это выглядит вот так:
Vim намного функциональней Nano, но при этом и намного сложнее. Одной из первых проблем, с которой сталкиваются новички, это выход из Vim. Для этого нужно нажать клавишу Esc, ввести вот такую команду и нажать Enter.
Если что-то не получается, то возможно проблема в раскладке клавиатуры. Переключитесь на английскую и попробуйте еще раз.