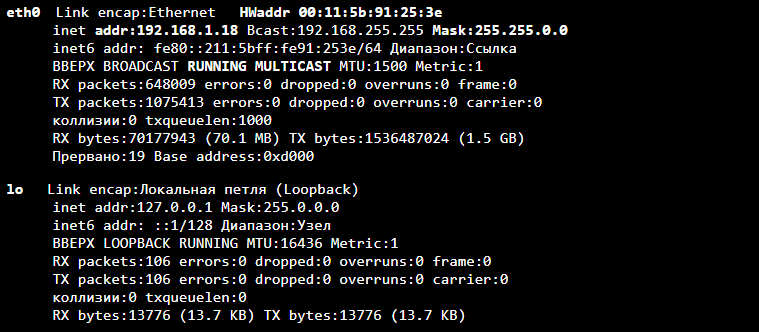- Настройка локальной сети в Linux
- Как посмотреть текущие сетевые настройки в Linux?
- Как остановить/запустить или перезагрузить сетевой интерфейс?
- Как изменить сетевые настройки?
- Дополнительные сетевые настройки: DNS -сервера, MAC -адреса и скорость сетевого интерфейса.
- Настройка DNS -сервера.
- Смена MAC -адреса сетевой карты.
- Сетевые настройки Linux
- Переходим к сетевым настройкам Linux
- Вариант № 1. Сетевые настройки дистрибутивов, основанных на Debian (Ubuntu, Kubuntu и прочие)
- Вариант № 2. RedHat-based дистрибутивы (OpenSuse, CentOS, Fedora)
- Вместо поскриптума
Настройка локальной сети в Linux
Для систематизирования информации по настройке сети в ОС Linux было решено написать эту заметку. Здесь в доступной форме описан процесс настройки сетевого интерфейса на примере ОС Ubuntu. Также данное руководство поможет «поднять» локальную сеть и на любом другом дистрибутиве Linux.
Как посмотреть текущие сетевые настройки в Linux?
Для просмотра текущих параметров сети и состояния сетевых интерфейсов в ОС Линукс существует команда:
inet addr:192.168.1.18 Bcast:192.168.255.255 Mask:255.255.0.0
inet6 addr: fe80::211:5bff:fe91:253e/64 Диапазон:Ссылка
ВВЕРХ BROADCAST RUNNING MULTICAST MTU :1500 Metric:1
RX packets:648009 errors:0 dropped:0 overruns:0 frame:0
TX packets:1075413 errors:0 dropped:0 overruns:0 carrier:0
коллизии:0 txqueuelen:1000
RX bytes:70177943 (70.1 MB) TX bytes:1536487024 (1.5 GB)
Прервано:19 Base address:0xd000
inet addr:127.0.0.1 Mask:255.0.0.0
inet6 addr: ::1/128 Диапазон:Узел
ВВЕРХ LOOPBACK RUNNING MTU :16436 Metric:1
RX packets:106 errors:0 dropped:0 overruns:0 frame:0
TX packets:106 errors:0 dropped:0 overruns:0 carrier:0
коллизии:0 txqueuelen:0
RX bytes:13776 (13.7 KB) TX bytes:13776 (13.7 KB)
Для просмотра абсолютно всех сетевых интерфейсов запускаем команду с ключом -a:
Из приведенного примера видно, что на компьютере используется два сетевых интерфейса: eth0 и lo.
Интерфейс lo — это локальная петля, которая имеет IP-адрес 127.0.0.1 и предназначена для сетевого доступа к своему же компьютеру. Далее этот интерфейс рассматриваться не будет, так как для эффективной работы не требует дополнительной настройки.
Интерфейс eth0 – это Ethernet сетевая карта, которая имеет сетевые параметры: IP-адрес – 192.168.1.18, маску сети – 255.255.0.0 и MAC -адрес – 00:11:5b:91:25:3e. Значение RUNNING показывает, что в данный момент сетевой интерфейс eth0 работает.
Для просмотра типа соединения, скорости и поддерживаемых параметров сетевым интерфейсом eth0 набираем команду:
Advertised auto-negotiation: Yes
Speed: 100Mb/s
Duplex: Full
Port: MII
PHYAD : 1
Transceiver: internal
Auto-negotiation: on
Supports Wake-on: pg
Wake-on: d
Current message level: 0×000000c5 (197)
Link detected: yes
Из вывода видно, что сетевой интерфейс eth0 работает на скорости 100Мб/с с включенным полным дуплексом (Full Duplex). Полный дуплекс от полудуплекса (Half Duplex) отличается тем, что первый обеспечивает передачу данных в обе стороны одновременно, а второй осуществляет передачу входящих и исходящих данных поочередно.
Как остановить/запустить или перезагрузить сетевой интерфейс?
Команду легко запомнить, так как после названия самой команды идет имя интерфейса и после действие, которое нужно произвести над ним (down или up).
Для возобновления работы сетевого интерфейса eth0:
Эта строка запускает bash-скрипт networking, перезапускающий сетевые интерфейсы системы.
Так же по аналогии производится остановка всех интерфейсов:
Как изменить сетевые настройки?
Чтобы изменить сетевые настройки в ОС Linux можно пойти двумя путями:
- использовать команды для присвоения параметров сетевых интерфейсов;
- отредактировать конфигурационный файл, содержащий параметры сетевых интерфейсов.
Настроить сеть можно одним из вышеприведенных способов. Эти два способа абсолютно взаимозаменяемые. Кому как привычнее.
Настройка сети с помощью команд.
Чтобы настроить сетевой интерфейс, не влезая в дебри конфигурационного файла, нужно воспользоваться специальными командами.
Чтобы задать основной IP-адрес и маску сети для интерфейса eth0:
Если локальная сеть, к которой подключаемся, подразумевает ручную настройку IP-адреса, то содержимое конфигурационного файла должно выглядеть примерно так:
auto eth0
iface eth0 inet static
address 192.168.1.18
netmask 255.255.0.0
gateway 192.168.1.253
Первые строки оставляем как есть, так как их дополнительная настройка не требуется.
Строка auto eth0 говорит, что сетевой интерфейс eth0 должен стартовать при загрузке ОС.
Вторая строка iface eth0 inet static говорит, что сетевому интерфейсу eth0 IP-адрес задается вручную.
Строка address 192.168.1.18 говорит, что сетевому интерфейсу eth0 назначен IP-адрес 192.168.1.18 (этот сетевой адрес взят для примера и на его месте может быть любой другой).
Строка netmask 255.255.0.0 говорит, что маска сети является 255.255.0.0.
Последняя строчка gateway 192.168.1.253 показывает, что сетевым шлюзом является компьютер с IP-адресом 192.168.1.253. Эта строка может отсутствовать, так как ее наличие в конфигурационном файле зависит от параметров локальной сети, к которой подключается настраиваемый компьютер.
Если в подключаемой локальной сети используется автоматическая раздача сетевых настроек DHCP -сервером, то конфигурационный файл /etc/network/interfaces должен быть приведен к виду:
Дополнительные сетевые настройки: DNS -сервера, MAC -адреса и скорость сетевого интерфейса.
Настройка DNS -сервера.
Так же во многих случаях для правильной работы локальной сети на настраиваемом компьютере потребуется ввести IP-адрес используемого DNS -сервера.
Для этого нужно открыть конфигурационный файл командой:
Строка nameserver 192.168.1.253 говорит, что в качестве DNS -сервера используется компьютер с IP-адресом 192.168.1.253.
Смена MAC -адреса сетевой карты.
Чтобы временно поменять MAC -адрес сетевой карты eth0 нужно воспользоваться командой:
Для смена MAC -адреса навсегда нужно в конфигурационном файле /etc/network/interfaces к настройкам сетевого интерфейса добавить строку с новым MAC -адресом:
Сетевые настройки Linux
В этой статье поговорим о настройках сетевого подключения в Linux. Расскажем про команду ifconfig. Посмотрим, как настраивать дистрибутивы Ubuntu, CentOS и прочие).
Перед началом настройки сетевого подключения в Linux нужно сначала проверить, каковы текущие настройки сети. Для этого нам вполне подойдёт команда ifconfig. В принципе, для получения информации мы можем использовать её и без прав ROOT, но если хотим получить привилегии суперпользователя, вводим sudo ifconfig. Результатом выполнения команды станет получение списка имеющихся сетевых подключений и их параметров:
Итак, мы видим, что на нашем компьютере используются два сетевых интерфейса: eth0 и lo. Давайте рассмотрим их подробнее.
Интерфейс lo является локальной петлёй, имеющей IP-адрес 127.0.0.1. Она предназначена для обеспечения сетевого доступа к компьютеру. В принципе, этот интерфейс не требует дополнительных настроек.
Что касается интерфейса eth0, то это не что иное, как Ethernet — сетевая карта, имеющая следующие сетевые параметры: — 192.168.1.18 — это IP-адрес; — 255.255.0.0 — маска сети; — 00:11:5b:91:25:3e — MAC-адрес.
При этом значение RUNNING показывает нам, что в данный момент наш сетевой интерфейс eth0 работает. Кстати, нужно понимать, что в различных версиях Linux имя сетевого интерфейса может быть разным — eth0, eth1, eth2 и т. д.
Если хотим посмотреть тип соединения, скорость и поддерживаемые параметры, набираем:
Из него мы видим, что скорость работы сетевого Linux-интерфейса eth0 — 100 Мб/с с Full Duplex (включённым полным дуплексом). Тут можно уточнить, что полный дуплекс отличается от полудуплекса (Half Duplex) тем, что обеспечивает передачу входящих и исходящих данных одновременно, а не поочередно.
Переходим к сетевым настройкам Linux
Узнав информацию о текущих подключениях, можно переходить к настройкам локальной сети в Linux. У нас есть 3 способа сделать это: — через графическую оболочку; — используя команду ifconfig либо инструмент Network Manager; — используя конфигурационные файлы сетевого сервиса Network либо Networking.
В принципе, последний способ считается одним из самых удобных и надёжных. Чтобы настроить сеть в Linux, нужно открыть файл, который содержит конфигурацию интерфейса. Здесь всё будет зависеть от того, какой именно Linux-дистрибутив используется.
Вариант № 1. Сетевые настройки дистрибутивов, основанных на Debian (Ubuntu, Kubuntu и прочие)
Файл с параметрами сетевых подключений здесь:
Чтобы поменять в Linux настройки сети, файл надо открыть с root-правами любым текстовым редактором. Например, используя nano:
sudo nano /etc/network/interfacesЧтобы обеспечить автоматическое получение адресов от DHCP-сервера, нужно прописать:
allow-hotplug eth0 iface eth0 inet dhcpЕсли же адрес нужно прописать статически, указываем:
allow-hotplug eth0 iface eth0 inet static address 192.168.1.2 netmask 255.255.255.0 network 192.168.1.0 broadcast 192.168.1.255 gateway 192.168.1.1 dns-nameservers 192.168.1.1В этой конфигурации мы рассмотрели лишь пример обычной домашней сети, в которой адрес компьютера 192.168.1.2, а адрес DNS-сервера и шлюза (их функции обычно выполняет wifi-роутер) — 192.168.1.1.
Вариант № 2. RedHat-based дистрибутивы (OpenSuse, CentOS, Fedora)
Наш файл с настройками сети Linux находится здесь:
/etc/sysconfig/network-scripts/ifcfg-eth0Мы открываем его с помощью nano или vim:
vim /etc/sysconfig/network-scripts/ifcfg-eth0Если нужно обеспечить автоматическое получение настроек от DHCP-сервера:
DEVICE=eth0 BOOTPROTO=dhcp HWADDR=00-1C-1B-11-F6-07 ONBOOT=yesА вот статический IP-адрес:
DEVICE=eth0 HWADDR=00-1C-1B-11-F6-07 IPADDR=192.168.1.2 NETMASK=255.255.255.0 BROADCAST=192.168.1.255 GATEWAY=192.168.1.1 ONBOOT=yesВ этом случае IP-адреса DNS-серверов прописываются в файле:
Вот, к примеру, для публичных DNS-серверов от Google:
nameserver 8.8.8.8 nameserver 8.8.4.4В принципе, это всё, и настройка сети в Linux завершилась. Осталось лишь выполнить перезапуск сети:
Вместо поскриптума
Если нужно выключить и включить сеть в операционной системе Linux, используем всё ту же известную нам команду ifconfig.
Например, следующей командой мы выключим сетевую карту eth0:
А вот команда, включающая сетевую плату в Linux:
Также мы можем полностью остановить работу сетевых интерфейсов:
Теперь включаем всё обратно:
На этом всё. Если хотите получить более профессиональные навыки Linux-администрирования, добро пожаловать на специальный курс в OTUS: