Командная строка Mikrotik
Консольный доступ на Mikrotik используется для конфигурации и управления роутером с помощью терминала по telnet, SSH и т.д. Также консоль можно использовать для написания скриптов. Ниже вы найдете базовые команды, использующиеся для администрирования роутера.
Иерархия
Всего существует большое количество команд, которые разбиты на группы, отсортированные в иерархическом порядке. Это означает, что название уровня меню отображает информацию о конфигурации в соответствующем разделе — определение не очень понятное, но, после примеров все станет более прозрачным.
К примеру, введите команду ip route print для вывода таблицы маршрутизации:

Если же ввести команду ip route , то вы как бы сразу попадете в меню манипуляции конкретной ветки:

Обратите внимание, что для вывода всех возможных команд на данном уровне достаточно ввести знак ?, а для возврата на уровень выше — знак /. Если же вам нужно выполнить команду из основного уровня — добавьте слэш (/) и команду следом, к примеру ping :
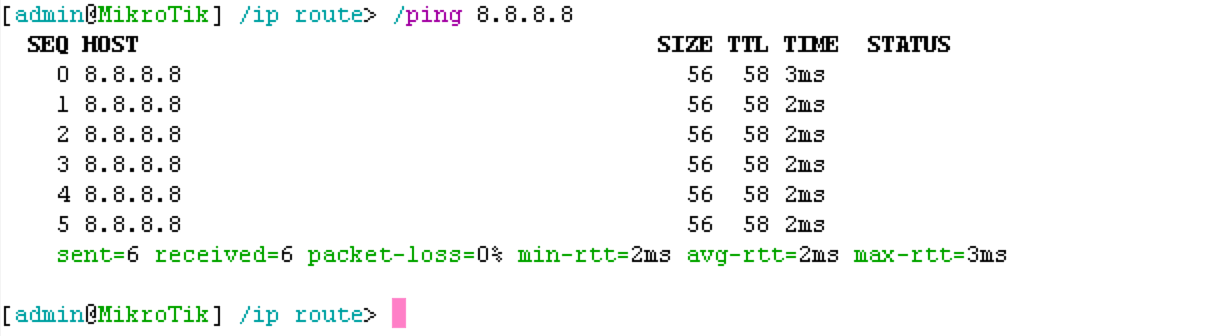
Нумерация и названия сущностей
Множество команд оперирует массивами сущностей — массивами интерфейсов, маршрутов, пользователей и т.д. Для изменения свойств сущности, предварительно должна идти команда set и указано имя или номер сущности. Различие между номером и названием состоит в том, что при обращении к сущности по имени (item name) нет необходимости использовать команду print , в отличие от номера, который может быть назначен с помощью команды. Таким образом, использование “имен” в каком-то смысле более стабильно — однако все равно возможна ситуация, в которой, к примеру, несколько пользователей одновременно настраивают маршрутизатор. Ниже приведен пример изменения параметра MTU с помощью команды interface set 0 mtu=1460

Автозаполнение
В RouterOS есть две фичи, которые ускоряют конфигурацию — табуляция и сокращения команд. Табуляция — автозавершение команды после нажатия на клавишу Tab и оно работает также как автозавершение в bash для LinuxUNIX систем.
Если есть только одна альтернатива — она будет автоматически предложена и будет добавлен пробел, если же альтернатив больше — команда будет выполнена частично и пробел добавлен не будет.
- int[Tab] станет interface
- interface set e[Tab] станет interface set ether_
Другой фичей является сокращение команд — к примеру вместо interface можно использовать int, вместо ping использовать pi и так далее
Ниже пример как выполняется команда pi 192.1 c 3 si 100 , что абсолютно аналогично команде ping 192.0.0.1 count 3 size 100

Основные команды
Некоторые команды применимы практически на всех уровнях, эти команды — print, set, remove, add, find, get, export, enable, disable, comment, move.
- add — добавление нового элемента с указанными параметрами, некоторые из параметров перечислены далее — copy-from, place-before, disabled, comment;
- edit — ассоциирована с командой set, как правило используется для редактирования сущностей, содержащих большое количество текста, к примеру скриптов, но также работает для любых редактируемых сущностей;
- find — команда возвращает внутренние номера всех сущностей, которые попадают под указанный фильтр. Обладает такими же аргументами как и команда set + имеет аргументы вида flag — такие как disabled или active (другими словами, булевые переменные);
- move — команда меняет порядок сущностей в списке;
- print — команда выводит всю информацию доступную с текущего уровня. Типичные модификаторы — from, where, brief, detail, count-only, file, interval, oid, without-paging. К примеру команда system clock print выводит системную дату и время, ip rout print — таблицу маршрутизации;
- remove — удаление сущности (-ей) из списка;
- set — установка параметров, значений и так далее;
Не забывайте, что для просмотра всех возможных аргументов и модификаторов вы можете ввести знак вопроса ? после команды или дважды нажать на клавишу Tab.
Горячие клавиши
Ниже приведен список самых полезных горячих клавиш, которые могут серьезно ускорить процесс настройки оборудования, и, даже спасти ситуацию в случае ввода некорректного сетевого адреса.
- Ctrl-C — прерывание, к примеру для остановки процесса ping;
- Ctrl-D — разлогинивание;
- Ctrl-K — очистить строку от курсора до конца строки;
- Ctrl-X — включение Безопасного режима, позволяет настраивать роутер практически без риска потерять удаленный доступ. При потере доступа, все выполненные изменения будут нивелированы через примерно 10 минут;
- Ctrl-V — включение режима Автозаполнения (HotLock), в нем все команды будут завершаться автоматически;
- F6 — включение режима помощи, при котором внизу терминала будут показаны типичные сочетания клавиш и как они могут быть использованы;
- F1 или ? — помощь, вывод всех возможных команд на данном уровне;
- Tab — автозавершение команды;
Техническая поддержка
Как подавать команды в терминал(консоль) роутера? Печать
Изменено: Пт, 10 Апр, 2020 на 1:27 PM
1. В данной статье не будет освещаться полная структура команд и все возможные их виды.
Это достаточно объемный материал и его сложно предоставить в виде статьи.
2. Данная статья содержит ознакомительную информацию по основному принципу работы терминала роутеров серии GTX.
3.Вы должны уже быть подключены к роутеру, если Вы не знаете, как это сделать, изучите статью:
Терминал роутеров серии GTX позволяет производить операции настройки не имея доступа к графической его части.
Получить доступ к терминалу можно подключившись к роутеру через протоколы Telnet, SSH, в Браузере на WEB странице роутера и в утилите WinBox .
Вот как это выглядит для разных видов подключений:
Подключившись к терминалу Вы увидите «Приглашение командной строки» в виде
[ admin @ TELEOFIS-GTX300-S-WiFi ] >
Если Вы видите данное поле, значит можно подавать команды.
Подробнее по командам Вы можете почитать в интернете выполнив запрос «консольные команды mikrotik» в поисковиках(Яндекс, Google, Mail и др.)
Была ли эта статья полезной? Да Нет
К сожалению, мы не смогли помочь вам в разрешении проблемы. Ваш отзыв позволит нам улучшить эту статью.





