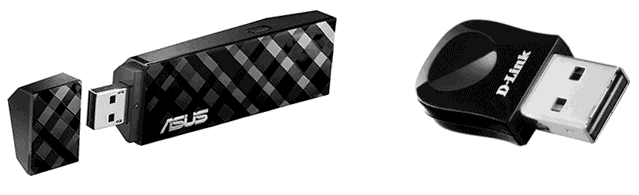- Как подключить обычный компьютер (ПК) к Wi-Fi сети?
- Подключение компьютера к Wi-Fi с помощью адаптера. Без кабеля
- Как выбрать Wi-Fi адаптер для компьютера: внешние и внутренние
- Внешние адаптеры
- Внутренние адаптеры
- Как подключить компьютер к Wi-Fi
- Что требуется для подключения компьютера к Wi-Fi
- Подключение Wi-Fi адаптера к ПК
Как подключить обычный компьютер (ПК) к Wi-Fi сети?
После установки Wi-Fi роутера, у многих возникает вопрос, а как же теперь подключать к интернету обычный стационарный компьютер, у которого нет Wi-Fi. Раньше интернет был подключен к компьютеру по кабелю, а теперь что делать? Прокладывать сетевой кабель от роутера к компьютеру не очень хочется. Мы ведь для того и устанавливали роутер, что бы избавится от проводов в доме.
Да, после установки роутера и настройки Wi-Fi сети дома, или в офисе, все ноутбуки, планшеты, телефоны и ряд других устройств смогут подключатся к Wi-Fi сети, «по воздуху». В этих устройствах есть встроенный Wi-Fi приемник. А если у вас есть еще стационарный компьютер, к которому так же нужно подключить интернет, то здесь только два варианта:
- От роутера, к стационарному компьютеру проложить сетевой кабель. Но, такой вариант не часто подходит, так как не всегда хочется возится с кабелями, да и иногда просто нет возможности провести этот кабель к ПК.
- Ну и второй вариант, о котором мы поговорим в этой статье, это подключение к вашему компьютеру внешнего, или внутреннего Wi-Fi адаптера. С его помощью, обычный, стационарный компьютер сможет подключаться к интернету по Wi-Fi.
Точно с такой же ситуацией я столкнулся у себя дома. После установки маршрутизатора, все устройства подключались по беспроводной сети. А вот компьютер, который нужно было оставить, я подключил по Wi-Fi с помощью USB Wi-Fi приемника. Именно об этих приемниках я сейчас расскажу подробнее.
Оказывается, в качестве Wi-Fi адаптера можно использовать телефон или планшет на Android. Скорее всего у вас есть такое устройство. Можете использовать это решение. Хотя бы временно.
Один важный момент: если у вас есть лишний Wi-Fi роутер, который лежит без дела, то можно попробовать настроить его в качестве приемника. Он будет принимать по Wi-Fi сигнал от вашего главного роутера, и по кабелю давать интернет на стационарный компьютер. С этой работой отлично справляются например роутеры ZyXEL. О настройке такой функции на ZyXEL, я писал в этой статье. Другие роутеры, можно настроить в режиме моста.
С помощью Wi-Fi адаптера, о которых я расскажу ниже, можно раздавать интернет по Wi-Fi. Например, у вас к ПК подключен кабельный интернет. Мы к компьютеру подключаем адаптер, и он может раздавать интернет на другие устройства. Как все это настроить, я писал в отдельной статье: https://help-wifi.com/nastrojka-virtualnoj-wi-fi-seti/nastrojka-tochki-dostupa-cherez-wi-fi-adapter-na-pk-s-windows-10/
Подключение компьютера к Wi-Fi с помощью адаптера. Без кабеля
Как я уже писал выше, для обычных компьютеров, в которых нет встроенных приемников беспроводных сетей, в продаже есть большое количество сетевых адаптеров. Эти адаптеры есть как внешние, так и внутренние. Что качается цены, то они не очень дорогие. Есть конечно же разные модели, у разных производителей. Но, самый дешевый обойдется вам примерно в 6-7 долларов (это устройства популярных производителей) . У Tenda есть недорогие модели. У меня, например, так же есть недорогой, внешний USB Wi-Fi адаптер TP-LINK TL-WN721N. Выглядит он вот так:
Работает отлично. Нужно будет подготовить инструкцию по его настройке на ПК. Кстати, многие называют такие адаптеры «флешками для подключения к Wi-Fi»:)
Как выбрать Wi-Fi адаптер для компьютера: внешние и внутренние
Давайте разберемся, какие эти адаптеры бывают, и как выбрать такой адаптер для вашего ПК. Значит, бывают они внешние и внутренние.
Внешние адаптеры
Подключаются в USB разъем компьютера. Для его установки не нужно вскрыть системный блок, это несомненно плюс. Выглядят они как обычные флешки. Есть маленькие, есть такие как на картинке выше, а есть еще и с антеннами. Те которые с антеннами, я советую покупать в том случае, если в комнате, где у вас стоит компьютер, не очень сильный сигнал Wi-Fi сети.
Если вы не очень сильно разбираетесь в компьютерах, то рекомендую купить именно внешний Wi-Fi приемник. Подойдет практически любой. Установка не ложная: подключили адаптер в USB разъем компьютера, установили драйвера, и все, можете подключатся к Wi-Fi.
Вот, еще фото внешних адаптеров:
С этими устройствами разобрались. Идем дальше.
Внутренние адаптеры
Эти адаптеры подключаются в PCI (или PCI Express) разъем на материнской плате вашего компьютера. Понятное дело, что для установки такого адаптера нужно разбирать системный блок. Установка в принципе тоже не сложная. Сняли крышку с системного блока, установили в PCI разъем адаптер, перезагрузили компьютер, установили драйвер и все.
Снаружи системного блока, будет выглядывать антенна адаптера, или даже несколько. Это все для лучшего приема. Ведь если обычный USB приемник можно подключить через удлинитель, что бы он лучше принимал сигнал, то с внутренним адаптером так не получится.
Вот как выглядят внутренние PCI адаптеры:
Какой адаптер лучше купить для подключения обычного компьютера к Wi-Fi? Да в принципе, какая разница. Но, мне почему-то кажется, что внешние USB адаптеры более удобные и практичные. Их можно без проблем подключить к другому компьютеру. Процесс подключения и установки немного проще.
Как видите, подключить стационарный компьютер к Wi-Fi сети совсем не сложно. Зато, можно избавится от проводов. Это актуально особенно в том случае, если роутер находится далеко от компьютера.
563
1932250
Сергей
Настройка Wi-Fi на компьютере (ноутбуке)
здравствуйте!
извините если не по теме..
у меня роутер N300 TL-WR820N
Интернет через вай-фай работает отлично, а по кабелю (что идёт от роутера к ПК) интернет работает минут 15 и теряет сеть.
то есть работает только вай-фай!
Сам кабель от ПК к роутеру поменял на новый а проблема осталась.
в чём может быть проблема? роутер пора менять, ему и пол года ещё нет?
интернет работает минут 15 и теряет сеть.
Опишите подробно, пожалуйста.
Проверьте по кабелю на других устройствах.
Как подключить компьютер к Wi-Fi
В этой статье расскажу о том, как можно подключить компьютер к Интернету по Wi-Fi. Речь будет идти о стационарных ПК, которые, в большинстве своем, не имеют такой возможности по умолчанию. Тем не менее, их подключение к беспроводной сети доступно даже начинающему пользователю.
Сегодня, когда почти у каждого дома есть Wi-Fi роутер, использование кабеля для подключения ПК к Интернету может быть нецелесообразным: это неудобно, расположение роутера на системном блоке или столе (как это обычно бывает) — далеко не оптимальное, а скорости доступа в Интернет не такие, чтобы с ними не справилось беспроводное соединение.
Что требуется для подключения компьютера к Wi-Fi
Все, что нужно, чтобы подключить компьютер к беспроводной сети — это оснастить его Wi-Fi адаптером. Сразу после этого он, так же, как и ваш телефон, планшет или ноутбук, сможет работать в сети без проводов. При этом, цена такого устройства совсем не высока и самые простые модели стоят от 300 рублей, отличные — около 1000, а очень крутые — 3-4 тысячи. Продается буквально в любом компьютерном магазине.
Wi-Fi адаптеры для компьютера бывают двух основных видов:
- USB Wi-Fi адаптеры, представляющие собой устройство, похожее на флешку.
- Отдельная плата компьютера, которая устанавливается в порт PCI или PCI-E, к плате может подключаться одна и более антенн.
Несмотря на то, что первый вариант дешевле и проще в использовании, я бы рекомендовал второй — особенно, если вам требуется более уверенный прием сигнала и хорошие скорости Интернет-подключения. Однако, это не значит, что USB адаптер — это плохо: для подключения компьютера к Wi-Fi в обычной квартире его в большинстве случаев будет вполне достаточно.
Большинство простых адаптеров поддерживают режимы 802.11 b/g/n 2.4 ГГц (если вы используете беспроводную сеть 5 ГГц, учтите это при выборе адаптера), также в продаже появились и такие, которые обеспечивают работу 802.11 ac, но мало у кого есть маршрутизаторы, работающие в этом режиме, а если и есть — эти люди и без моей инструкции знают, что к чему.
Подключение Wi-Fi адаптера к ПК
Само подключение Wi-Fi адаптера к компьютеру не является сложным: если это USB адаптер, достаточно просто установить его в соответствующий порт компьютера, если внутренний — то открыть системный блок выключенного компьютера и поставить плату в соответствующий разъем, ошибиться не получится.
В комплекте с устройством поставляется диск с драйверами и, даже если Windows автоматически определила и включила доступ к беспроводной сети, рекомендую все-таки установить поставляемые драйвера, так как они могут предупредить возможные проблемы. Обратите внимание: если вы еще используете Windows XP, то перед приобретением адаптера, убедитесь, что эта операционная система поддерживается.
После того, как установка адаптера завершена вы сможете видеть беспроводные сети на в Windows, кликнув по значку Wi-Fi в панели задач и подключаться к ним, введя пароль.
А вдруг и это будет интересно:
- Лучшие бесплатные программы для Windows
- Создание отчета о состоянии батареи ноутбука средствами Windows 11
- Не работают Ctrl+C и Ctrl+V — варианты решения
- Как узнать, когда включался и выключался компьютер в Windows
- Не работает клавиша Win и сочетания с ней — варианты решения
- CCXProcess в автозагрузке — что это и можно ли отключить?
- Windows 11
- Windows 10
- Android
- Загрузочная флешка
- Лечение вирусов
- Восстановление данных
- Установка с флешки
- Настройка роутера
- Всё про Windows
- В контакте
- Одноклассники