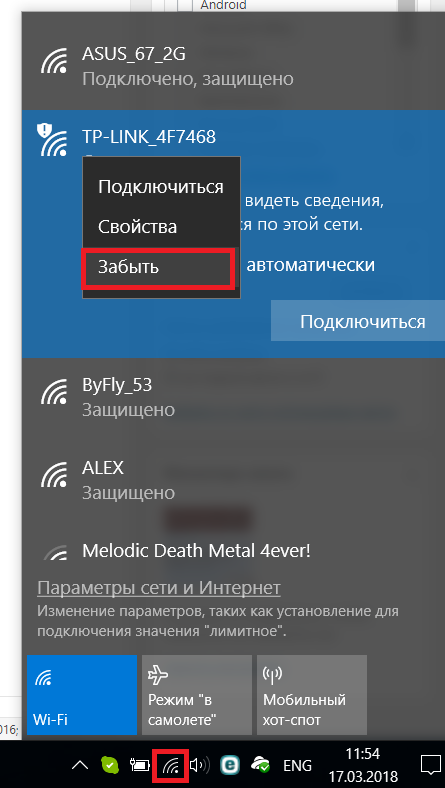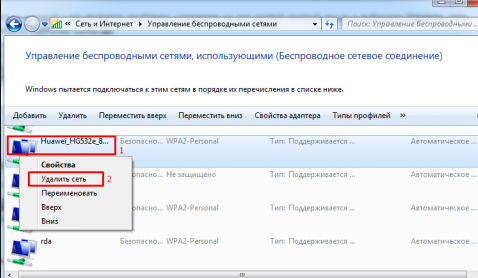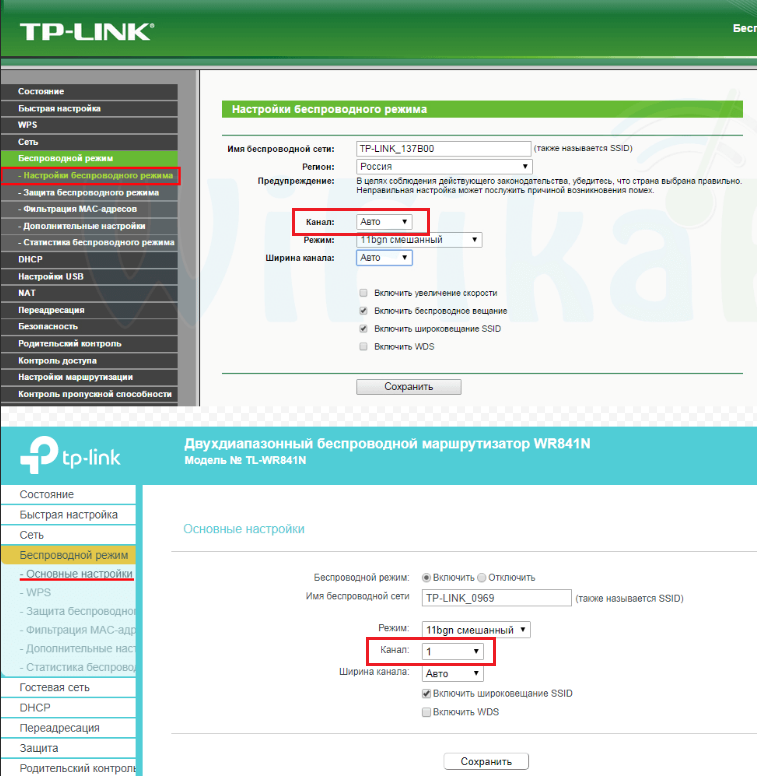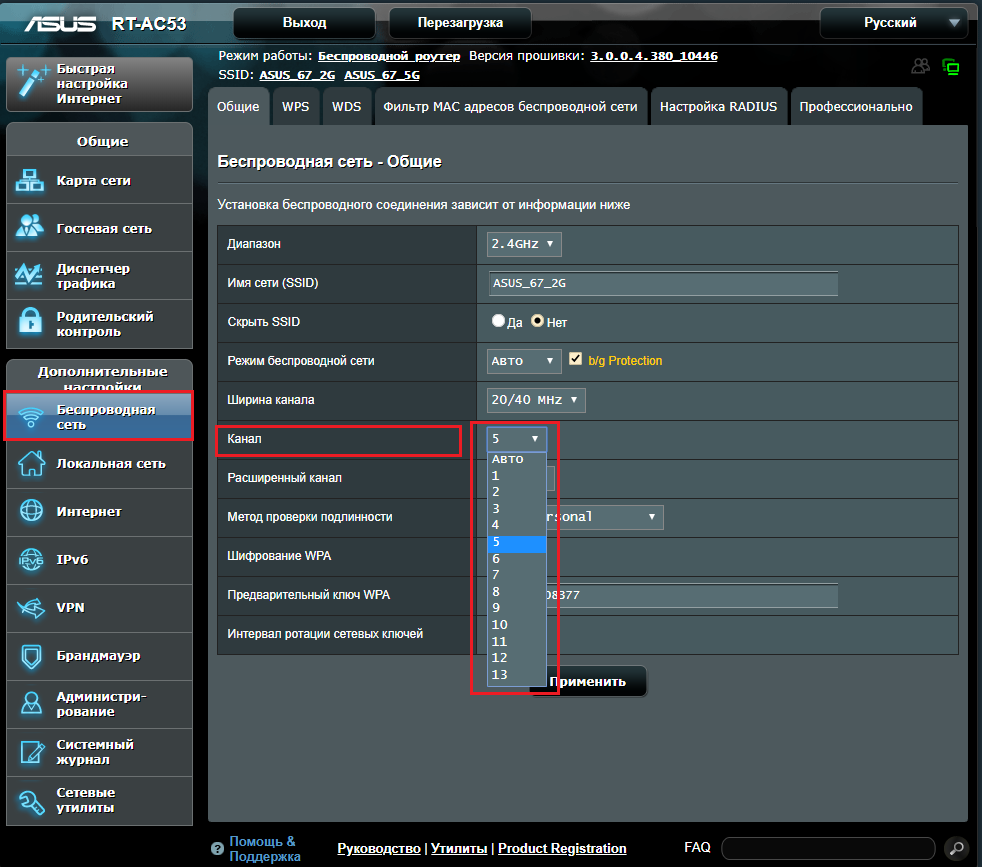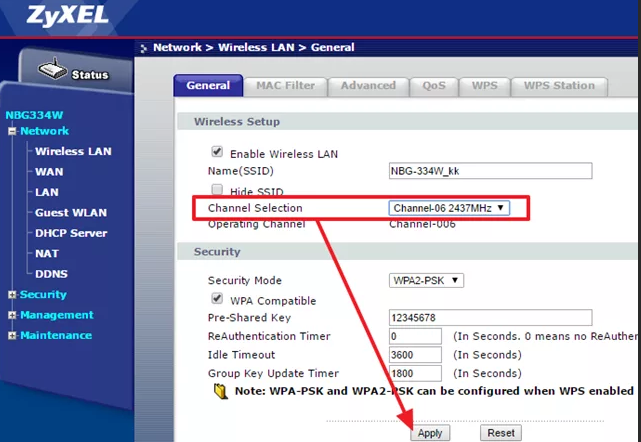- Как восстановить подключение по кабелю Ethernet, если Wi-Fi работает
- WiFi работает, а Ethernet нет – некоторые причины
- Отключение вашего Wi-Fi
- Проверка Ethernet-соединения
- Проверка внешнего периферийного устройства
- Проверка роутера
- Проверка кабеля Ethernet
- Проблема со спящим режимом
- Проверка компьютерной системы
- Работа с программным обеспечением
- Работа с оборудованием
- Когда ничего из этого не работает
- Средство исправления проблем
- Изменение DNS и TCP/IP
- Заключение
- Ноутбук не подключается к определенному Wi-Fi
- Причины проблемы
- Удаление сохраненных параметров Wi-Fi сетей
- Смена канала на Wi-Fi роутере
- Замена Wi-Fi адаптера в ноутбуке
Как восстановить подключение по кабелю Ethernet, если Wi-Fi работает
Хотя Wi-Fi доминирует почти во всех наших сетевых соединениях в современном мире, бывают случаи, когда Ethernet или проводное соединение работают лучше, чем беспроводное.
Например, при загрузке некоторых файлов или программного обеспечения или во время потоковой трансляции и игр, когда вам нужно постоянное и надежное соединение, Ethernet оказывается полезным.
Почему? Сигналы поступают оптимизированным образом и без каких-либо сбоев. В отличие от этого, сигналы Wi-Fi часто прерываются или замедляются из-за стен и другого оборудования, которое может находиться между ними.
Однако, при использовании Ethernet многие пользователи сталкиваются с общей проблемой; WiFi работает, а Ethernet – нет. Звучит знакомо? Не беспокойтесь. В этом посте мы рассмотрим все возможные причины этой проблемы и способы их устранения.
WiFi работает, а Ethernet нет – некоторые причины
Есть множество вещей, которые могут быть причиной этого. Могут быть проблемы с самим кабелем Ethernet, модемом, аппаратным обеспечением компьютера или ноутбука, операционной системой или, может быть, просто незначительным сбоем, который требует обновления или сброса!
Поэтому первым шагом является выявление причины проблемы. Просмотрите проблемы, перечисленные ниже, одну за другой, и проведите их тесты. Так вы сможете определить основную причину проблемы с подключением. Затем вы можете применить соответствующее исправление для её устранения.
Отключение вашего Wi-Fi
Это может быть полезно. Иногда пользователям кажется, что их Wi-Fi работает, а Ethernet – нет. Но, отключение Wi-Fi заставляет их видеть, что Ethernet работает.
Эта путаница может возникнуть из-за того, что когда ваше устройство подключено к Wi-Fi, а вы также подключили Ethernet, устройство предпочтет подключение к Интернету через Ethernet. Несмотря на это, он показывает значок Wi-Fi в нижней левой панели.
Таким образом, когда вы включаете Wi-Fi, вы видите сеть, работающую через Ethernet.
Чтобы отключить Wi-Fi, найдите значок Wi-Fi в нижней левой части экрана. Когда вы наведёте на него курсор, вы увидите маленькое поле с названием вашей сети и наличием доступа в Интернет.
Щёлкните правой кнопкой мыши значок. Нажмите на опцию «Открыть настройки сети и Интернета». В списке выберите Wi-Fi и выключите его.
Теперь ещё раз проверьте значок в нижней левой панели. Он показывает доступ в интернет? Если да, это означает, что устройство подключено к сети Ethernet. Если вы по-прежнему не видите доступа к Интернету, перейдите к следующему шагу.
Проверка Ethernet-соединения
В тех же настройках (Настройки сети и Интернета) перейдите на вкладку Ethernet и посмотрите, включен ли он. Возможно, вы просто забыли включить Ethernet-соединение для своего компьютера.
Включите эту кнопку и подождите пару секунд, чтобы убедиться, что соединение установлено. Если это всё ещё не так, двигайтесь вперед.
Проверка внешнего периферийного устройства
Теперь, когда вы убедились, что неработающий Ethernet не является простой ошибкой памяти или недосмотром с вашей стороны, мы можем смело переходить к проверке внешних периферийных устройств. К ним относятся кабель Ethernet, соединительный порт и т.д.
Сначала пройдите эти два простых шага. Хотя они кажутся пренебрежимо простыми, они очень полезны и мы часто упускаем их из виду:
- Проверьте кабель Ethernet. Убедитесь, что он надёжно подключен к порту.
- Внимательно посмотрите на порт роутера и сетевую карту. Убедитесь, что на них нет слоя пыли. Частички пыли могут затруднить соединение и привести к дефектам. Удалите всю пыль.
Если ваше подключение к Интернету через Ethernet по-прежнему не установлено, выполните необходимые шаги по устранению неполадок, приведенные ниже, чтобы определить, исправен ли ваш модем или кабель.
Проверка роутера
Проверка кабеля Ethernet
Проблема со спящим режимом
Проверка компьютерной системы
К настоящему моменту вы убедились, что кабель Ethernet, а также роутер работают нормально. Если сетевое подключение по-прежнему недоступно, это указывает на то, что проблема связана с компьютерной системой.
Это также может быть неисправное оборудование или проблемы операционной системы (ОС). Сначала мы проверим программное обеспечение или ОС, прежде чем переходить к оборудованию.
Работа с программным обеспечением
Чтобы узнать, виновата ли Windows, используйте флешку или диск Live Linux и настройте его. Теперь подключите Ethernet и посмотрите, работает ли Интернет. Если он работает, вы знаете, что это Windows нарушает соединение Ethernet.
Чтобы решить эту проблему, вам необходимо переустановить драйверы Ethernet. Для этого выполните следующие шаги:
- Нажмите Win + X и выберите Диспетчер устройств в открывшемся меню.
- Теперь разверните список «Сетевые адаптеры».
- Найдите сетевой адаптер. Его название будет без Wi-Fi.
- Щелкните правой кнопкой мыши идентифицированный адаптер Ethernet.
- Вы увидите несколько вариантов. Нажмите Удалить.
- Появится окно подтверждения. Нажмите ОК или Удалить .
- Теперь перезагрузите устройство: адаптер будет переустановлен.
После этого проверьте подключение к сети Ethernet.
Работа с оборудованием
Если ваша сеть по-прежнему не работает, вы можете подумать о том, чтобы передать своё оборудование профессионалу, если вы сами не являетесь экспертом в компьютерах.
Когда ничего из этого не работает
Если вы исчерпали все варианты, упомянутые выше, и проблема всё ещё не решена, вы можете выбрать следующие два решения.
Средство исправления проблем
Каждое программное обеспечение поставляется со встроенным средством устранения неполадок, которое хорошо работает для решения многих проблем, например, когда мышь перестаёт двигаться или отказывается клавиатура. Вы можете попробовать решить проблему с проводным подключением к сети Ethernet.
Выполните следующие шаги, чтобы использовать средство устранения неполадок:
- Откройте «Параметры», нажав Win + I или через стартовое меню «Пуск».
- Перейдите в раздел Система.
- В списке справа выберите «Устранение неполадок».
- Найдите «Подключение к Интернету». Вы можете найти это в опции «Дополнительные средства устранения неполадок».
- Нажмите Запуск .
Подождите, пока средство устранение неполадок выполнит свою работу. После этого закройте его и проверьте, доступно ли и работает ли ваше сетевое соединение.
Изменение DNS и TCP/IP
DNS и TCP/IP являются важными элементами, способствующими установлению хорошего соединения, будь то проводное или беспроводное соединение. Проблема в настройках любого из них может нарушить подключение к сети Ethernet.
Следовательно, рекомендуется настроить параметры DNS и сбросить TCP/IP сетевого адаптера. Следующие шаги помогут вам сделать это:
- Откройте командную строку от имени администратора.
- Теперь, чтобы сбросить настройки DNS, введите следующие строки после мигающего курсора и нажмите Ввод после каждой строки: ipconfig /release ipconfig /flushdns ipconfig /renew
- После этого введите следующие строки и нажмите Ввод после каждой: ipconfig /flushdns nbtstat –r netsh int ip reset netsh winsock reset netsh winsock reset catalog netsh int ipv4 reset reset.log
- Теперь введите exit и нажмите Ввод .
- Наконец, перезагрузите систему, чтобы применить изменения.
Когда ваша система перезагрузится, проверьте состояние сети, чтобы проверить, работает ли Ethernet.
Заключение
На этом мы заканчиваем наше руководство по восстановлению Ethernet, когда он не работает, а беспроводная связь работает. Есть и другие способы, кроме упомянутых выше.
Тем не менее, потребуется немного поэкспериментировать здесь и там, прежде чем вы найдёте правильное решение. Это не слишком сложно и, несомненно, выполнимо. Так что, примите успокаивающую таблетку и начните экспериментировать.
Ноутбук не подключается к определенному Wi-Fi
Данная проблема является достаточно распространенной. При попытке подключиться к определенной точке Wi-Fi она вообще не отображается в списке доступных вариантов либо появляется сообщение “Не удается подключиться к этой сети“. При этом другие устройства, например, смартфоны, прекрасно подключаются к данному Wi-Fi.
В этой статье мы расскажем, как в домашних условиях можно попробовать самостоятельно исправить данную проблему.
Причины проблемы
Возможных причин может быть три, а именно:
- Сохранение неправильных параметров точки Wi-Fi на ноутбуке;
- Неправильная настройка Wi-Fi роутера;
- Проблемы с Wi-Fi адаптером ноутбука.
Далее мы разберем все причины более подробно. Но прежде всего вы должны попробовать перезагрузить свой роутер и ноутбук. Если это не помогло и ноутбук по-прежнему отказывается подключаться к Wi-Fi, пробуем выполнять действия, описанные ниже.
Удаление сохраненных параметров Wi-Fi сетей
Довольно часто причиной проблем с подключением к определенному Wi-Fi являются неправильные параметры, сохраненные на ноутбуке. Дело в том, что при первом подключении, когда вы вводите пароль, ноутбук сохраняет параметры подключения к точке Wi-Fi. И если эти параметры в настройках роутера изменяться, то подключение к нему со старыми значениями станет невозможным.
Удаление сохраненной вай фай сети в Windows 8 и windows 10
Удаление сохраненной сети в windows 7
Поэтому для начала попробуйте удалить все сохраненные точки Wi-Fi в настройках ноутбука. Как это сделать написано здесь.
Смена канала на Wi-Fi роутере
Обычно для работы Wi-Fi в диапазоне 2.4 Ггц доступно 13 каналов. В настройках Wi-Fi роутера канал может быть задан вручную, а также выбираться автоматически. Некоторые ноутбуки могут некорректно работать с 12 и 13 каналами, поэтому для решения проблемы, когда ноутбук не подключается к домашнему wifi, а к другим подключается, зачастую помогает смена канала на любой из диапазона 1-11. Как это сделать мы рассказывали здесь.
Варианты расположения настройки, отвечающей за смену канала Wi-Fi на роутерах Tp-Link
Смена канала вай фай на роутере Asus
Смена канала вай фай на роутере Zyxel
Замена Wi-Fi адаптера в ноутбуке
Если ничего из вышеописанного Вам не помогло, то единственным вариантом будет замена адаптера вай фай в ноутбуке.
Вот так выглядит внутренний модуль вай фай для ноутбука
Также можно использовать внешний USB Wi-Fi адаптер.
USB Wi-FI адаптер с антенной
Лучшая благодарность автору — репост к себе на страничку: