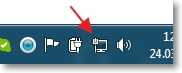- Производительный роутер из старенького ПК
- Роутер на базе PC или ноутбука за пару минут
- Имеем
- Задача
- Решение
- Используем ноутбук как точку доступа к интернету (Wi-Fi роутер). Настройка подключения «компьютер-компьютер» по Wi-Fi
- Настройка ноутбука, который будет раздавать Wi-Fi
- Настройка подключения «компьютер-компьютер»
- Подключение ноутбука к созданному беспроводному подключению
- Заключение
Производительный роутер из старенького ПК
Для начала хотел напомнить, что у каждого дома есть роутер, который раздает интернет. Многие, наверно, встречались с недорогими моделями, которые прямо не справляются со своими прямыми обязанностями-раздавать интернет, либо скорость режут. Давайте разберемся почему такое происходит. Первым делом давайте определимся, что есть внутри роутера.
А там установлено немного уменьшенное железо для ПК (со своей спецификой). У каждого роутера есть свой ЦП, ОЗУ, память припаяна на плате для экономии места. Характеристики роутера очень скромны и обычную ОС туда не поставить. Ставить облегченную прошивку на базе всем известного Linux.
Для роутера, на мой взгляд, по железу такие минимальные требования: ЦП (300 и более МГ), оперативной памяти не мнение 64 МБ, и FLASH-памяти от 16 ГБ. Посмотрев на эти данные многие, наверно, смекнули, что их старенькие 3 пеньки и то мощнее будут. Что с работай по раздаче интернета справятся играючи.
А чтоб ваш старенький ПК окончательно превратился в роутер необходимо установить специальную операционную систему. В большинстве своем основаны на облегченных образах Linux.
1. Vyatta — это специальный дистрибутив созданных для маршрутизаторов и сетевых экранов. Основан на образе Debian GNU/Linux. Устанавливается на обычный Пк. Управление происходит через WEB интерфейс или командную строку.
2. m0n0wall- мини дистрибутив на базе FreeBSD 6.4 для создания сетевых шлюзов. Имеет приятный Web интерфейс. Может работать как беспроводная точка доступа. Имеет очень много функций таких как VLAN, firewall, NAT, ограничение трафика, мониторинг трафика с генерацией SVG графиков, DNS cache, DynDNS клиент, IPSec, клиент/сервер для PPTP VPN, PPPoE.
3. pfSense — данный дистрибутив пользуется любовью у системных администраторов со стажем. Основан на базе урезанных версий Linux или BSD. С его помощью можно превратить слабый Пк в мощный и стабильный роутер.
При создание этой статьи использовались материалы с сайта https://skeletor.org.ua/?p=1076 но не более 20%
Я надеюсь вам была полезна эта статья. Если эта тема будет вам интересна пишите в комментариях какой дистрибутив вы хотите разобрать подробнее.
Спасибо всем за внимание !
ЧИТАЙТЕ ТАКЖЕ ДРУГИЕ СТАТЬИ!
Роутер на базе PC или ноутбука за пару минут
Помните пост о временном переключении WIFI в режим точки доступа? Конечно же нет, давно было. Вот он: habrahabr.ru/blogs/linux/122876.
Сегодня речь пойдёт не о точке доступа, а о режиме работы компьютера, в котором он выступает в качестве маршрутизатора. Это может пригодится в том случае, когда есть всего одна точка выхода в интернет, а компьютеров нужно подключить несколько. Или, например, интернет раздаётся по WIFI, есть один ноутбук с WIFI, а второе устройство имеет только Ethernet-интерфейс.
Имеем
— Ноутбук с Ubuntu 11.10 и беспроводным сетевым адаптером
— Беспроводной интернет
— Комьютер с Ethernet-интерфейсом
Задача
Решение
До недавнего времени для решения поставленной задачи я копировал скрипты из топика про точку доступа и правил их. Но частая необходимость в таком доступе превратилась новый небольшой скрипт.
Первый скрипт установит необходимые пакеты, а именно dnsmasq, которвый выступает в качестве dns/dhcp-сервера.
#!/bin/bash # Install dns/dhcp server apt-get install dnsmasq # Stop installed service service dnsmasq stop # Disable autostart on boot update-rc.d dnsmasq disable И второй скрипт, который перводит ноутбук в режим роутера и обратно.
#!/bin/bash INT=eth0 EXT=wlan0 INT_IP=192.168.2.2 INT_RANGE=192.168.2.10,192.168.2.50 # Start ifconfig $INT $INT_IP sysctl net.ipv4.ip_forward=1 iptables -t nat -A POSTROUTING -o $EXT -j MASQUERADE dnsmasq -d -zi $INT -F $INT_RANGE -C /dev/null -l /tmp/dnsmasq.leases # Stop iptables -D POSTROUTING -t nat -o $EXT -j MASQUERADE sysctl net.ipv4.ip_forward=0 Протестировано в Ubuntu 11.10, но может быть использовано в любом дистрибутиве, в котором доступен для установки dnsmasq.
UPDATE:
Хабравчане не одобряют, переехало на Help Linux.
Используем ноутбук как точку доступа к интернету (Wi-Fi роутер). Настройка подключения «компьютер-компьютер» по Wi-Fi
Привет. Недавно увидел на сайте комментарий с вопросом, как использовать ноутбук как Wi-Fi роутер. Ноутбук подключен к интернету по кабелю и как сделать так, что бы он раздавал интернет по Wi-Fi на другие устройства.
Увидев этот комментарий, и вспомнил, что действительно можно создать подключение «компьютер-компьютер» по Wi-Fi, я решил, что это отличная тема для новой статьи. Вот сам комментарий:
В общем я хочу использовать ноутбук как вай фай роутер (сам ноут подсоединен через обычный кабель). Через соединение компьютер-компьютер хочу подсоединить к нему нет бук, так чтобы пользоваться интернетом на ноутбуке и на нет буке.Возможно ли это ? Проблема состоит в том что я все подсоединила и значок на панели задач показывает на нетбуке что доступ в интернет есть , но когда я открываю браузер (у меня эксплор есть и гуугл хром) то он в интернет не входит, и я не могу понять в чем проблема??
Действительно хороший вопрос, который интересует наверное многих. Например, у вас есть ноутбук с Wi-Fi, к которому подключен интернет по кабелю. У вас появился например еще один ноутбук или нетбук. И Вы хотите подключить новое устройство к интернету по Wi-Fi. Wi-Fi роутера у Вас пока что нет, ну не приобрели пока, или вообще не хотите его устанавливать и настраивать.
В такой ситуации, можно использовать ноутбук подключенный к интернету как Wi-Fi роутер (точку доступа). Wi-Fi адаптер, который есть в нотбуке, может работать не только на прием, но и раздавать сигнал. Нужно только внести некоторые настройки, создать подключение «компьютер-компьютер» и ноутбук будет раздавать интернет по Wi-Fi.
Проверено и работает!
Для эксперимента и качества этой статьи у меня есть два ноутбука ASUS K56cm и Toshiba Satellite L300. ASUS подключим к интернету по кабелю, он будет у нас раздавать интернет, у него будет роль Wi-Fi роутера. А ноутбук Toshiba мы будем подключать к ASUS по Wi-Fi и пользоваться на нем интернетом. Причем на ноутбуке который будет работать как точка доступа, интернет так же должен работать. Давайте приступим к делу.
Настройка ноутбука, который будет раздавать Wi-Fi
Для начала настроим точку доступа. Ноутбук ASUS K56cm, который будет раздавать Wi-Fi у меня уже подключен к интернету.
А на панели уведомлений, статус подключения к интернету должен выглядеть вот так:
Если у Вас все как у меня, то можно приступить к настройке подключения.
Настройка подключения «компьютер-компьютер»
Продолжаем настройку ноутбука, который будем использовать в качестве точки доступа. Нам нужно создать подключение, к которому будет подключаться другое устройство.
Нажмите правой кнопкой мыши на статус интернет соединения и выберите «Центр управления сетями и общим доступом».
Слева нажмите на «Управление беспроводными сетями».
Нажмите кнопку «Добавить».
Выбираем Создать сеть «компьютер-компьютер». Такое соединения можно использовать не только для подключения к интернету, но и для создания обычной локальной сети по Wi-Fi, например для обмена файлами. О том как настроить локальную сеть через роутер, я писал в статье Как настроить локальную сеть через Wi-Fi роутер? Подробная инструкция на примере TP-Link TL-WR841N.
В следующем окне можете ознакомится с функциями этого подключения, и нажмите «Далее».
Дальше нам нужно указать имя сети. Это имя (SSID) будет отображаться на устройствах которые будут подключатся к этой точке доступа. Можете указать имя какое захотите.
Если Вы хотите, что бы Ваша сеть была защищена паролем, то я советую так и оставить WPA2-Personal. Если же Вы хотите, что бы сеть была открытой, то выберите «Нет проверки подлинности».
Ключ безопасности — введите пароль для Wi-Fi сети. Только выберите посложнее чем у меня 🙂 я так, для примера.
Советую установить галочку возле «Сохранить параметры этой сети». Нажмите «Далее».
Дальше мы видим информацию о созданной нами сети, а именно имя и пароль (правда он скрыт) . Но самое главное, что нам нужно сделать в этом окне, так это нажать кнопку «Включить общий доступ к подключению к интернету». Если не нажать эту кнопку, то при подключении к сети на этом ноутбуке, будет только локальная сеть, а интернет на подключенных устройствах работать не будет.
Как увидите надпись «Общий доступ к подключению к интернету включен», окно можно закрыть.
Наш ноутбук, который будет раздавать интернет мы настроили. Теперь давайте попробуем к нему подключить другой ноутбук, у меня это Toshiba Satellite L300.
Подключение ноутбука к созданному беспроводному подключению
Включаем Wi-Fi на ноутбуке и нажимаем на статус интернет соединения на панели уведомлений. Как видите на скриншоте ниже, есть наша сеть, которую я назвал «f1comp». Нажмите на нее, затем нажмите на кнопку «Подключение».
Появится окно с запросом ключа безопасности для сети, которую мы создавали выше. Вводим пароль, если Вы его устанавливали, и нажимаем «Ок».
Внимание! В этот момент, на компьютере который раздает интернет появится окно, в котором нужно выбрать «Общественная сеть». Можете выбрать и «Домашняя сеть», но у меня при выборе «Домашняя сеть» ноутбук к интернету не подключался, но это скорее всего из-за того, что NOD32 Smart Security 6 блокировал соединение.
Затем на ноутбуке, который мы подключаем к интернету, у меня это Toshiba, должен появится статус, что ноутбук подключен к созданной нами сети «f1comp» и есть доступ к интернету.
Все друзья, это победа :)! Мы только что превратили ноутбук в Wi-Fi роутер и подключили к нему еще один ноутбук.
Заключение
Как Вы наверное поняли, я писал эту статью (как и почти все на этом сайте) и одновременно проводил настройки на двух ноутбуках. Так что вся информация проверена на практике. У меня как видите, все заработало, и я надеюсь, что у Вас так же все поучилось.
Как и всегда, свои вопросы Вы можете оставить в комментариях к этой статье. Всего хорошего.
Понравилась статья? Оцените её: