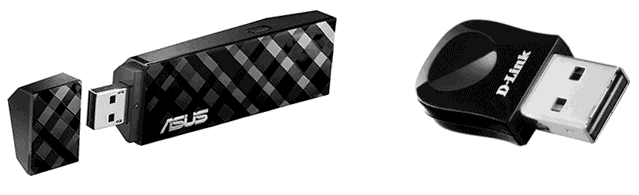- Как подключить компьютер к Wi-Fi-роутеру без проводов
- Настройка Wi-Fi-роутера для работы
- Подключение Wi-Fi-роутера к ноутбуку
- Подключение Wi-Fi-роутера к стационарному компьютеру
- Внешний адаптер
- Внутренний адаптер
- Заключение
- Видео по теме
- Как подключить компьютер к Wi-Fi
- Что требуется для подключения компьютера к Wi-Fi
- Подключение Wi-Fi адаптера к ПК
Как подключить компьютер к Wi-Fi-роутеру без проводов
Возможность беспроводного соединения стала базовым функционалом большинства современных гаджетов: ноутбуков, планшетов, смартфонов. Однако соединение с Wi-Fi-сетью стационарных компьютеров до сих пор вызывает затруднения у пользователей, ведь в этих устройствах просто отсутствует нужная функция. Несмотря на это, данный «недочет» можно исправить при помощи специальных Wi-Fi-модулей.
Настройка Wi-Fi-роутера для работы
Если пользователь первый раз использует Wi-Fi-соединение, то перед тем как подключать компьютер к маршрутизатору, следует настроить устройство на передачу беспроводного сигнала. Совершается этот процесс в веб-интерфейсе роутера.
Открыть систему настроек маршрутизатора не так сложно, главное знать данные для входа. Прежде всего понадобится адрес системы. Он находится на обратной стороне Wi-Fi-роутеров: в строке под названием «IP». Если найти эту информацию не получилось, можно воспользоваться стандартными данными для перехода в веб-интерфейс:
Также следует проверить Wi-Fi-роутер на работоспособность. Для этого требуется проверить следующие параметры:
- Маршрутизатор подключен к электросети при помощи блока питания.
- К роутеру подключен ethernet-кабель при помощи отсека WAN.
- Персональный компьютер, с которого будет воспроизводиться вход, присоединен к необходимой сети.
После проверки правильности подключения прибора следует провести настройки подключения Wi-Fi-роутера. Для этого требуется выполнить последовательность действий:
- Запустить интернет-браузер на ПК.
- Набрать в адресной строке программного обеспечения IP-адрес роутера. Например, http://192.168.0.1/.
- Войти в систему, введя «Имя пользователя» и «Пароль».
- Запустить быструю настройку устройства или вручную заполнить данные IP-сервера.
Настройка соединения будет зависеть от веб-интерфейса модели устройства.
Большинство роутеров имеют быструю настройку, в некоторых маршрутизаторах придется вводить данные самостоятельно.
После настройки соединения можно переходить непосредственно к подключению персонального компьютера к роутеру.
Подключение Wi-Fi-роутера к ноутбуку
В ноутбуках, в отличие от стационарных компьютеров, уже установлен модуль для работы с беспроводным сигналом. Поэтому подключить устройство этого типа в несколько раз легче. Для этого необходимо выполнить следующие действия:
- Нажать левой кнопкой мышки по значку беспроводных соединений, который находится в правом нижнем углу панели задач.
- Из представленного списка соединений выбрать интересующую сеть.
- Нажать на кнопку «Подключение», при необходимости введя пароль от Wi-Fi-соединения.
После этого ноутбук начнет подключаться к маршрутизатору, и если данные для входа введены верно, то пользователь получит доступ в интернет.
Если вы не можете найти значок для подключения беспроводных соединений, то, скорее всего, на ноутбуке не установлены необходимые драйверы. Поставить нужное программное обеспечение можно с установочного диска, который идет в комплекте с ПК.
Подключение Wi-Fi-роутера к стационарному компьютеру
При попытке подключения стационарного компьютера к Wi-Fi-роутеру пользователь сталкивается с серьезной проблемой: у ПК просто отсутствует функция подключения к беспроводным сетям. Но это ограничение можно убрать при помощи дополнительного оборудования.
Рассмотрим, как подключить компьютер к Wi-Fi-роутеру без проводов двумя способами:
- при помощи использования внешнего адаптера;
- через установку в материнскую плату устройства внутреннего Wi-Fi-модуля.
Так как эти два варианта подключения отличаются друг от друга, то стоит рассмотреть инструкцию применения каждого метода отдельно.
Внешний адаптер
Внешний адаптер — прибор, подключаемый к персональному компьютеру через USB-порт, дающий возможность присоединяться к беспроводной Wi-Fi-сети. Дизайн этого устройства схож с флеш-накопителем, однако к некоторым из модулей можно присоединить дополнительный USB-кабель, чтобы улучшить качество получаемого сигнала.
При покупке внешнего адаптера внимательно стоит осмотреть комплектацию товара. В нее должны входить:
- сам Wi-Fi-модуль;
- USB-кабель для удлинения местоположения устройства, чтобы оборудование лучше ловило сигнал;
- установочный диск с драйверами для внешнего адаптера;
- инструкция подключения оборудования.
Инструкция по установке внешнего адаптера для подключения стационарного компьютера к маршрутизатору будет выглядеть следующим образом:
- Подключить устройство к ПК через USB-порт.
- Игнорировать все всплывающие окна об установке оборудования.
- Вставить в дисковод диск, который шел в комплекте с внешним адаптером.
- Запустить установочный файл драйверов.
- Следовать всем пунктам помощника установки.
- Перезагрузить персональный компьютер.
После установки драйвера, можно подключать стационарный компьютер к беспроводной сети:
- Нажать левой кнопкой мышки по значку беспроводных соединений, который появился в правом нижнем углу панели задач.
- Из представленного списка соединений выбрать интересующее.
- Нажать на кнопку «Подключение», при необходимости введя пароль от сети.
Подключать к Wi-Fi-соединению можно только компьютер с активным внешним адаптером. Если пользователь отключит устройство от ПК, то возможность подключения к беспроводной сети также будет утеряна.
Внутренний адаптер
Внутренние адаптеры, в отличие от внешних аналогов устройств, подключаются к материнской плате персонального компьютера. Оборудование подключается к специализированному разъему формата PCI. Установка такого типа не должна вызвать трудностей, однако сам процесс разбора системного блока пугает неопытных пользователей.
Перед покупкой внешнего адаптера стоит уточнить: присутствует ли у материнской платы ПК разъем формата PCI или PCI Express. Потому что только при наличии этих каналов рассматриваемый способ подключения возможен.
Перед установкой внешнего адаптера пользователю также придется собрать устройство. Обычно оборудование приходит в разобранном виде. К счастью, собрать устройство не так трудно: достаточно присоединить антенну к специальному разъему платы с микросхемами.
Чтобы подключить стационарный компьютер к маршрутизатору при помощи внутреннего адаптера, следует выполнить действия:
- Разобрать корпус системного блока таким образом, чтобы у пользователя был полный доступ к материнской карте.
- Найти слот для внутреннего Wi-Fi-адаптера. Он выглядит как стандартный слот, обычно подписан PCI и располагается недалеко от звуковой карты.
- Подключить устройство к разъему: если антенна не помещается в корпус, то придется сделать для нее специальное отверстие в случае отсутствия такового у стенки ПК.
На корпусах некоторых системных блоках присутствуют заглушки, которые необходимо выдавить, чтобы через появившиеся отверстия вставить разъемы для антенны.
После подключения оборудования можно переходить к установке необходимых драйверов. Для этого следует выполнить последовательность действий:
- Вставить в дисковод диск, который шел в комплекте с внутренним адаптером.
- Запустить установочный файл драйверов.
- Следовать всем пунктам помощника установки.
- Перезагрузить персональный компьютер.
Если все этапы инструкции были установлены правильно, то у пользователя появится возможность подключить стационарный компьютер к маршрутизатору без использования проводов.
Заключение
Таким образом, способ подключения персонального компьютера к Wi-Fi-роутеру без использования проводов зависит от вида ПК. У ноутбуков возможность подключения встроена в системные настройки, поэтому такой тип соединения освоит даже начинающий пользователь. При подключении беспроводной сети к стационарному компьютеру придется воспользоваться дополнительными устройствами: внешним или внутренним адаптером. При этом необходимо не забыть установить для оборудования соответствующие драйверы.
Видео по теме

Как подключить компьютер к Wi-Fi
В этой статье расскажу о том, как можно подключить компьютер к Интернету по Wi-Fi. Речь будет идти о стационарных ПК, которые, в большинстве своем, не имеют такой возможности по умолчанию. Тем не менее, их подключение к беспроводной сети доступно даже начинающему пользователю.
Сегодня, когда почти у каждого дома есть Wi-Fi роутер, использование кабеля для подключения ПК к Интернету может быть нецелесообразным: это неудобно, расположение роутера на системном блоке или столе (как это обычно бывает) — далеко не оптимальное, а скорости доступа в Интернет не такие, чтобы с ними не справилось беспроводное соединение.
Что требуется для подключения компьютера к Wi-Fi
Все, что нужно, чтобы подключить компьютер к беспроводной сети — это оснастить его Wi-Fi адаптером. Сразу после этого он, так же, как и ваш телефон, планшет или ноутбук, сможет работать в сети без проводов. При этом, цена такого устройства совсем не высока и самые простые модели стоят от 300 рублей, отличные — около 1000, а очень крутые — 3-4 тысячи. Продается буквально в любом компьютерном магазине.
Wi-Fi адаптеры для компьютера бывают двух основных видов:
- USB Wi-Fi адаптеры, представляющие собой устройство, похожее на флешку.
- Отдельная плата компьютера, которая устанавливается в порт PCI или PCI-E, к плате может подключаться одна и более антенн.
Несмотря на то, что первый вариант дешевле и проще в использовании, я бы рекомендовал второй — особенно, если вам требуется более уверенный прием сигнала и хорошие скорости Интернет-подключения. Однако, это не значит, что USB адаптер — это плохо: для подключения компьютера к Wi-Fi в обычной квартире его в большинстве случаев будет вполне достаточно.
Большинство простых адаптеров поддерживают режимы 802.11 b/g/n 2.4 ГГц (если вы используете беспроводную сеть 5 ГГц, учтите это при выборе адаптера), также в продаже появились и такие, которые обеспечивают работу 802.11 ac, но мало у кого есть маршрутизаторы, работающие в этом режиме, а если и есть — эти люди и без моей инструкции знают, что к чему.
Подключение Wi-Fi адаптера к ПК
Само подключение Wi-Fi адаптера к компьютеру не является сложным: если это USB адаптер, достаточно просто установить его в соответствующий порт компьютера, если внутренний — то открыть системный блок выключенного компьютера и поставить плату в соответствующий разъем, ошибиться не получится.
В комплекте с устройством поставляется диск с драйверами и, даже если Windows автоматически определила и включила доступ к беспроводной сети, рекомендую все-таки установить поставляемые драйвера, так как они могут предупредить возможные проблемы. Обратите внимание: если вы еще используете Windows XP, то перед приобретением адаптера, убедитесь, что эта операционная система поддерживается.
После того, как установка адаптера завершена вы сможете видеть беспроводные сети на в Windows, кликнув по значку Wi-Fi в панели задач и подключаться к ним, введя пароль.
А вдруг и это будет интересно:
- Лучшие бесплатные программы для Windows
- Не работают Ctrl+C и Ctrl+V — варианты решения
- Как узнать, когда включался и выключался компьютер в Windows
- Не работает клавиша Win и сочетания с ней — варианты решения
- CCXProcess в автозагрузке — что это и можно ли отключить?
- Context Menu Tuner — создание пунктов контекстных меню Windows
- Windows 11
- Windows 10
- Android
- Загрузочная флешка
- Лечение вирусов
- Восстановление данных
- Установка с флешки
- Настройка роутера
- Всё про Windows
- В контакте
- Одноклассники