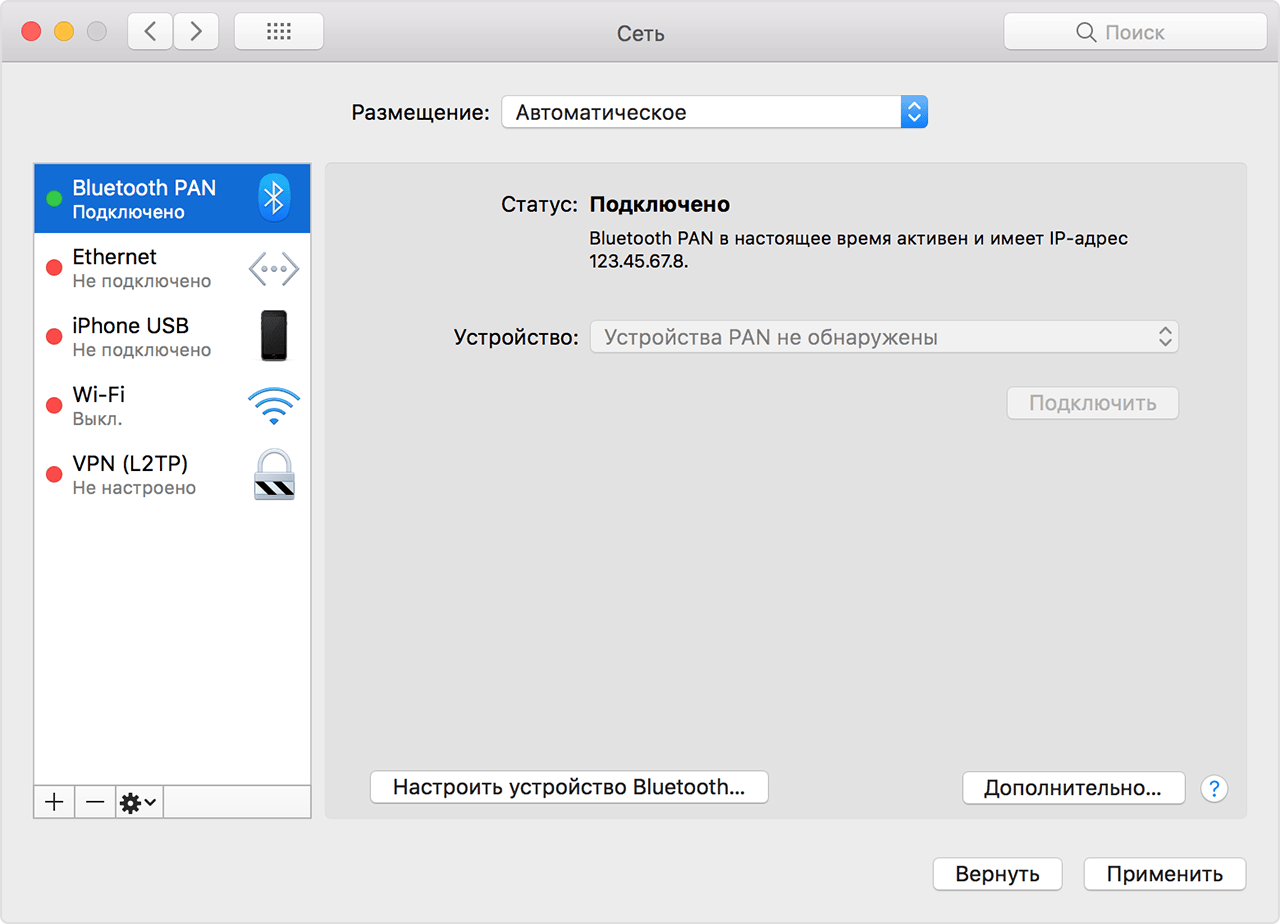- Ноут не видит вай фай айфон
- Если функция «Режим модема» не работает на iPhone или iPad (Wi-Fi + Cellular)
- Базовые действия
- Если не удается подключиться к устройству в режиме модема через Wi-Fi
- Если не удается подключиться к устройству в режиме модема через USB
- Подключение компьютера Mac к устройству в режиме модема через USB
- Подключение компьютера c ОС Windows к устройству в режиме модема через USB
- Если не удается подключиться к устройству в режиме модема через Bluetooth
- Создание пары между устройствами
- Подключение к устройству в режиме модема через Bluetooth
- Если подключиться к устройству в режиме модема через Bluetooth по-прежнему не удается
- Дополнительная помощь
- Не работает режим модема на iPhone: почему и что делать?
- Что проверить, если не работает модем на iPhone?
- Почему нет режима модема на iPhone в настройках
- Если пользователь не может подключиться к сети в iPhone
- Ноутбук не видит Wi-Fi с телефона — почему и что делать?
- Диапазон Wi-Fi сети как основная причина проблемы
- Дополнительная информация
Ноут не видит вай фай айфон
Если функция «Режим модема» не работает на iPhone или iPad (Wi-Fi + Cellular)
Функция «Режим модема» позволяет использовать подключение iPhone или iPad (Wi-Fi + Cellular) к сотовой сети передачи данных совместно с другим устройством. Если вам требуется помощь по использованию функции «Режим модема», выполните следующие действия.
Базовые действия
- Убедитесь, что параметр Режим модема включен в разделе «Настройки» > «Режим модема». Если найти или включить параметр «Режим модема» не удается, проверьте, поддерживает ли ваш оператор сотовой связи этот режим и включен ли он в ваш тарифный план.
- Перезапустите устройство iPhone или iPad, работающее в режиме модема, и другое устройство, которое требуется подключить к устройству, работающему в режиме модема.
- Убедитесь, что на устройстве установлена последняя версия ОС iOS.
- На устройстве iPhone или iPad, работающем в режиме модема, перейдите в раздел «Настройки» > «Основные» > «Сброс» и нажмите «Сбросить настройки сети».
Если вам по-прежнему нужна помощь, воспользуйтесь приведенными ниже инструкциями для получения помощи по использованию режима модема через Wi-Fi, USB или Bluetooth.
Если не удается подключиться к устройству в режиме модема через Wi-Fi
На устройстве, работающем в режиме модема, перейдите в раздел «Настройки» > «Режим модема» и выполните следующие действия:
- Убедитесь, что параметр «Разрешать другим» включен.
- Запомните имя и пароль созданной устройством сети Wi-Fi, которые вы увидите на этом экране. Если вы хотите изменить имя сети Wi-Fi, узнайте, как изменить имя устройства.
- Оставайтесь на этом экране до подключения другого устройства к сети Wi-Fi.
На устройстве, которое требуется подключить к устройству в режиме модема, выполните следующие действия:
- Выключите и снова включите Wi-Fi.
- Убедитесь, что устанавливается подключение к нужной сети Wi-Fi. Имя сети совпадает с именем устройства iOS, работающего в режиме модема, и рядом с ним может отображаться .
- Если при попытке подключения через функцию «Режим модема» появляется сообщение о неправильном пароле, проверьте пароль сети Wi-Fi. Для этого на устройстве, работающем в режиме модема, перейдите в раздел «Настройки» > «Режим модема».
Если не удается подключиться к устройству в режиме модема через USB
Во избежание дополнительных трат за передачу данных выключайте функцию «Режим модема», когда она вам не нужна. Иначе компьютер будет использовать «Режим модема» каждый раз, когда вы будете подключать к нему устройство iOS с этой включенной функцией.
Выполните следующие действия на компьютере Mac или на компьютере с ОС Windows.
Подключение компьютера Mac к устройству в режиме модема через USB
- Обновите приложение iTunes до последней версии.
- При помощи кабеля USB подключите к компьютеру Mac устройство iPhone или iPad, работающее в режиме модема. Если потребуется, сделайте это устройство доверенным.
- Убедитесь, что iPhone или iPad можно найти и просмотреть в приложении iTunes или Finder. Если компьютер Mac не распознает устройство, попробуйте воспользоваться другим кабелем USB.
- Перейдите в раздел «Системные настройки» > «Сеть» и установите флажок «iPhone USB». Если флажок не отображается, щелкните и добавьте его.
- Щелкните , выберите «Деактивировать службу» и нажмите кнопку «Применить».
- Щелкните , выберите «Активировать службу» и нажмите кнопку «Применить». Если уже имеется другое сетевое подключение, для включения функции «Режим модема», возможно, понадобится снять флажок «Отключите, если Вам это не нужно» и нажать кнопку «Применить».
Подключение компьютера c ОС Windows к устройству в режиме модема через USB
- Обновите приложение iTunes до последней версии.
- При помощи кабеля USB подключите к компьютеру устройство iPhone или iPad с активной функцией «Режим модема». Если потребуется, сделайте это устройство доверенным.
- Убедитесь, что iPhone или iPad можно найти и просмотреть в приложении iTunes. Если компьютер с ОС Windows не распознает устройство, попробуйте воспользоваться другим кабелем USB.
- Выполните инструкции Microsoft по проверке подключения к Интернету в ОС Windows 10 или Windows 7.
Если не удается подключиться к устройству в режиме модема через Bluetooth
Выполните следующие действия, чтобы создать пару между устройствами и подключиться к устройству в режиме модема через Bluetooth.
Создание пары между устройствами
- На устройстве, работающем в режиме модема, перейдите в раздел «Настройки» > «Режим модема» и убедитесь, что функция «Разрешать другим» включена.
- Перейдите в раздел «Настройки» > Bluetooth и убедитесь, что Bluetooth включен.
- Оставьте этот экран открытым, затем выполните действия для подключаемого устройства:
- На устройстве iPad или iPod touch выберите «Настройки» > «Bluetooth» и убедитесь, что Bluetooth включен. Нажмите устройство, работающее в режиме модема, подтвердите появившийся код, затем нажмите «Создать пару» на обоих устройствах.
- На компьютере Mac выберите меню Apple () > «Системные настройки», затем щелкните «Bluetooth» и убедитесь, что Bluetooth включен. Выберите устройство, работающее в режиме модема, щелкните «Подключиться» и следуйте инструкциям на экране.
- На компьютере с ОС Windows щелкните значок Bluetooth в области уведомлений и убедитесь, что Bluetooth включен. Выберите «Добавление устройства Bluetooth» и следуйте инструкциям на экране.
Подключение к устройству в режиме модема через Bluetooth
Чтобы подключить компьютер Mac или компьютер с ОС Windows:
- На компьютере Mac щелкните в строке меню. Выберите устройство iOS, работающее в режиме модема, затем выберите «Подключить к сети». Подтвердить установку соединения можно в разделе «Системные настройки» > «Сеть». Если подключиться не удается, перейдите к следующему разделу.
- На компьютере с ОС Windows щелкните в области уведомлений и выберите «Присоединиться к личной сети (PAN)». Щелкните имя устройства правой кнопкой мыши, наведите указатель на пункт «Подключаться через» и выберите «Точка доступа». Если подключиться по-прежнему не удается, перейдите к следующему разделу.
Если подключиться к устройству в режиме модема через Bluetooth по-прежнему не удается
Выключите и снова включите Bluetooth на устройствах:
- На устройствах iOS перейдите в раздел «Настройки» > «Bluetooth» и выключите, а затем снова включите Bluetooth.
- На компьютере Mac щелкните в строке меню, затем выключите и снова включите Bluetooth.
- На компьютере с ОС Windows выберите «Параметры», щелкните , затем выключите и снова включите Bluetooth.
Если подключиться по-прежнему не удается, выполните следующие действия:
- Разорвите пару между устройствами:
- На устройстве iPad или iPod touch, которое нужно подключить к устройству в режиме модема, выберите «Настройки» > «Bluetooth». Нажмите рядом с именем устройства, работающего в режиме модема, затем нажмите «Забыть это устройство».
- На компьютере Mac выберите меню Apple () >«Системные настройки», затем щелкните «Bluetooth». Выберите устройство, работающее в режиме модема, затем щелкните .
- На компьютере с ОС Windows щелкните в области уведомлений. Выберите «Показать устройства Bluetooth» и щелкните имя устройства с активной функцией «Режим модема». Щелкните «Удалить», затем нажмите кнопку «ОК».
- Перезапустите все устройства.
- Создайте пару между устройствами и повторите попытку подключения к устройству в режиме модема.
Дополнительная помощь
Если подключиться все равно не удается, обратитесь в службу поддержки Apple для получения помощи с iPhone или iPad (Wi-Fi + Cellular).
Информация о продуктах, произведенных не компанией Apple, или о независимых веб-сайтах, неподконтрольных и не тестируемых компанией Apple, не носит рекомендательного или одобрительного характера. Компания Apple не несет никакой ответственности за выбор, функциональность и использование веб-сайтов или продукции сторонних производителей. Компания Apple также не несет ответственности за точность или достоверность данных, размещенных на веб-сайтах сторонних производителей. Обратитесь к поставщику за дополнительной информацией.
Не работает режим модема на iPhone: почему и что делать?
«Режим модема», который включен на iPhone, позволяет другим устройствам пользоваться интернетом посредством мобильной сети. Но иногда возникают проблемы, и функция раздачи Wi-Fi на смартфоне не работает. Чтобы устранить неполадки, воспользуйтесь информацией из данной статьи.
Что проверить, если не работает модем на iPhone?
- Включить режима модема на iPhone можно во вкладке «Настройки» — «Режим модема». Если телефон не раздает Wi-Fi, требуется убедиться, поставил ли пользователь устройство на «Режим модема». Если пользователь не нашел у себя в телефоне данную функцию, или она не активна, то необходимо уточнить у оператора мобильной сети, есть ли поддержка модема у тарифа пользователя.
Почему нет режима модема на iPhone в настройках
При обновлении прошивки смартфона, часто пропадает значок и параметр модема в меню настроек. Это связано с тем, что происходит полный сброс показателей доступа к всемирной паутине в сотовой связи (APN). Стоит отметить, что многие операторы предоставляют интернет автоматически не требуя регулировки параметров в устройстве.
Если пользователю необходимы настройки режима модема, необходимо внести данные APN своего мобильного оператора.
Если пользователь не может подключиться к сети в iPhone
- Следует проверить, раздает ли iPhone пользователя Wi-Fi.
- Необходимо посмотреть, чтобы на обоих (передающем и принимающем) устройствах отображалась одна сеть и вводился один пароль.
- Если сеть видит третье устройство, а принимающий компьютер не ведет розданный Wi-Fi, следует перезагрузить компьютер.
Иногда, когда вроде все должно работать, пользователь забывает, что не оплатил положенную сумму за мобильный тариф. Если все правильно работает, то стоит проверить баланс на телефоне.
Аналогичным образом проверяется режим модема, если подключение ведется через USB-модем. То есть iPhone подключен к компьютеру при помощи кабеля USB. В этом случае подключение проверяется в iTunes в меню «Системные настройки» разделе «Сеть».
Ноутбук не видит Wi-Fi с телефона — почему и что делать?
Если вы раздаете Интернет с телефона Android или iPhone по Wi-Fi, то можете столкнуться с тем, что ноутбук не видит раздаваемую сеть, хотя всё настроено правильно и не исключено, что другие устройства к этой сети исправно подключаются.
Диапазон Wi-Fi сети как основная причина проблемы
Основная причина, по которой ноутбук может не видеть Wi-Fi при раздаче с телефона — неподдерживаемый диапазон беспроводной сети. Суть происходящего следующая:
- Многие современные телефоны по умолчанию раздают Wi-Fi на частоте 5 ГГц.
- Не все ноутбуки и Wi-Fi адаптеры компьютера поддерживают этот диапазон, есть поддержка только 2.4 ГГц.
- Результат — сеть не видна в списке доступных сетей.
Решение для этого случая простое — переключить раздачу Wi-Fi на телефоне на 2.4 ГГц. Сделать это можно следующим образом:
- На Android (привожу пример для Samsung Galaxy, но на других смартфонах с Android логика действий должна быть той же самой) зайдите в Настройки — Подключения — Мобильная точка доступа и модем, нажмите по пункту «Мобильная точка доступа» и нажмите «Настроить». В разделе «Предпочтительная частота» вы сможете выбрать нужный диапазон сети.
- На iPhone зайдите в Настройки — Режим модема и включите функцию «Максимальная совместимость».
После того, как действия были проделаны проверьте, отображается ли теперь сеть Wi-Fi на ноутбуке.
Дополнительная информация
В большинстве случаев описанное выше помогает решить проблему, но, если это не сработало, обратите внимание на следующие моменты:
А вдруг и это будет интересно:
- Лучшие бесплатные программы для Windows
- Не работают Ctrl+C и Ctrl+V — варианты решения
- Интерфейс не поддерживается при открытии файлов в Windows 11 и Windows 10 — варианты решения
- RustDesk — удобная работа с удаленными рабочими столами
- Unable to load library dbdata.dll — как исправить?
- Как включить Сетевое обнаружение в Windows 11 и Windows 10
- Windows 11
- Windows 10
- Android
- Загрузочная флешка
- Лечение вирусов
- Восстановление данных
- Установка с флешки
- Настройка роутера
- Всё про Windows
- В контакте
- Одноклассники