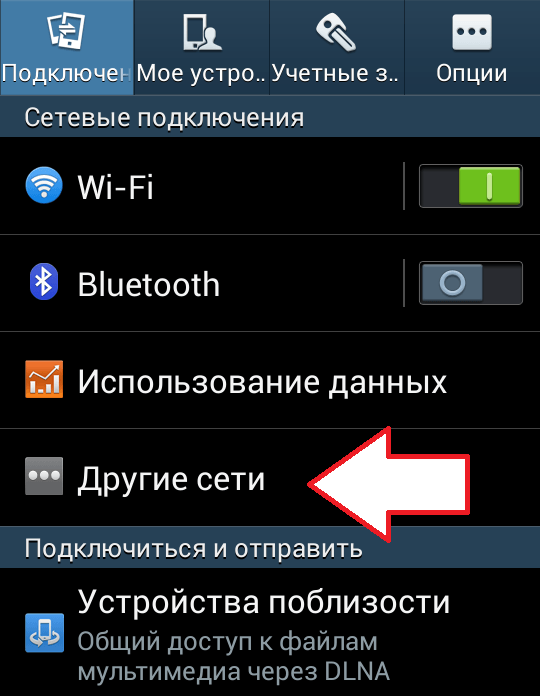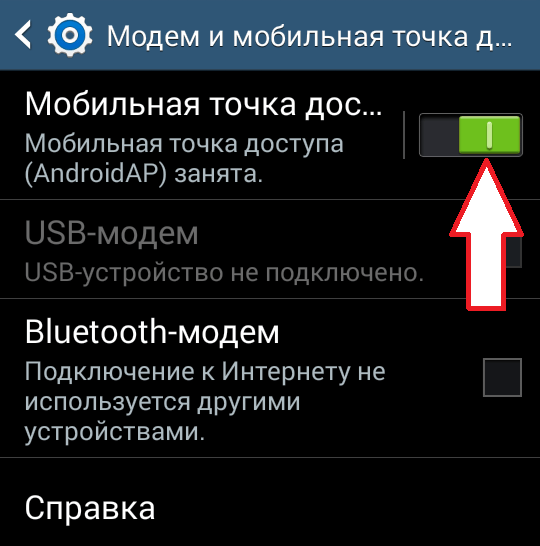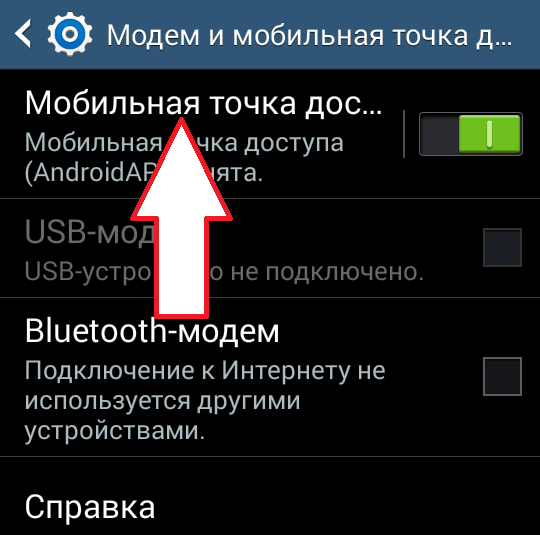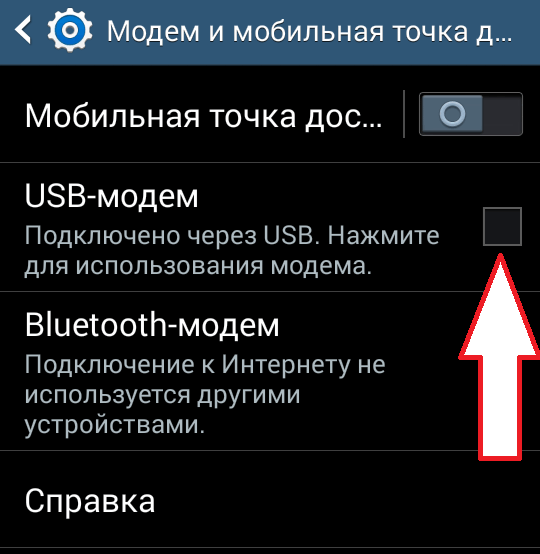- Как подключить интернет к компьютеру через телефон
- Как телефон/планшет на Android подключить к локальной сети Windows (LAN), и просматривать расшаренные файлы на диске компьютера
- С телефона открываем папки на компьютере/ноутбуке по локальной сети
- ШАГ 1
- ШАГ 2
- ШАГ 3
- ШАГ 4
- ШАГ 5
- Как подключить Android к локальной сети LAN Windows
- Перед подключением
- Подключение Android к Windows LAN
Как подключить интернет к компьютеру через телефон
Современные телефоны способны выполнять самые разные задачи и значительно упрощать нашу жизнь. Например, с помощью телефона можно подключить Интернет к компьютеру. В этой статье мы рассмотрим именно этот случай.
Способ № 1. Телефон как точка доступа Wi-Fi.
Если у вас ноутбук или ваш стационарный компьютер оснащенный модулем Wi-Fi, то для вас самым простым способом подключения Интернета к компьютеру через телефон будет точка доступа Wi-Fi. Современные телефоны умеют создавать точки доступа Wi-Fi и раздавать через них Интернет, который они, в свою очередь, получают от мобильного оператора с помощью технологии GPRS, 3G или LTE.
В данной статье мы продемонстрируем, как это делается на примере операционной системы Android. Для начала вам нужно открыть настройки Android и найти там раздел, который называется «Другие сети». В некоторых случаях данный раздел может иметь другое название. Например, на телефонах с оригинальной оболочкой Android он называется «Еще».
В разделе «Другие сети» нужно открыть раздел «Модем и точка доступа» (данный раздел может называться «Модем», «Точка доступа», «Режим модема» или «Подключение точки доступа»).
В разделе «Модем и точка доступа» включаем функцию «Мобильная точка доступа».
После включения данной функции ваш телефон создаст точку доступа Wi-Fi. Для того чтобы к ней подключиться вам нужно посмотреть название Wi-Fi сети и пароль. Для этого открываем раздел «Мобильная точка доступа».
В данном разделе будет указано название точки доступа и пароль от нее. Используя эти данные, вы сможете подключиться к созданной точке доступа Wi-Fi и получить доступ к Интернету на вашем компьютере.
Способ № 2. Телефон как USB модем.
Также вы можете использовать свой телефон как USB модем. В этом случае, подключить Интернет к компьютеру через телефон можно даже в том случае, когда на компьютере нет модуля Wi-Fi. При этом использовать телефон в качестве USB модема даже проще, чем в качестве точки доступа Wi-Fi. Ниже мы продемонстрируем, как это делается, на примере телефона на Android.
Для начала вам необходимо подключить свой телефон к компьютеру с помощью USB кабеля. После того, как телефон определится системой, нужно открыть настройки Android на телефоне и перейти в раздел «Другие сети – Модем и точка доступа», точно также как мы описывали выше. В данном разделе нужно включить функцию «USB модем».
После этого ваша система должна сама определить USB модем и выполнить подключение. Обычно, после включения функции «USB модем» Интернет на компьютере появляется уже через пару секунд.
Как телефон/планшет на Android подключить к локальной сети Windows (LAN), и просматривать расшаренные файлы на диске компьютера
Вопрос от пользователя
Здравствуйте Александр.
Подскажите, можно ли как-нибудь с планшета подключиться к компьютеру по локальной сети и просматривать определенные папки. Это было бы удобно: посмотреть фильм, фотки, скинуть что-нибудь и т.п. У меня на ПК кучу всякой всячины, под 10 ТБ!
PS Планшет самый обычный, Samsung Galaxy Tab на Android, компьютер работает на Windows 10.
Спасибо.
Да, это возможно сделать (и не очень сложно // один раз всё настроив — можно пользоваться годами). Заметку ниже построю в виде пошаговых действий — рекомендуется повторять в такой же последовательности.
С телефона открываем папки на компьютере/ноутбуке по локальной сети
ШАГ 1
Для начала следует сделать одну важную ремарку: и компьютер, и телефон должны быть подключены к одному Wi-Fi роутеру // т.е. быть в одной локальной сети! 👇 (подключение осуществл. не обязательно проводом, можно и по Wi-Fi)
Никаких специфических настроек вводить в самом роутере не нужно, поэтому на сим я не останавливаюсь, и перехожу к следующему шагу.
LAN-кабель от Wi-Fi роутера
ШАГ 2
Перейдем непосредственно к настройке компьютера. Я буду считать, что на нем установлена Windows 10/11.
Откройте свойства (прав. кнопка мышки по папке) той папки, которую вы хотите расшарить (открыть доступ) в локальной сети.
В ее свойствах откройте вкладку «Доступ /Общий доступ» и добавьте пользователя «Все» . См. скриншот ниже. 👇
Поделиться папкой — Windows 11
Далее в этой же вкладке нажмите по кнопке «Расширенная настройка» и поставьте флажок напротив пункта «Открыть общий доступ к этой папке» (если с телефона вы хотите получить возможность удалять или копировать файлы на ПК — в разрешениях установите полный доступ 👇).
Открыть общий доступ к папке
ШАГ 3
Теперь на этом же ПК (на котором расшарили папку) необходимо открыть 📌панель управления ( Win+R , и команда control ). Далее перейти в следующую категорию:
Панель управления\Сеть и Интернет\Центр управления сетями и общим доступом
*
Слева в меню нажмите по пункту «Изменить дополнительные параметры общего доступа» и для профилей «Все сети», «Гостевая или общедоступная», «Частная (текущий профиль)» установите следующее:
- вкл. сетевое обнаружение (автоматическая настройка);
- вкл. общий доступ к файлам и принтерам;
- откл. парольную защиту.
Изменить параметры общего доступа
Отключить общий доступ с парольной защитой
ШАГ 4
На всякий случай на этом же ПК (с расшаренной папкой) откройте компоненты Windows ( Win+R , и команда OptionalFeatures ) и включите поддержку SMB (см. как у меня на скрине).
После перезагрузите компьютер!
ШАГ 5
Теперь переходим к телефону! В своем примере использую обычный аппарат (без специфических функций) с Android 10.
Вообще, пользоваться расшаренной папкой в локальной сети можно разными способами — ниже покажу универсальный. Для этого нам понадобиться приложение 📌CX проводник (ссылка на Google Play). Это приложение позволяет удобно работать с большим числом файлов на разных типах накопителей (в т.ч. и в лок. сети).
После того, как запустите «CX проводник» — перейдите во вкладку «Сеть / новое место» — затем кнопка «Удаленные подключения / локальная сеть» . См. скрин ниже. 👇
CX проводник — локальная сеть
Если ваш компьютер включен и подкл. к этой же сети, что и телефон ( прим. : к тому же Wi-Fi роутеру) — вы увидите его имя (в моем примере «alex-pc»). Нажав по нему — нужно установить галочку на анонимный вход и кликнуть по OK. 👇
Если все было корректно настроено — перед вами появятся расшаренные папки на этом ПК. Вам останется лишь войти в нужную и начать просматривать. (командовать в ней). Задача решена?! 😉
Примечание: в дальнейшем настраивать более ничего не нужно. CX проводник запомнит имя этого ПК и позволит открывать расшаренные на нем папки, как только он будет включен!
Всё! С телефона можно работать с папкой на ПК
Сравнительно часто при попытке открыть расшаренные папки на ПК — можно увидеть ошибку «Отказано в доступе» . Как правило, она возникает из-за того, что в настройках сети Windows не откл. парольная защита (см. шаг 3 // либо после ее отключения ПК не был перезагружен!).
Отказано в доступе // пример ошибки
На сим пока всё. Дополнения по теме — приветствуются в комментариях.
Как подключить Android к локальной сети LAN Windows
В этой статье — о том, как подключить ваш телефон или планшет на Android к локальной сети Windows. Даже если у вас нет никакой локальной сети, а компьютер дома всего один (но подключен к роутеру), все равно эта статья будет полезна.
Подключившись к локальной сети, вы сможете иметь доступ к сетевым папкам Windows на вашем Android устройстве. То есть, например, для того, чтобы посмотреть фильм, необязательно его будет скидывать на телефон (его можно воспроизвести прямо из сети), также облегчается и передача файлов между компьютером и мобильным устройством.
Перед подключением
Примечание: руководство применимо в том случае, когда и ваше Android устройство и компьютер подключены к одному Wi-Fi роутеру.
В дальнейшей инструкции я буду исходить из того, что все, описанное в указанной выше статье уже выполнено.
Подключение Android к Windows LAN
В своем примере для подключения к локальной сети с Андроид я буду использовать бесплатное приложение файловый менеджер ES Проводник (ES Explorer). На мой взгляд, это лучший файловый менеджер на Android и, помимо прочего, в нем есть все необходимое для того, чтобы получить доступ к сетевым папкам (и далеко не только это, например, вы можете подключиться ко всем популярным облачным сервисам, в том числе и с разными аккаунтами).
После установки, запустите приложение и перейдите на вкладку подключения к сети (ваше устройство при этом должно быть подключено по Wi-Fi через тот же роутер, что и компьютер с настроенной локальной сетью), переход между вкладками легко осуществляется с помощью свайпа (жест пальцем с одной стороны экрана до другой).
Далее у вас есть два варианта действий:
- Нажать кнопку Scan, тогда произойдет автоматический поиск компьютеров в сети (если нужный компьютер найден, можете сразу прервать поиск, иначе он может продолжаться долго).
- Нажать кнопку «Создать» и указать параметры вручную. При ручном указании параметров, если вы настраивали локальную сеть по моей инструкции, имя пользователя и пароль не понадобятся, зато нужен будет внутренний адрес IP компьютера в локальной сети. Лучше всего, если вы укажете на самом компьютере статический IP в подсети роутера, в противном случае при включении и выключении компьютера, он может изменяться.
После подключения, вы сразу получите доступ ко всем сетевым папкам, к которым такой доступ разрешен и сможете выполнять с ними нужные действия, например, как уже говорилось, проигрывать видео, музыку, смотреть фотографии или что-то еще на ваше усмотрение.
Как видите, подключение Android устройств к обычной локальной сети Windows — совсем не сложная задача.
А вдруг и это будет интересно:
- Лучшие бесплатные программы для Windows
- Запуск драйвера для этого устройства заблокирован Код 48 — варианты решения
- Не работают Ctrl+C и Ctrl+V — варианты решения
- Интерфейс не поддерживается при открытии файлов в Windows 11 и Windows 10 — варианты решения
- RustDesk — удобная работа с удаленными рабочими столами
- Unable to load library dbdata.dll — как исправить?
- Windows 11
- Windows 10
- Android
- Загрузочная флешка
- Лечение вирусов
- Восстановление данных
- Установка с флешки
- Настройка роутера
- Всё про Windows
- В контакте
- Одноклассники