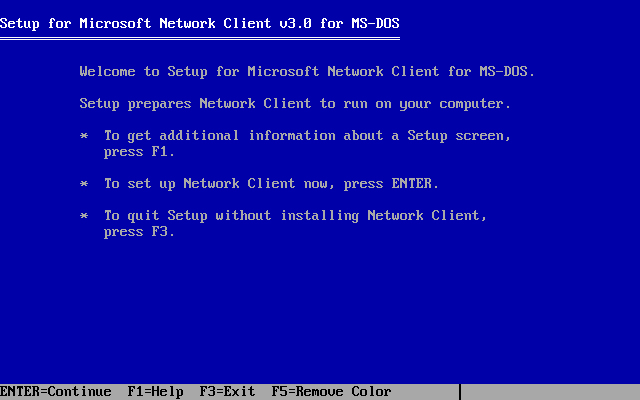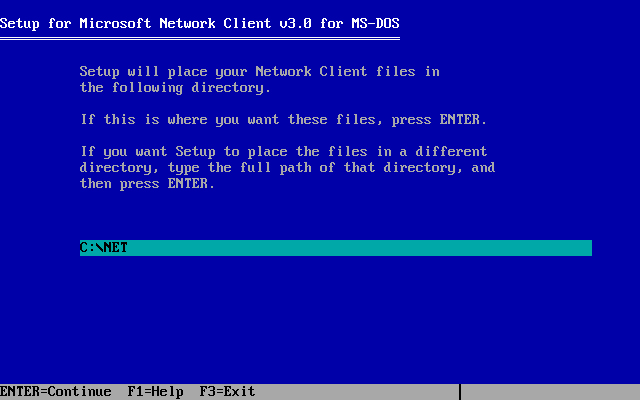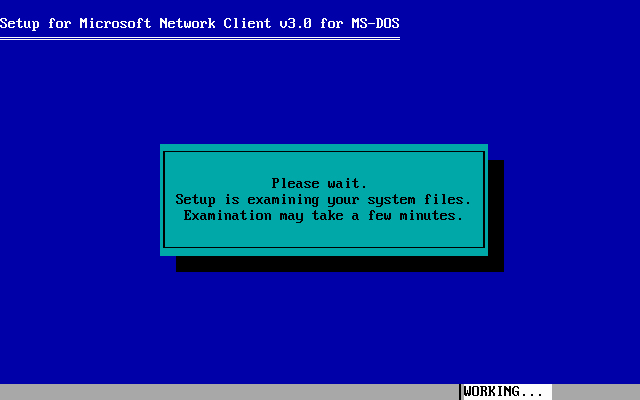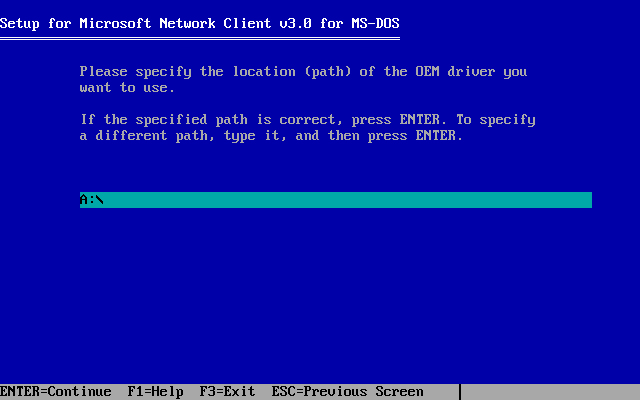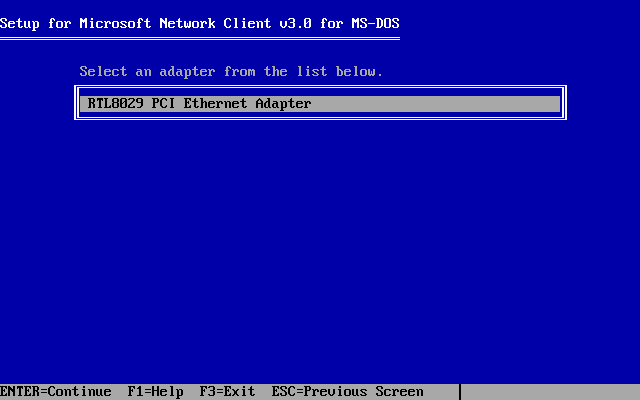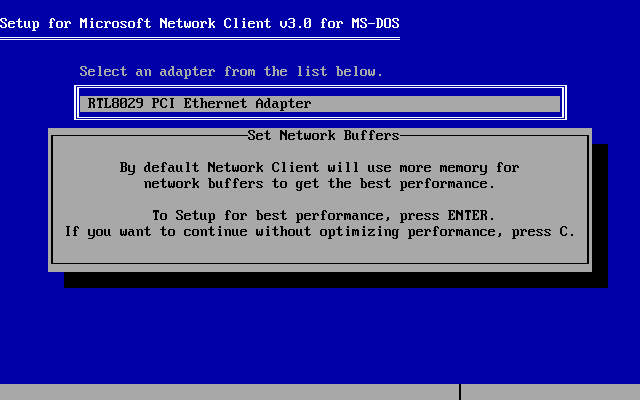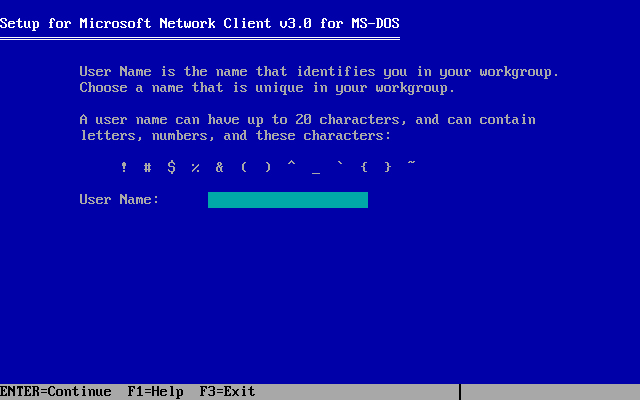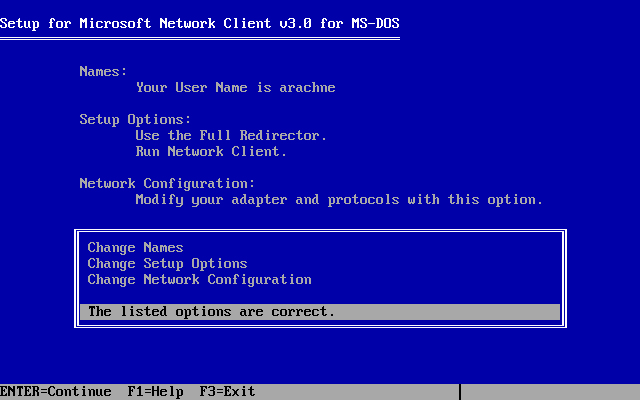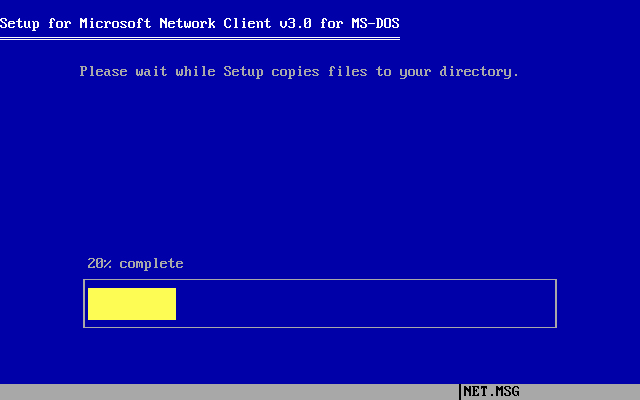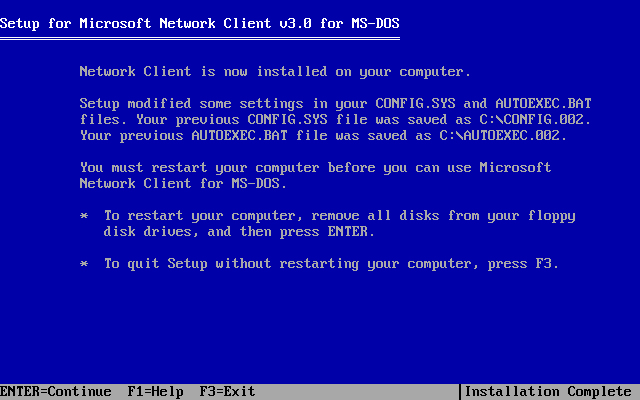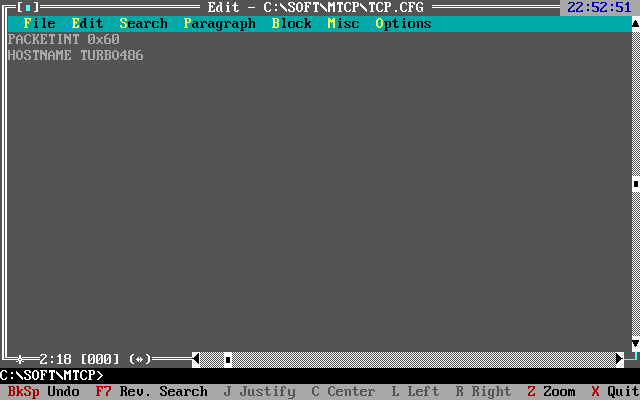Компьютерная сеть и dos
*******************
MSClient я нашёл и им пользовался. При установке всё понятно, он создаёт все файлы сам, которые надо только записать на загрузочный диск, но есть нюансик. Файлы конфигурации сети нужно прописывать под имеющуюся сеть. Не могу разобраться, что к чему.
Используеться сетевая карта NVidia, используется NetBEUI:
Прописывал я:
autoexec.bat
A:\net\net initialize
path=a:\net
A:\net\net start
config.sys
dos=high
FILES=30
LASTDRIVE=Z
device=A:\net\ifshlp.sys
protocol.ini
[network.setup]
version=0x3110
netcard=ms$NVNDIS2,1,MS$NVNDIS2,1
transport=ms$ndishlp,MS$NDISHLP
transport=ms$netbeui,MS$NETBEUI
lana0=ms$NVNDIS2,1,ms$ndishlp
lana1=ms$NVNDIS2,1,ms$netbeui
[protman]
DriverName=PROTMAN$
PRIORITY=MS$NDISHLP
[MS$NDISHLP]
DriverName=ndishlp$
BINDINGS=ms$NVNDIS2
[MS$NETBEUI]
DriverName=netbeui$
SESSIONS=10
NCBS=12
BINDINGS=ms$NVNDIS2
LANABASE=0
system.ini
[network]
filesharing=no
printsharing=no
autologon=yes
computername=OEG
lanroot=A:\NET
username=Jeny
workgroup=WORKGROUP
reconnect=no
directhost-no
dospophotkey=N
lmlogon=0
logondomain=
preferredredir=basic
autostart=basic
maxconnections=8
[network drivers]
netcard=nvndis2.dos
transport=ndishlp.sys,*netbeui
devdir=A:\NET
LoadRMDrivers=yes
[Password Lists]
*Shares=A:\net\Shares.PWL
В Досе установка драйвера происходить успешно. А при подключении net start, выдаеться ошибка: «The protocol manager has reported an incomplete binding»
Есть вариант попробывать это всё дело настроить на TCP/IP?
Цитата:
| DR-DOS originated in 1987 at Digital Research, Inc.; was then acquired by Novell in the early 90s; in 1996, DR-DOS was acquired by Caldera, Inc., the same company that sued and settled out-of-court with Microsoft Corporation over DOS-related anti-trust allegations; in 1998, it was spun out to Lineo, Inc. (a Canopy company) where it underwent enhancements targeted at the embedded market and, in October 2002, was acquired by DeviceLogics, Inc. |
1 — Bart’s Modular Boot Disk
качни http://www.nu2.nu/download.php?sFile=bfd107.zip
распакуй , приготовь чистую дискету и жмакни
bdf.cmd msnet a:
получишь досовую бутовую дискету, с ней идешь на досовую машину и грузишься с нее, на первый вопрос ответишь 1 — most compatible
на второй RUNNING NETWORK CLIENT — скажешь ОК , заполнишь нужные поля и сохранишь в профиль с нужным именем (впоследствии будешь ссылаться на него) . прога сама отдетектит сетевую карту и скажет про нее.
ну а далее как обычно net view \\имя_компа, net use буква: \\имя_компа\имя шары
2 клиент новелл. качни любого старый досклиент новелл (3.11,3.12) и создай дискету, в принципе тебе оттуда нужно только следующие файлы:
lsl.com
lsl.msg
ping.exe
ping.msg
rfcnbios.exe
tcpip.exe
и файл net.cfg ( пример настройки)
в autoexec.bat пишешь
lh a:\net\lsl
LH a:\net\ne2000.com (в твоем случае само собой дос драйвер твоей сетевой)
LH a:\net\tcpip
LH a:\net\rfcnbios
в файле net.cfg
Link Driver NE2000 (в твоем случае само собой дос драйвер твоей сетевой)
# Frame Ethernet_802.2
Frame Ethernet_II
# Параметры PORT и INT должны соответствовать настройкам твоей сетевой карты #
PORT 300
INT 10
Link Support
Buffers 8 2000
MemPool 2048
Protocol TCPIP
# Параметр ip_address должен быть разным для каждой машины #
ip_address 10.131.2.224
ip_netmask 255.255.255.0
nb_brdcast 1
nb_adapter 0
ip_router 10.131.2.129
TCP_SOCKETS 64
nb_commands 80
NB_SESSIONS 80
3 В случае MS Client for DOS — запускаешь его сразу на машине и отвечаешь на вопросы, оставляешь только протокол tcp/ip(само собой все настройки ip нужно внести), можно даже в домен ввести.
Настройка Microsoft Network Client 3.0 в DOS:
Цитата:
| Вторую дискету может не просить при установке, смотря какие дрова и конфиг заказывали. |
Понял, если в конфиге добавить протокол TCP/IP, то вторая пригождается.
Лишние протоколы отруби, типа
FRAME ETHERNET_802.2
FRAME ETHERNET_802.3
FRAME ETHERNET_SNAP
Буфера можно поднастроить там же в NET.CFG:
Link Support
Buffers 8 2000
MemPool 2048
P.S.
Вот такой конфиг у меня работал
Link Support
Buffers 8 2000
MemPool 2048
| Компьютерный форум Ru.Board » Компьютеры » В помощь системному администратору » Как настроить сеть под DOS& |
Реклама на форуме Ru.Board.
| Powered by Ikonboard «v2.1.7b» © 2000 Ikonboard.com Modified by Ru.B0ard © Ru.B0ard 2000-2023 Настройка сети в DOS с помощью Microsoft Network Client 3.0Для установки Microsoft Network Client 3.0 и настройки сети в DOS, необходимы:
Установка и настройка1. Создать папку, например C:\DRIVERS\, куда поместить NDIS 2.0 драйвер для сетевого адаптера Ethernet. 2. Подготовить установочные дискеты Microsoft Network Client 3.0: 3. С первой дискеты запустить setup.exe и начать установку Microsoft Network Client 3.0: Начинается установка. Что бы продолжить: Enter Выбрать каталог, куда будет установлен Microsoft Network Client 3.0. Можно ввести свой вариант, а можно оставить как есть — в рассматриваемом примере оставлено как есть. Enter Microsoft Network Client 3.0 собирает сведения о системе Выбрать драйвер для сетевой карты Ethernet. Если в списке не оказывается нужного драйвера, тогда выбрать «*Network adapter not shown on list below . » Enter Этот диалог появляется, если в предложенном в предыдущем шаге установки списке драйверов для сетевой карты Ethernet не обнаруживается необходимого драйвера и выбирается «*Network adapter not shown on list below . «. Указать путь к папке, в которой находится нужный драйвер для сетевой карты Ethernet. В рассматриваемом примере, это C:\DRIVERS\, вводим. Enter Выбрать драйвер из указанной в предыдущем шаге папки C:\DRIVERS\. В рассматриваемом примере, это RTL8029AS PCI Ethernet Adapter. Enter Выбрать позволить или нет Microsoft Network Client 3.0 использовать больше памяти в процессе работы ради наилучших результатов. Можно выбрать любой вариант. Например, позволить — Enter Ввести имя пользователя длиной до 20 знаков для идентификации в рабочей группе в рамках сети. Можно использовать латиницу, цифры и указанные знаки. В рассматриваемом примере, это «net». Enter Подтвердить, что все выбранные настройки верны, что бы перейти к копированию файлов в папку, где будет установлен Microsoft Network Client 3.0. Можно выбрать изменить те или иные настройки и заново пройти некоторые шаги описанные выше, либо подтвердить правильность уже имеющихся. В рассматриваемом примере принимаются уже имеющиеся настройки, поэтому ничего не предпринимается, а просто — Enter Идет копирование файлов в папку, где будет установлен Microsoft Network Client 3.0 Microsoft Network Client 3.0 установлен в паку C:\NET\. Что бы стало возможным использовать установленный Microsoft Network Client 3.0, нажать Enter и система перезагрузится 4. После перезагрузки Microsoft Network Client 3.0 предложит ввести имя или нажать Enter, что бы выбрать назначенное в процессе установки. В рассматриваемом примере, это «net», ничего нового не вводится — Enter. Далее предлагается ввести пароль; поскольку пароль еще не назначен, то просто нажать Enter. После этого можно выбрать создать этот пароль или нет. Если выбрать не создавать, то просто Enter. 5. Запустить MemMaker или OPTIMIZE из QEMM97, что бы оптимизировать обращение с базовой памятью. Если MemMaker, то на все предложения можно просто ENTER — MemMaker всё сделает сам. Компьютер перезагрузится несколько раз, каждый раз будет запускаться MemMaker — опять ничего кроме ENTER можно не делать. Если используется QEMM97 (конкретно приложение OPTIMIZE), тоже будет несколько перезагрузок и во всех случаях тоже можно только ENTER. Подключение к сети готово к работе. После каждой перезагрузки системы Microsoft Network Client будет сам совершать все необходимые действия для подключения и работы компьютера в сети. Операционные системыСеть в DOS с помощью стека mTCPНекоторое время назад меня попросили сделать видео-инструкцию по настройке сети в операционной системе DOS. К сожалению в съёмке видео я не силен, поэтому постараюсь максимально подробно письменно (и с картинками) изложить сей процесс. Однажды мне самому пришлось столкнуться с этой задачей, поскольку для моей домашней коллекции компьютеров уже налажен процесс обмена файлами с помощью локального FTP-сервера. (Если будет интересно, могу подробнее рассказать об этом в одной из следующих статей) ВведениеИтак, подойдём немного издалека: с сетевой карты. К сожалению, далеко не каждая сетевушка сможет работать в DOS. В таких старых системах никогда не бывает легко. При написании этой статьи я использовал весьма распространённую Realtek RTL8139. Так же знаю, что будут работать старые Реалтеки на ISA шину и карты фирмы 3com. Второй момент: почему я выбрал именно mTCP? Ведь есть же, так сказать, «трушный» Microsoft LAN Manager, написанный специально для DOS. Есть то он есть, но во-первых обеспечивает работу только своих собственных утилит. Сторонним программам вроде того же FTP-клиента всё ещё требуется отдельный пакетный драйвер. А во-вторых отъедает 200 килобайт основной памяти (страшная цифра) и работа с запущенной сетью становится невозможной. mTCP же является набором сетевых приложений, таких как DHCP, TELNET, NETCAT и т.д. Для своей работы он требует только пакетный драйвер и не висит в памяти. Да, у LAN Manager есть преимущество. Помимо TCP он поддерживает IPX, нужный для сетевой игры. Так что требуется важное уточнение: Эта статья не подойдёт тем, кто хочет использовать сеть для игр. Предварительные действияПеред непосредственной настройкой придется запастись некоторым количеством файлов. Для начала понадобится дистрибутив mTCP. Его, а так же полную документацию можно скачать с официального сайта. Не обойтись и без пакетного драйвера. Для самых популярных карт они лежат централизованно, так же можно попробовать поискать их на таких ресурсах как Vogons. Всё это придётся каким-то образом перенести на подопытную машину. При помощи дискет, болванок или подключив жесткий диск к другому компьютеру. Немного магии и конфигурационных файловТеперь, когда все приготовления сделаны и резвый ретро-компьютер запущен, пришло время немного попечатать. Я использовал редактор Dos Navigator’а, но подойдет и Edit, встроенный в систему. Первым делом нужно дописать несколько строчек в файл Autoexec.bat. Нужные подчеркнуты красным. В первой строке указан полный путь до драйвера с аргументом, обозначающим номер прерывания. Для более старых карт, не поддерживающих Plug&Play, потребуется указать номер аппаратного прерывания (подчеркнуто зеленым). В следующей строке задаётся конфигурационный файл mTCP. Сам файл мы чуть позже создадим и тоже туда кое-что запишем. И наконец, в последней строчке нужно указать путь до DHCP-клиента. Это не обязательно, DHCP можно запускать и вручную, но так удобнее. К моему Реалтеку также прилагается программа для диагностики и настройки. Ниже представлены оптимальные параметры. Они могут показаться странными. Почему всего 10 мегабит, когда карта вполне может прокачивать 100? Чтож, по неизвестным мне причинам, в режиме Fast Ethernet средняя скорость загрузки была около 150 килобайт в секунду. При ограничении до 10-и мегабит, увеличилась в 4 раза. Возможно, проблема в конкретной карте, драйвере (или моих руках). Буду рад, если кто-нибудь поделится мыслями по этому поводу. Переходим к конфигу mTCP. Файл следует создать по пути, указанном в Autoexec.bat. В него нужно добавить только номер прерывания в поле PACKETINT. Ещё можно указать сетевое имя компьютера, но это не обязательно. В итоге содержимое папки должно выглядеть вот так: Теперь можно со спокойной душой перезагрузиться. И если всё сделано правильно, то после загрузки DHCP наблюдать примерно такую картину Остаётся только радоваться и пользоваться благами интернета, пусть и несколько ограниченными в современных реалиях. Adblockdetector |