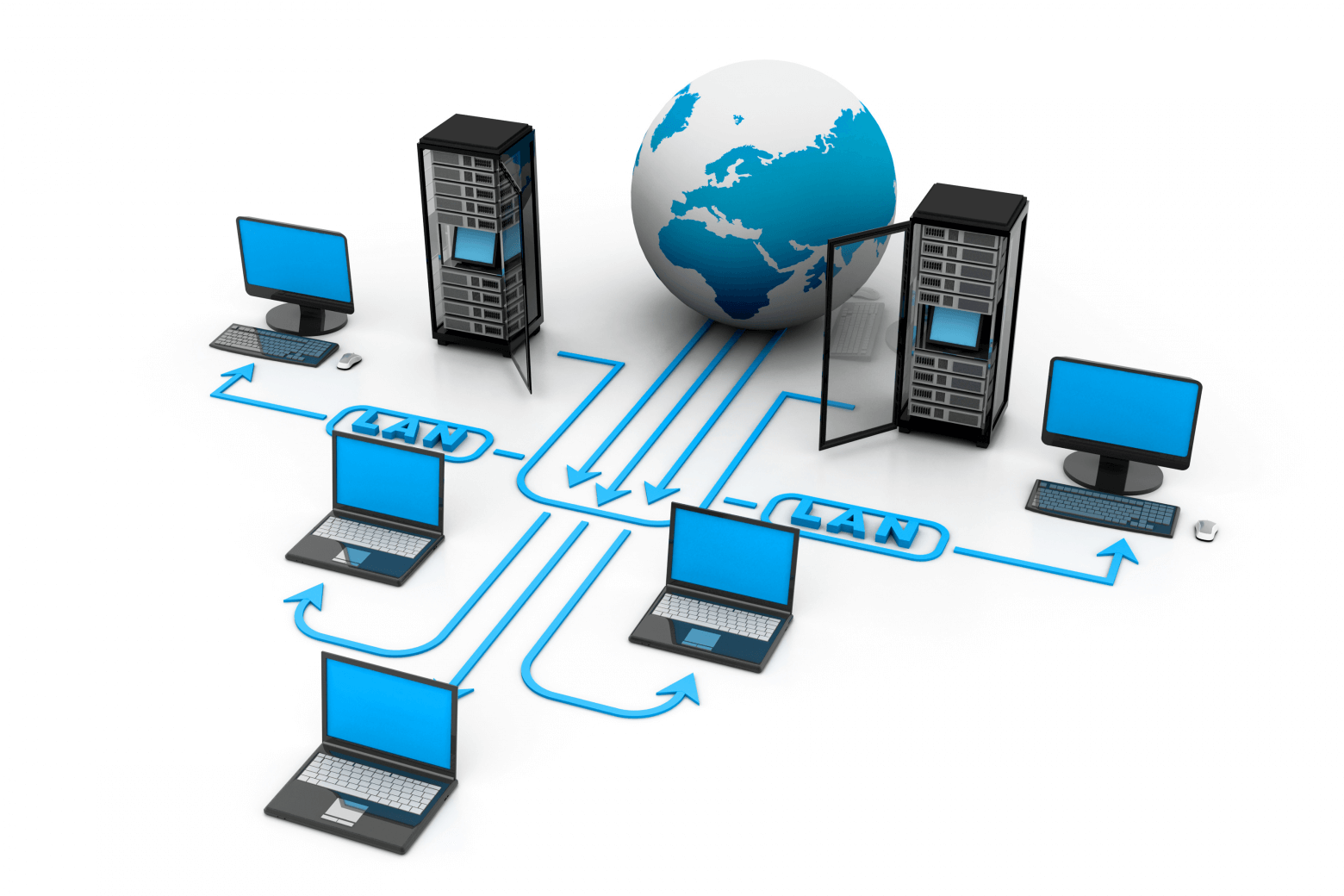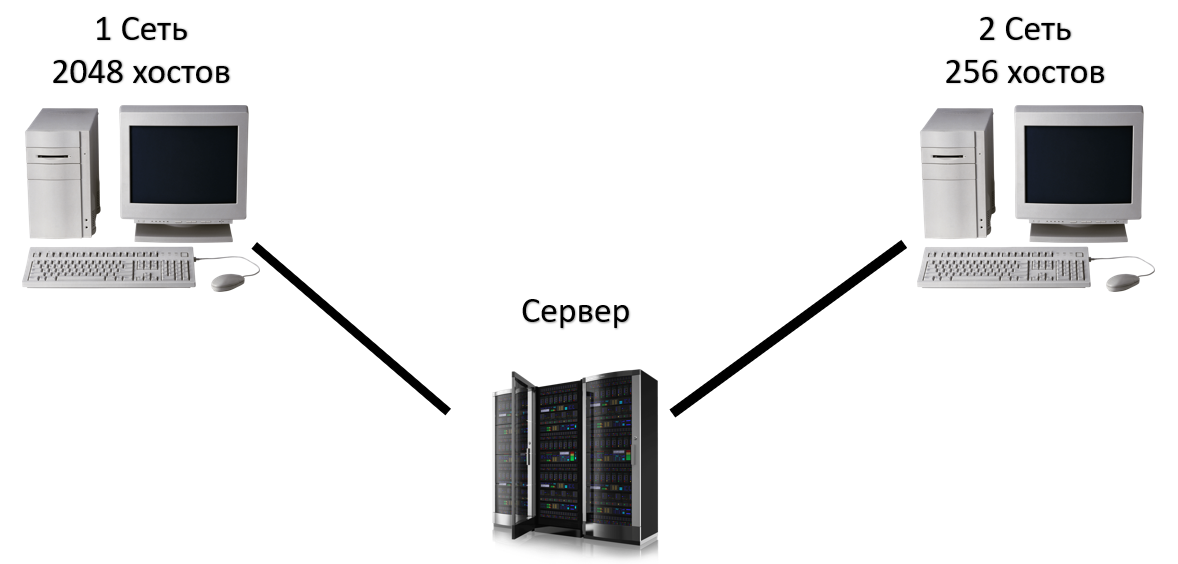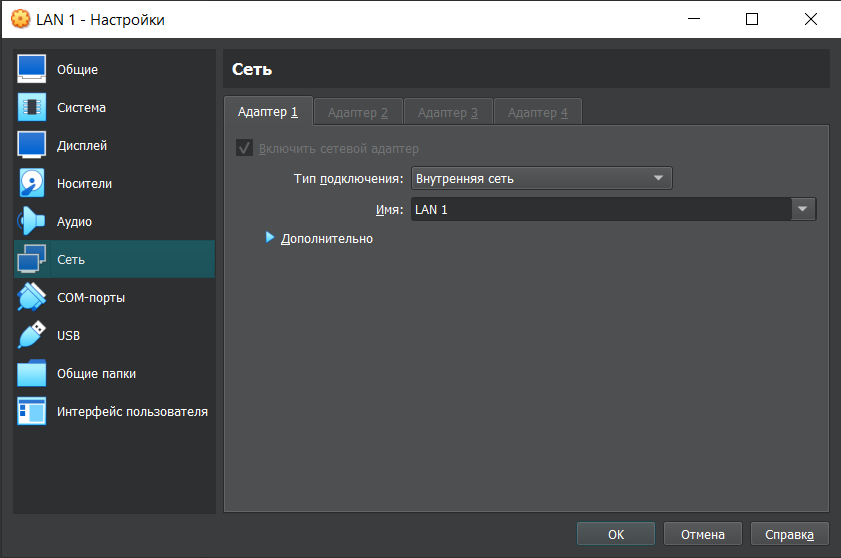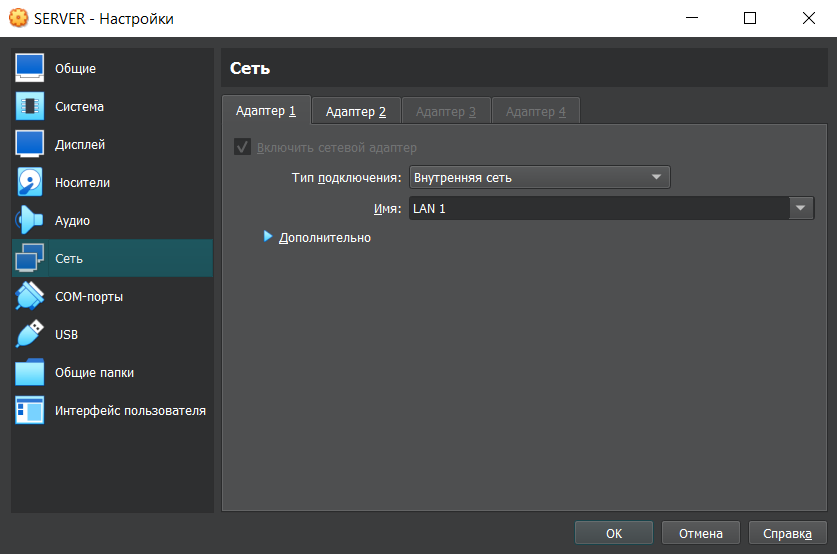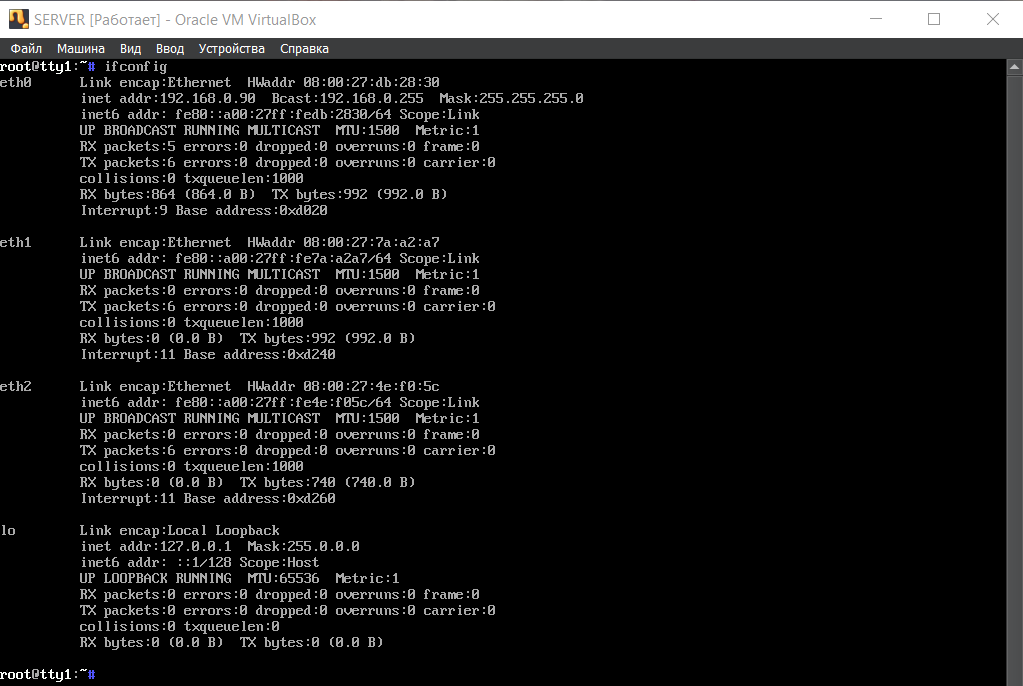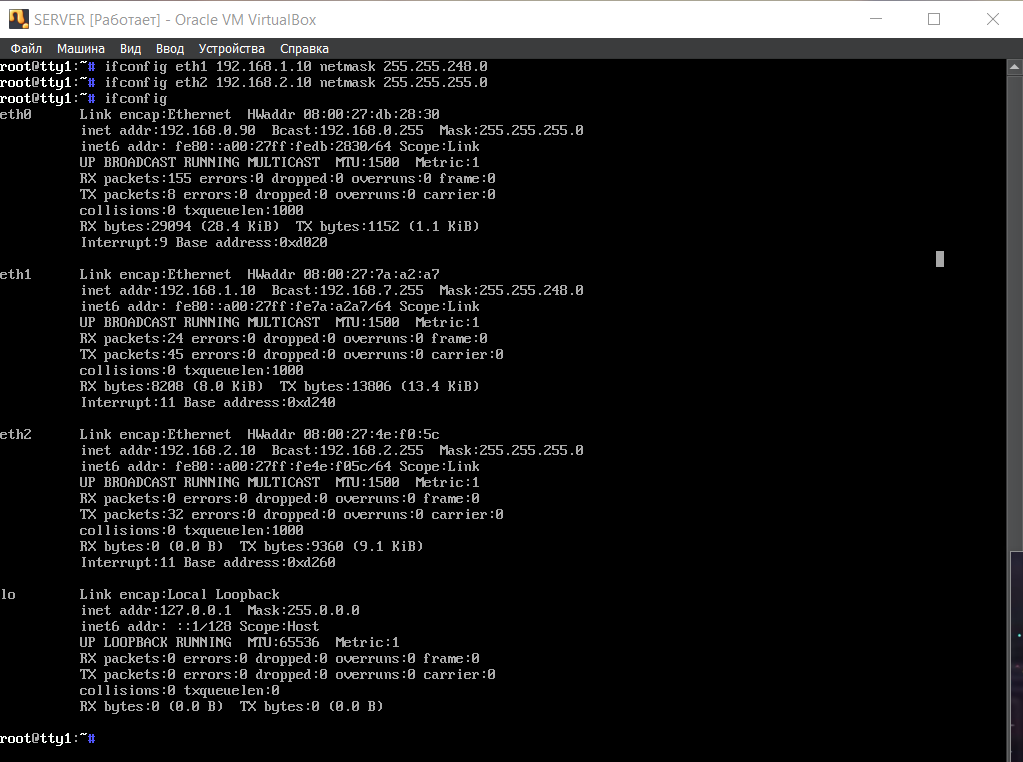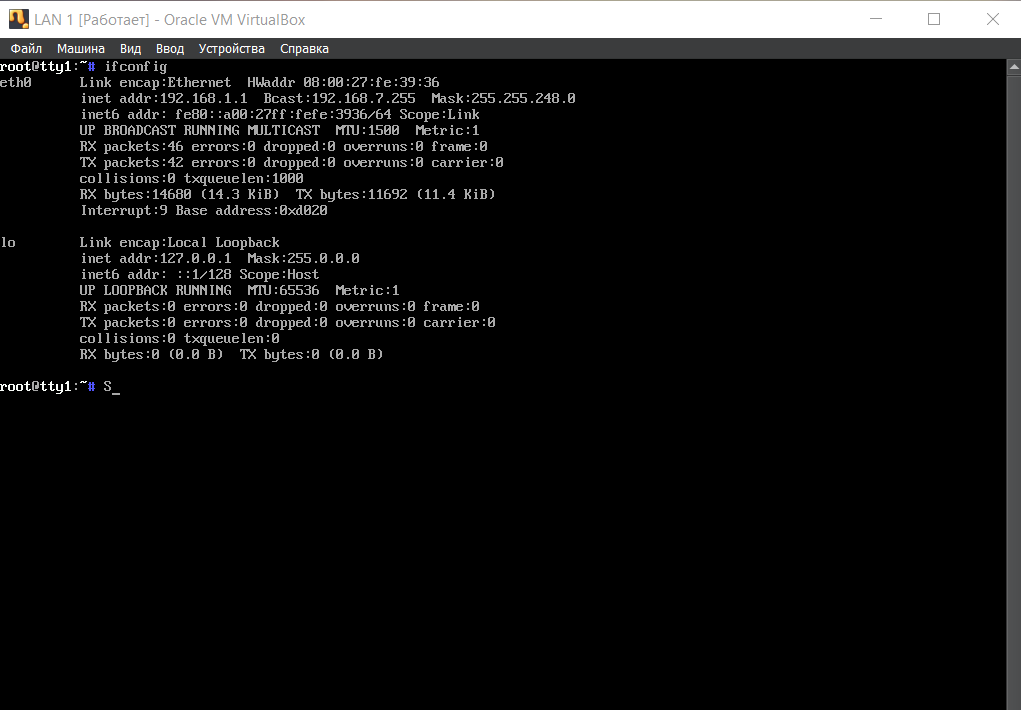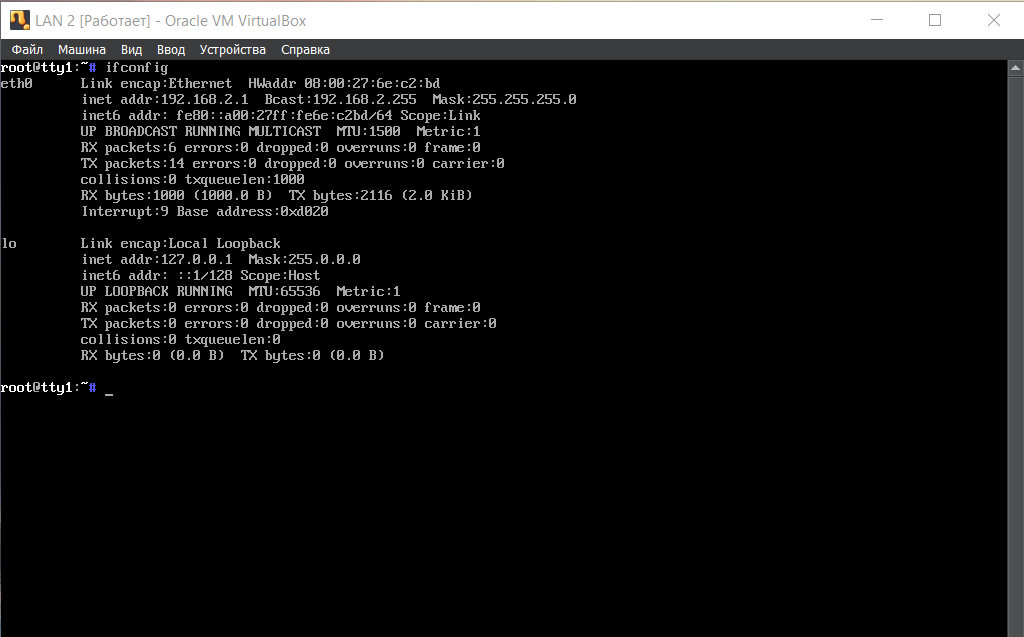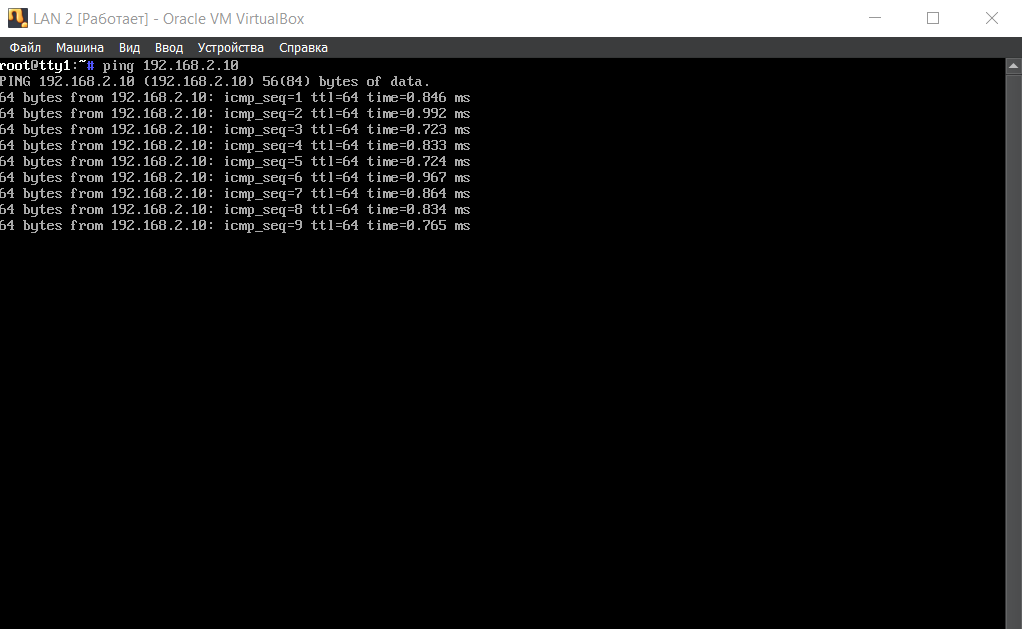- Как запустить свой сервер с белым ip из локальной домашней сети
- Вступление
- Что мы имеем?
- Какая цель?
- Установка постоянного локального адреса на сервер
- Рассказываем роутеру про сервер
- Защита сервера
- SSH
- Firewall
- Fail2ban
- Теперь сделаем проверку более сложного уровня
- Источники
- VirtualBox: виртуальная локальная сеть, маршрутизация в Linux
- Описание задачи
- Настройка виртуальных машин
- Настройка адресов сетей и сервера
- Маршрутизация через сервер
- Заключение
Как запустить свой сервер с белым ip из локальной домашней сети
Я не являюсь сетевым инженером, я просто студент, который решил записать свои действия, чтобы поделиться со знакомыми и не забыть, что я вообще делал. Буду очень рад если меня поправят в комментариях. Этот конспект написан по другим статьям с различных ресурсов, прошу поддержать авторов тех гайдов, у них некоторые моменты расписаны более подробно и возможно вам подойдет именно их статья.
Буду стараться писать очень подробно, чтобы человек, знающий столько сколько я в начале своего пути, все понял.
Вступление
Мне очень давно хотелось поднять видимый извне сервер в своей домашней локальной сети, чтобы использовать его для pet проектов или же возможно для сайта-визитки.
Возникает вопрос: почему не использовать для этого самую простую VPS и не тратить мощности своего компьютера? Ответ очень прост: статический белый ip у меня уже был и давно, а в качестве сервера я решил использовать не основной пк а старый ноутбук. Поэтому дополнительных затрат не предвиделось.
Что мы имеем?
Для справки, на момент написания публикации (2021) стоимость минимальной VPS на доверенном ресурсе — 400 руб. , стоимость белого ip у моего провайдера — 179 руб.
- Ноутбук (intel core i5 M 560 2,67 GHz, 4/60Gb) с установленной Ubuntu Server 20.04.3 (для создания установочной флешки советую использовать rufus (win) или balenaEtcher (os x)
- роутер провайдера с подключенным пакетом «статический ip адрес»
- второй компьютер для тестов (все что делается через браузер можно, конечно, сделать и на телефоне, вопрос удобства)
- хорошая музыка чтобы процесс не был скучным
Какая цель?
Сделать python3 flask (взял для простоты) сервер доступный из вне.
Установка постоянного локального адреса на сервер
Приступим. Во-первых установим постоянный ip для нашего сервера в локальной сети. По идее изначально используется DHCP (протокол, по которому каждое устройство в сети получает относительно случайный ip адрес, а нам нужен постоянный для сервера, чтобы роутер всегда знал куда отправлять внешние запросы)
- Смотрим интерфейс, который мы используем, с помощью ifconfig
- В зависимости от того какой тип соединения мы используем (кабель или wi-fi) выбираем файл в катологе /etc/netplan И настраиваем его примерно так:
network: ethernets: ethx: dhcp4: no dhcp6: no addresses: [192.168.1.200/24, ] gateway4: 192.168.1.1 nameservers: addresses: [192.168.1.1, ] version: 2- addresses (6) — адрес нашего сервера в локальной сети, как раз то что мы делаем постоянным /24 означает маску сети (255.255.255.0), в данной ситуации первые 3 числа должны совпадать с локальным адресом роутера, а последнее число произольно. Я выбрал адрес 192.168.1.200
- gateway4 — шлюз нашей сети, то есть роутер. Его адрес 192.168.1.1, обычно он общий для всех роутеров одного провайдера, так что погуглите (иногда его адрес указывается там же где и пароль от wi-fi)
- в строке nameservers: addresses (9) указываем тот же адрес что и в gateway4 (простите, но я беспонятия что это)
- dhcp4: no и dhcp6: no указывают, что мы не будем использовать протокол DHCP
На этом этапе возможно потребуется проверка:
- На сервере: sudo tcpdump -i ethx icmp and icmp[icmptype]=icmp-echo Чтобы следить за тем кто нас пингует.
- И пингуем его с другого пк внутри локальной сети по адресу 192.168.1.200 .
Также строит проверить есть ли доступ к интернету у нашего ноутбука-сервера: используем команду ping с доменом google.com .
Все это подробно описано в этой статье для Ubuntu, для других дистрибутивов гуглите «Установка статического ip «.
Рассказываем роутеру про сервер
Теперь наш сервер знает, что мы имеем дело с постоянным ip и не используем протокол DHCP. Самое время рассказать роутеру, что внешние запросы нужно отправлять на сервер. Чтобы получить доступ к настройкам роутера вбиваем в поисковую строку его ip адрес.
- Установить DMZ зону внутри настроек роутера и указать туда локальный адрес нашего сервера. Этим действием мы делаем наш сервер публичным и теперь любой может попробовать подключиться к нему.
- Пробросить порты нужных нам ресурсов через роутер на сервер (перенаправление портов). Не забудьте порт SSH (22) и flask (5000) Попробуйте пингануть его из внешней сети.
Все норм? Теперь наш сервер виден из вне, самое время подумать о безопасности.
Защита сервера
Я буду настраивать SSH , Firewall и fail2ban по вот этому очень хорошему гайду. (еще раз, моя цель не скопипастить все что я нашел, а собрать все в одно место, чтобы не забыть) Я делаю все для Ubuntu Server, но в том гайде есть для CentOS и Red Hat.
Во-первых сделаем еще одного пользователя помимо root (1), зададим ему пароль (2) и разрешим использовать root привелегии через sudo (3):
useradd [options] passwd usermod -aG sudo
SSH
Настраивайте по инструкции в статье упомянутой выше. Там мне совсем нечего добавить, кроме подроностей о public и private ключах:
- ssh-keygen -t rsa генерирует 2 ключа открытый (тот что имеет . pub ) и приватный который (не имеет такого расширения)
- Открытый ключ отправляется на сервер в файл authorized_keys в папке /.ssh в домашней директории пользователя ( /home/username/.shh/authorized_key ) Для этого можно использовать команду:
cat ~/.ssh/id_rsa.pub | ssh root@ip-адрес-сервера 'cat >> ~/.ssh/authorized_keys'- Закрытый ключ используется для аутентификации, скопируйте его куда-нибудь чтобы не потерять Использовать ключ для входа можно командой:
Важно отключить аутентификацию по паролю иначе мы все это делали зря.
Firewall
Используя проброс портов мы разрешаем доступ к нашему серверу лишь посредством подключений к определенным портам, но DMZ зона допускает почти все типы запросов. Используя DMZ зону нам строит поднять FireWall на сервере, который как раз и ограничит количество портов которые могут принимать внешние запросы.
Разрешим использование SSH (1) и порта 5000 (2) в ufw (Firewall), и запустим Firewall (3):
sudo ufw allow ssh sudo ufw allow 5000/tcp sudo ufw enableПодняв FireWall важно не забыть разрешить доступ к порту SSH (22) и порту Flask (5000) (ну или другого ПО, которое мы собираемся использовать). Я забыл и долго не понимал, почему мой сервер не отвечает.
На сайте хорошо разобраны команды для управления Firewall-ом.
Fail2ban
Fail2ban ограничивает количество попыток подключения, это сильно усложнит подбор аутентификационных данных SSH.
Для начала установим его (1) и запустим (2, 3):
sudo apt install fail2ban systemctl start fail2ban systemctl enable fail2banТеперь можем настроить его, используя эти конфигурационные файлы: /etc/fail2ban/fail2ban.conf и /etc/fail2ban/jail.conf . Во втором находятся ограничения на количество подключений за определенный промежуток времени и время бана.
Теперь сделаем проверку более сложного уровня
sudo apt install python3 sudo apt install pip pip install flaskfrom flask import Flask app = Flask(__name__) @app.route("/") def hello_world(): return "Hello, World!
"export FLASK_APP=server.py flask run -h -p 5000Сервер запущен и теперь мы можем попробовать подключиться к нему с внешнего устройства прямо через строку в браузере, вводя внешний адрес нашего роутера, к примеру:
Источники
VirtualBox: виртуальная локальная сеть, маршрутизация в Linux
На 4 курсе Бауманки я получил задание: сделать виртуальную локальную сеть на базе Linux. Информации на эту тему оказалось довольно много, но ее поиск может занять много времени, а порой даже запутать. Поэтому я решил расписать самые основные шаги для построения локальной сети с использованием VirtualBox, а также пролить свет на некоторые неочевидные настройки Linux.
Описание задачи
Создать виртуальную сеть в VirtualBox, включающую в себя первую сеть на 2048 хостов, вторую сеть на 256 хостов и сервер, выступающий в роли маршрутизатора. В последствии на сервере можно будет настроить файервол для вывода в интернет обоих сетей.
Любой компьютер первой сети должен успешно выполнять пинг любого другого компьютера второй сети и наоборот. ICMP-пакеты должны проходить через сервер. Сети и сервер должны быть представлены в виде компьютеров с соответствующими ipv4-адресами.
Настройка виртуальных машин
Если говорить максимально коротко, то сервер одновременно находится и в первой локальной сети, и во второй. Это значит, что по одному сетевому интерфейсу он видит все компьютеры из сети на 2048 хостов, а по другому — все компьютеры из сети на 256 хостов. Для объединения виртуальных машин, допустим сервера и машины первой сети, будем использовать тип подключения «Внутренняя сеть». Внутренняя сеть позволит объединить сервер (SERVER) и первую сеть (LAN 1) на физическом уровне (аналог — соединение кабелем).
Следует обратить внимание на то, что имя внутренней сети LAN1 на первом адаптере должно совпадать с именем внутренней сети SERVER’а на первом адаптере. Таким образом, можно реализовать физическое соединение любого адаптера виртуальной машины LAN 1 с любым адаптером виртуальной машины SERVER. Аналогичным образом соединим вторую сеть (LAN 2) с другим сетевым адаптером сервера, за одним исключением, название внутренней сети должно отличаться.
На данном этапе машины соединены физически, но отправлять ICMP пакеты еще нельзя, для этого необходимо настроить ip-адреса.
Настройка адресов сетей и сервера
Для первой сети на 2048 хостов зададим адрес 192.168.1.0/21, для второй — 192.168.2.0/24. Про ip-адресацию написано уже достаточно большое количество статей, поэтому на ней останавливаться не будем. Соответственно, необходимо задать адреса каждой виртуальной машине.
Для начала стоит посмотреть на сетевые интерфейсы сервера с помощью команды ifconfig:
- eth0 — из предыдущего пункта адаптер 1 с типом подключения «Сетевой мост», сейчас его рано разбирать
- eth1 — адаптер 2 с типом подключения внутренняя сеть, соединяется с адаптером 1 (там это будет eth0) первой виртуальной машины LAN 1, имя подключения LAN 1
- eth2 — адаптер 2 с типом подключения внутренняя сеть, соединяется с адаптером 1 второй виртуальной машины LAN 2, имя подключения LAN 2
Следующими двумя командами зададим ip-адреса сервера в первой и второй сетях соответственно:
- ifconfig eth1 192.168.1.10 netmask 255.255.248.0
- ifconfig eth2 192.168.2.10 netmask 255.255.255.0
Затем необходимо настроить ip-адреса на eth0 виртуальных машин LAN1 и LAN2. Выполнив команду ifconfig на каждой из машин можно увидеть следующее:
На данном этапе LAN 1 видит SERVER по адресу 192.168.1.10, а SERVER видит LAN 1 по 192.168.1.1. Похожая ситуация и со второй сетью, LAN 1 видит SERVER по адресу 192.168.2.10, а SERVER видит LAN 1 по 192.168.2.1.
Убедиться в этом можно с помощью команды ping, которая отсылает icmp пакеты по определенному ip-адресу и принимает ответ. При пинге с SERVER’а адреса 192.168.2.1 (команда ping 192.168.2.10) должен получиться следующий результат:
Пакеты идут, значит все правильно.
Маршрутизация через сервер
Данная часть статьи легче для понимая, поэтому коротко и по делу. LAN 1 и LAN 2 находят в разных сетях, но у них есть общая точка соприкосновения — SERVER. Это значит, что две сети могут общаться между собой именно через него. Но для этого надо настроить маршрутизацию.
Для начала стоит разрешить на сервере пересылку пакетов между различными сетевыми интерфейсами командой: echo 1 > /proc/sys/net/ipv4/ip_forward. С помощью утилиты маршрутизации route добавим статические маршруты из сети LAN 1 в LAN 2 через SERVER, и из сети LAN 2 в LAN 1 через SERVER.
LAN 1: route add -net 192,168.2.0 netmask 255.255.255.0 gw 192.168.1.10 dev eth0
LAN 2: route add -net 192.168.0.0 netmask 255.255.248.0 gw 192.168.2.10 dev eth0
Следует отметить, что атрибут -net указывается для того, чтобы провести маршрут именно до сети, а не до отдельного хоста, а после атрибута gw указывается адрес сервера для той сети, в которой начинается маршрут.
Такая маршрутизация позволяет первой сети направлять пакеты из одной сети в другую через сервер.
Заключение
Данная статья должна ответить на базовые вопросы читателей по поводу практической реализации и расставить по местам некоторые вопросы о создании виртуальных локальных сетей в VirtualBox с использованием Linux.
Также стоит отметить, что на практике стоит выбрать другой адрес для первой подсети, например 10.0.0.0/21, чтобы избежать пересекающихся диапазонов адресов.