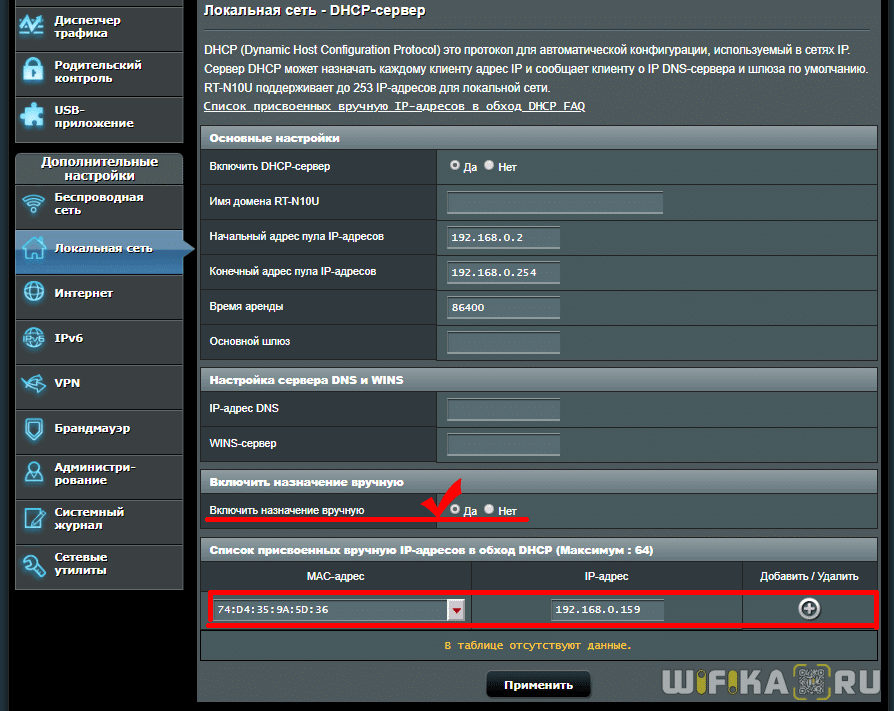- Как Исправить Конфликт IP Адресов Windows 7, 10 или 11 в Сети (WAN-LAN) — Что Делать На Компьютере или Ноутбуке?
- Причины конфликта IP адресов Windows в сети WAN и LAN
- Где искать ошибку — в системе Windows или роутере (Keenetic, Mikrotik, TP-Link и др.)?
- Конфликт с другой системой
- Подключение к интернету по WAN-LAN
- Почему роутер TP-Link может возникать конфликт IP-адресов и как это исправить
- Причины конфликта IP-адресов
- Как исправить конфликт IP-адресов на роутере TP-Link
- Как решить проблемы с конфликтом IP-адресов
- В чем причина
- Настраиваем роутер
- Настройки компьютера
- Как поменять IP адрес компьютера: Видео
- Рекомендуем почитать:
Как Исправить Конфликт IP Адресов Windows 7, 10 или 11 в Сети (WAN-LAN) — Что Делать На Компьютере или Ноутбуке?
Наверняка вы встречались с такой ситуацией, когда компьютер на Windows ругался на ваше подключение к локальной сети. При этом выдавая сообщение о такой ошибке, как «Обнаружен конфликт IP адресов Windows в сети» или «wan и lan подсетей». Что с этим делать и как исправить при подключении к WiFi? Проблема может возникнуть только в том случае, если на нескольких компьютерах (Windows 7, 10 или 11), либо на самом роутере неправильно настроены сетевые параметры. Причина возникновения конфликта IP адресов с другой системой в сети очень проста — при подключении к вашему маршрутизатору по wifi или кабелю компьютер получает IP, который в данный момент уже используется в системе.
Причины конфликта IP адресов Windows в сети WAN и LAN
Чаще конфликт IP адресов в системе компьютера, ноутбука или роутера происходит в следующих ситуациях:
- Когда IP адреса назначаются вручную и системный администратор случайно задал одинаковые значения двум устройствам,
- В настройках ПК прописан IP адрес, но он не зарезервирован за ним в роутере. Но при этом на нем работает DHCP сервер, который автоматически назначил этот адрес какому-то еще устройству в сети,
- Для компьютера, на котором появляется ошибка «обнаружен конфликт IP адресов в сети», задан адрес из другой подсети (wan или lan).
Еще одна частая проблема, когда функция DHCP не активна на сетевом адаптере. О ней будет отдельный разговор.
Где искать ошибку — в системе Windows или роутере (Keenetic, Mikrotik, TP-Link и др.)?
Давайте посмотрим, как это исправить. Чаще всего ситуация с ошибкой конфликта IP адресов в сети появляется, когда роутер раздает IP автоматически. То есть при подключении к локальной сетке, каждый раз компьютер получает новый IP из заданного диапазона. Сам ошибиться роутер на 99% не может. Однако бывает ситуация, когда вы вручную задали адрес на каком-то компьютере (бывает, что это нужно, например, при организации видеонаблюдения или раздачи торрентов), но забыли активировать режим ручного назначения адресов или прописать его статический IP в настройках роутера.
Прежде всего, надо проверить, какой диапазон адресов выделен для использования при работе DHCP сервера в настройках роутера. Если при организации сети ничего не менялось в конфигурации роутера по умолчанию, то IP роутера можно прочитать на днище устройства
Если же его адрес, а также логин и пароль были изменены, то надо их узнать у сисадмина, войти в админку и найти раздел, отвечающий за адрес самого роутера.
В моем примере у роутера адрес 192.168.0.1, а диапазон имеет значения от 2 до 254 — это значит, что IP наших устройств должны быть от 192.168.0.2 до 192.168.0.254 — никак не 192.168.1.2 или 192.168.0.1, так как первый не из нашей подсети, а второй — уже задан для самого маршрутизатора.
Теперь, когда мы знаем наш диапазон, идем в настройки протокола TCP/IP v.4 на компьютере
И смотрим наш адрес. У меня как раз указан неправильный, не из того диапазона, поэтому я задам для него, допустим, 192.168.0.159. Если же у вас все верно, адрес в том же диапазоне и не идентичен роутеровскому, а конфликт IP адресов в сети остается, значит какому-то компьютеру уже задан ваш адрес. Нужно просто поменять цифры в последнем окошке. Также не забудьте в качестве шлюза и DNS-сервера IP адрес самого роутера, чего не сделано на вышепредставленном скриншоте.
Теперь возвращаемся в админку маршрутизатора в раздел, отвечающий за DHCP-сервер.
- Во-первых, активируем ручной режим.
- Во-вторых, выбираем из выпадающего списка нужный нам компьютер по его ID или MAC адресу, и прописываем его не меняющийся IP, который ранее был нами указан в настройках протокола Интернета TCP/IP, как было показано выше.
В том случае, если на вашем компьютере не требуется в обязательном порядке использование статического IP адреса, то проще всего поставить значения IP и DNS на «автомат»
Конфликт с другой системой
Еще одна менее распространенная, но встречающаяся ситуация, когда возникает конфликт IP адреса с другой системой Windows, когда на компьютере установлены 2 сетевые карты. Например, это бывает нужно на ПК в небольшом кафе или магазине, когда одна из которых работает с локальной сетью и интернетом (чем локальная сеть отличается от интернета?), а другая — с кассой. Случается, что либо компьютер не видит кассовый аппарат, либо не может выйти в глобальную сеть по WAN. Все это из-за того, что обе независимые локалки работают на одной подсети, то есть у обеих сетевых карт IP выглядят как 192.168.1.xxx. Для исправления этой проблемы оставьте одну сеть как есть, а для другой задайте иное значение, например 192.168.0.xxx. Проще всего это сделать в настройках роутера.
Для этого заходим в раздел с его IP, меняем его на 192.168.0.1 и сохраняем-перезапускаем.
Подключение к интернету по WAN-LAN
Наконец, последний случай, когда у вас нет никакой домашней или офисной локальной сети, компьютер напрямую подключен к интернету через порт WAN/LAN, а ошибка все равно есть и вы не можете к нему подключиться.
Если у вас выделенная линия со статическим IP, то решить проблему самостоятельно не удастся — дело в настройках провайдера, к которому придется обратиться за помощью. Если же динамический, что бывает в большинстве случаев, то есть 2 варианта, которые могут помочь.
- Переподключиться к интернету, например, отключив сетевое подключение и включив его заново.
Для этого заходим в «Пуск — Панель управления — Сеть и интернет — Центр управления сетями — Изменение параметров адаптера». Находим то соединение, которое связано с интернетом, кликаем по нему правой кнопкой мыши и выбираем отключить. После чего аналогично его активируем обратно. - Зайдите в командную строку Windows. На XP она вызывается так: заходим в меню «Пуск» и в поле «Выполнить» пишем команду «cmd». В семерке заходим в «Пуск — Все программы — Стандартные — Командная строка»
И пишем в ней команду, которая обновит соединение: «ipconfig /renew»
Надеюсь, эти советы помогут вам исправить конфликт ip адресов в вашей системе локальной сети! Завершаю видеороликом от коллег, в котором рассказано, как правильно настроить статический адрес компьютера в локалке. Также в помощь тематическая статья на официальном портале Майкрософт
Почему роутер TP-Link может возникать конфликт IP-адресов и как это исправить
Роутер TP-Link — это устройство, которое позволяет подключать несколько устройств к Интернету одновременно. Он назначает уникальный IP-адрес каждому подключенному устройству, чтобы они могли связываться с Интернетом. Однако, иногда роутер TP-Link может столкнуться с проблемой конфликта IP-адресов.
Причины конфликта IP-адресов
В простых терминах, конфликт IP-адресов возникает, когда более одного устройства находятся в одной сети с одним и тем же IP-адресом. Это может произойти из-за нескольких причин:
- Два или более устройства в сети получают один и тот же IP-адрес по ошибке.
- Пользователь назначил статический IP-адрес двум или более устройствам, что привело к конфликту IP-адресов.
Также, если в вашей сети есть DHCP-сервер (сервер динамической настройки сети), он будет автоматически назначать уникальные IP-адреса устройствам. Однако, если этот сервер не настроен правильно, он может назначить один и тот же IP-адрес нескольким устройствам.
Как исправить конфликт IP-адресов на роутере TP-Link
При возникновении конфликта IP-адресов на роутере TP-Link можно принять следующие меры:
- Перезапустите роутер TP-Link и все устройства, подключенные к нему.
- Попробуйте отключить и включить DHCP-сервер на вашем роутере, чтобы обновить IP-адреса устройств. Для этого зайдите в настройки роутера и найдите раздел с настройками DHCP-сервера.
- Если у вас есть несколько устройств с назначенным статическим IP-адресом, проверьте, нет ли у них конфликтов. Назначьте каждому устройству уникальный IP-адрес в сети.
- Если проблема не устранена, попробуйте работать с IP-адресами вручную. Зайдите в настройки роутера TP-Link и разберитесь с IP-адресами всех подключенных устройств. Определите, какие устройства имеют конфликт IP-адресов, и назначьте им уникальные IP-адреса.
В заключении, конфликт IP-адресов на роутере TP-Link может произойти по разным причинам, но решение этой проблемы достаточно простое. Если вы столкнулись с этой проблемой, попробуйте вышеуказанные решения, чтобы убедиться, что все устройства подключены к Интернету правильно.
Как решить проблемы с конфликтом IP-адресов
Вы приобрели новый роутер, принесли его, подключили и уже собрались заходить в сеть, как вдруг обнаруживаете, что система указывает вам на конфликт IP-адресов. На самом деле проблема пусть и не слишком распространенная, но все же иногда имеет место, поэтому сегодня мы более подробно поговорим о том, что делать, если вы обнаружили конфликт IP- адресов при установке Wi-Fi.
В чем причина
На самом деле причин не так уж и много: проблема может быть либо в определенных настройках роутера, либо в сетевых настройках вашего компьютера, поэтому ниже мы как можно более подробно постараемся объяснить, что и как необходимо отладить.
Настраиваем роутер
Если вы не трогали никаких настроек компьютера, связанных с сетевыми параметрами, то первым делом все же стоит проверить, правильно ли настроен ваш роутер. Как правило, из коробки он может выдавать не то, что вам необходимо. Проверить, точно ли проблема в нем, можно, просто попробовав подключить еще какое-нибудь устройство.
Важно, чтобы DHCP-сервер был активирован и был выставлен широкий диапазон адресов, которые сможет раздать роутер, – если этого не выполнить, то не будет автоматической раздачи правильных адресов и из этого уже «выплывает» наша проблема.
Рассмотрим настройку данного параметра на примере роутера TP-Link. В первую очередь открываем браузер и вводим в адресную строку 192.168.0.1 или же 192.168.1.1 (в редких случаях этот адрес может быть изменен производителем, так что если не выходит, то смотрим на роутере).
Теперь откроется окно, в котором необходимо ввести пароль и логин, причем по умолчанию они admin, но могут быть заменены, поэтому сразу проверьте на самом устройстве – там могут быть заметки.
Когда вы внутри, ищем слева в меню «DHCP» и там подпункт «Settings». В конце вам необходимо выставить все так, как показано на скриншоте, нажать «Save» и подождать, пока произойдет перезагрузка.
Теперь, когда все на стороне роутера в порядке, но сообщение о конфликте так и не исчезло, то, пожалуй, стоит все-таки попробовать проверить некоторые настройки на вашем компьютере.
Настройки компьютера
В разных версиях ОС все происходит немного по-разному – в статье покажем настройку на основе Windows 7 и дадим примечания по более ранним и поздним версиям.
В первую очередь, так или иначе, вам необходимо будет открыть меню «Пуск» и найти «Панель управления». Далее находим «Центр управления сетями» (для XP это пункт «Сетевые подключения»).
Теперь, зайдя, слева в меню находим «Изменение параметров адаптера».
Далее откроется окно с отображающимися в нем адаптерами, через которые проходят подключения – выбираем тот, что отвечает за беспроводную сеть, и кликаем по нему дважды – откроется небольшое окошко; теперь остается нажать на «Свойства».
Ну а теперь выбираем «Протокол интернета версии 4» и уже по нему кликаем дважды.
В следующем небольшом окошке просто ставим две галочки на автоматические получения IP, а также DNS-сервера. После этого везде нажимаем последовательно «Ок» и на всякий случай перезапускаем компьютер и роутер, если процесс не пошел автоматически.
Также, если проблема не решилась автоматически, в том же разделе настроек DHCP обратите внимание на диапазон адресов и введите один из подходящих, меняя последние три цифры. пин ап бет букмекерская компания
Не стоит забывать и про шифрование, которое может мешать получению адреса, – его можно отключить в пункте «Wireless» в подпункте «Security», как показано на скриншоте ниже.
Ну и последнее, о чем стоит помнить, – ваш роутер может работать в режиме, который не поддерживает приемник.
Как поменять IP адрес компьютера: Видео

Имею опыт работы в ИТ сфере более 10 лет. Занимаюсь проектированием и настройкой пуско-наладочных работ. Так же имеется большой опыт в построении сетей, системном администрировании и работе с системами СКУД и видеонаблюдения.
Работаю специалистом в компании «Техно-Мастер».
Рекомендуем почитать:
Поделитесь материалом в соц сетях: