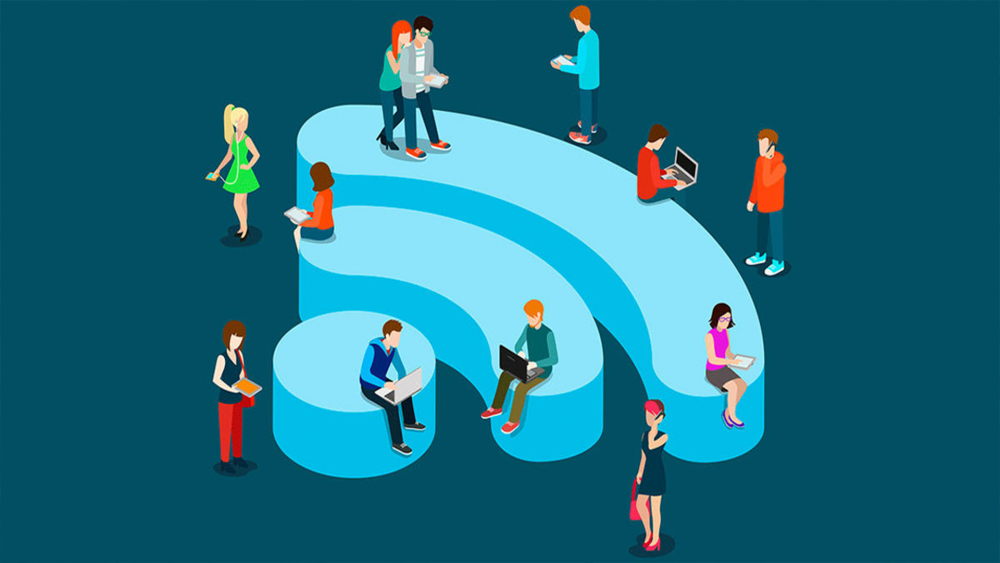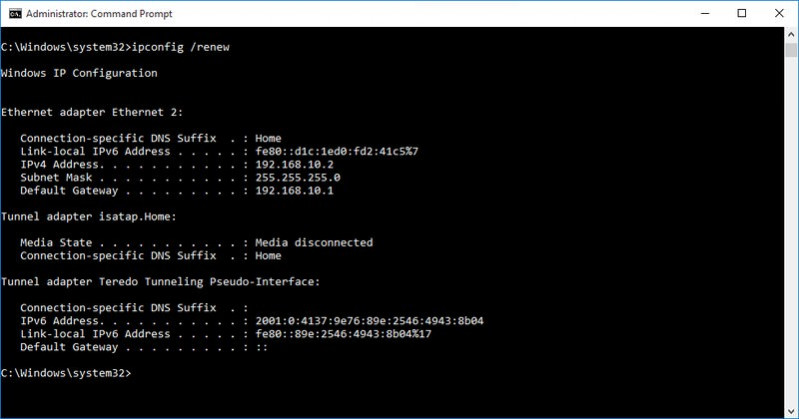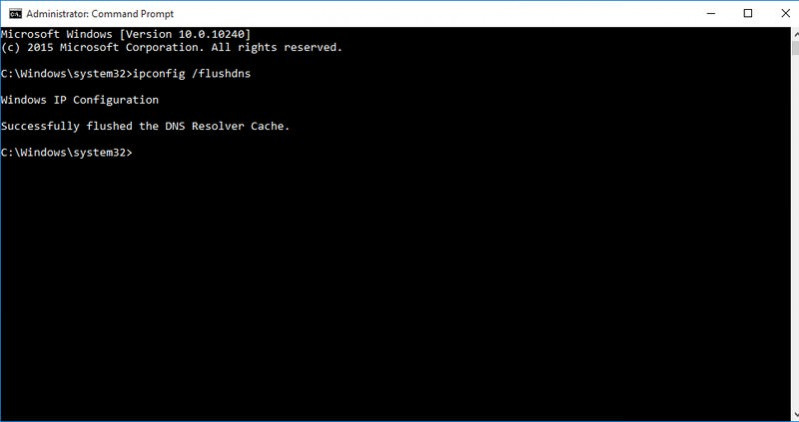- 5 способов повысить скорость интернета с помощью командной строки
- Доступ к командной строке
- 1. Обновить IP-адрес
- 2. Очистить кэш сопоставителя DNS
- 3. Сброс Winsock
- 4. Используйте команду Netsh
- 5. Ускорение потоковой передачи
- Заключение
- 5 способов повысить скорость интернета с помощью командной строки
- Доступ к командной строке
- 1. Обновить IP-адрес
- 2. Очистить кэш сопоставителя DNS
- 3. Сброс Winsock
5 способов повысить скорость интернета с помощью командной строки
Низкая скорость интернета — это бесконечная проблема, которая время от времени мучает пользователей интернета. Иногда это проблема конфигурации сети, иногда проблема может быть связана с ПК или даже с самим провайдером.
Однако многие распространенные проблемы, связанные с DNS, TCP и IP-адресами, можно решить с помощью командной строки Windows. Ниже приведены некоторые команды, которые вы должны попробовать использовать, когда скорость интернет-соединения ниже, чем обычно.
Доступ к командной строке
Прежде чем начать, давайте сначала посмотрим, как вы можете открыть окно командной строки с повышенными правами.
Существует много способов доступа к командной строке с правами администратора, и каждый из них зависит от версии Windows. Однако простой и надежный метод — просто набрать cmd строку поиска Windows и щелкнуть правой кнопкой мыши по параметру командной строки .
Теперь выберите « Запуск от имени администратора » из контекстного меню и подтвердите диалоговое окно, чтобы открыть командную строку с правами администратора.
Примечание. Все перечисленные ниже команды лучше всего запускать в командной строке с правами администратора.
1. Обновить IP-адрес
Множество проблем может повлиять на ваш текущий IP-адрес и замедлить работу вашего интернета или браузера. Это может быть конфликт IP или даже проблема на сервере DHCP. К счастью, в большинстве случаев простой сброс IP-адреса — это все, что вам нужно для решения таких проблем.
Вы можете использовать две команды в командной строки, чтобы сначала освободить соединение с текущим IP-адресом, а затем обновить его.
- Введите команду ipconfig /release и нажмите Enter, и появятся несколько больших столбцов текста.
- Введите команду ipconfig /renew и снова нажмите Enter. Эта команда должна сбросить ваш IP-адрес и решить любые проблемы с интернетом, которые могут произойти из-за проблемы с IP-адресом.
Примечание . Помните, что переназначение того же IP-адреса, что и раньше, является нормальным. Дело в том, чтобы отключить и создать новое соединение.
2. Очистить кэш сопоставителя DNS
Ваш ПК хранит список имен хостов и IP-адресов веб-сайтов, которые вы посещаете, и сохраняет его в кэше сопоставителя DNS. Это облегчает создание соединения с веб-сайтом, к которому вы ранее обращались.
Однако существует вероятность того, что любое повреждение кэша сопоставителя DNS может привести к замедлению или отсутствию доступа к веб-сайтам. Он не может замедлить ваш реальный интернет, но может замедлить ваш общий просмотр. Если вы столкнулись с такой ситуацией, вы можете просто очистить кеш DNS распознавателя, чтобы решить эту проблему.
Чтобы очистить кэш сопоставителя DNS, введите команду ipconfig /flushdns и нажмите Enter. Вы должны увидеть подтверждение «Кэш сопоставителя DNS успешно очищен».
3. Сброс Winsock
Windows использует несколько сетевых сокетов для обмена информацией, и программы могут устанавливать LSP (многоуровневые поставщики услуг) для управления трафиком и перенаправлять его по правильному пути. Однако любое повреждение в сокетах или зараженный LSP может привести к медленному подключению, перенаправлению веб-сайтов или даже к отсутствию доступа к веб-сайтам.
Если это произойдет, вы можете восстановить сетевые сокеты Windows по умолчанию. Для этого введите команду netsh winsock reset в командной строке и нажмите Enter .
После успешного выполнения вам придется перезагрузить компьютер, чтобы изменения вступили в силу.
4. Используйте команду Netsh
Команда netsh позволяет вам настроить несколько параметров сети, которые напрямую влияют на производительность вашего соединения. Если вашему интернету требуется много времени для подключения к веб-сайтам, вы можете сделать несколько изменений в сети, чтобы ускорить соединение .
Ниже приведены некоторые команды netsh , которые вы можете использовать для ускорения вашего соединения. Помните, что некоторые из этих команд могут не работать на вашем компьютере из-за ограниченной совместимости.
- netsh int tcp set global chimney=enabled
- netsh int tcp set global autotuninglevel=normal
- netsh int tcp set supplemental
- netsh int tcp set global dca=enabled
- netsh int tcp set global netdma=enabled
- netsh int tcp set global ecncapability=enabled
- netsh int tcp set global congestionprovider=ctcp (Для пользователей windows 7)
Введите все эти команды, а затем перезагрузите компьютер, чтобы настройки вступили в силу. В большинстве случаев они должны ускорить подключение, а также общую скорость интернета.
Если вы столкнулись с какой-либо проблемой, замените некоторые команды со строкой ebabled на disabled
Например, команда netsh int tcp set global chimney=disabled отключит функцию TCP Offload Engine
5. Ускорение потоковой передачи
Если вы получаете наилучшую доступную скорость интернета, но веб-сайты потокового видео, такие как YouTube, работают медленно, то есть вероятность, что ваш интернет-провайдер ограничивает ваше соединение. Обычно ISP ограничивают потоковую передачу для экономии полосы пропускания. К счастью, простая команда может решить эту проблему.
В командной строке введите указанную ниже команду и нажмите Enter:
netsh advfirewall firewall add rule name=»StopThrottling» dir=in action=block remoteip=173.194.55.0/24,206.111.0.0/16 enable=yes
Эта команда просто добавляет правило в ваш брандмауэр, которое не позволит вашему провайдеру ограничить ваше соединение во время потоковой передачи.
Заключение
Если вы столкнулись с какими-либо проблемами с интернетом, то сначала вам нужно попробовать все вышеперечисленные команды. В большинстве случаев непредвиденное замедление скорости интернета или ошибка доступа к веб-странице обычно вызваны проблемами в этих областях.
Если статья была для вас полезной, просим поставить лайк и подписаться на наш канал . Также посетите наш сайт , чтобы увидеть больше подобного контента.
5 способов повысить скорость интернета с помощью командной строки
Низкая скорость интернета — это бесконечная проблема, которая время от времени мучает пользователей интернета. Иногда это проблема конфигурации сети, иногда проблема может быть связана с ПК или даже с самим провайдером.
Однако многие распространенные проблемы, связанные с DNS, TCP и IP-адресами, можно решить с помощью командной строки Windows. Ниже приведены некоторые команды, которые вы должны попробовать использовать, когда скорость интернет-соединения ниже, чем обычно.
Доступ к командной строке
Прежде чем начать, давайте сначала посмотрим, как вы можете открыть окно командной строки с повышенными правами.
Существует много способов доступа к командной строке с правами администратора, и каждый из них зависит от версии Windows. Однако простой и надежный метод — просто набрать cmd строку поиска Windows и щелкнуть правой кнопкой мыши по параметру командной строки .
Теперь выберите « Запуск от имени администратора » из контекстного меню и подтвердите диалоговое окно, чтобы открыть командную строку с правами администратора.
Примечание. Все перечисленные ниже команды лучше всего запускать в командной строке с правами администратора.
1. Обновить IP-адрес
Множество проблем может повлиять на ваш текущий IP-адрес и замедлить работу вашего интернета или браузера. Это может быть конфликт IP или даже проблема на сервере DHCP. К счастью, в большинстве случаев простой сброс IP-адреса — это все, что вам нужно для решения таких проблем.
Вы можете использовать две команды в командной строки, чтобы сначала освободить соединение с текущим IP-адресом, а затем обновить его.
- Введите команду ipconfig /release и нажмите Enter, и появятся несколько больших столбцов текста.
- Введите команду ipconfig /renew и снова нажмите Enter. Эта команда должна сбросить ваш IP-адрес и решить любые проблемы с интернетом, которые могут произойти из-за проблемы с IP-адресом.
Примечание. Помните, что переназначение того же IP-адреса, что и раньше, является нормальным. Дело в том, чтобы отключить и создать новое соединение.
2. Очистить кэш сопоставителя DNS
Ваш ПК хранит список имен хостов и IP-адресов веб-сайтов, которые вы посещаете, и сохраняет его в кэше сопоставителя DNS. Это облегчает создание соединения с веб-сайтом, к которому вы ранее обращались.
Однако существует вероятность того, что любое повреждение кэша сопоставителя DNS может привести к замедлению или отсутствию доступа к веб-сайтам. Он не может замедлить ваш реальный интернет, но может замедлить ваш общий просмотр. Если вы столкнулись с такой ситуацией, вы можете просто очистить кеш DNS распознавателя, чтобы решить эту проблему.
Чтобы очистить кэш сопоставителя DNS, введите команду ipconfig /flushdns и нажмите Enter. Вы должны увидеть подтверждение «Кэш сопоставителя DNS успешно очищен».
3. Сброс Winsock
Windows использует несколько сетевых сокетов для обмена информацией, и программы могут устанавливать LSP (многоуровневые поставщики услуг) для управления трафиком и перенаправлять его по правильному пути. Однако любое повреждение в сокетах или зараженный LSP может привести к медленному подключению, перенаправлению веб-сайтов или даже к отсутствию доступа к веб-сайтам.
Если это произойдет, вы можете восстановить сетевые сокеты Windows по умолчанию. Для этого введите команду netsh winsock reset в командной строке и нажмите Enter .
После успешного выполнения вам придется перезагрузить компьютер, чтобы изменения вступили в силу.