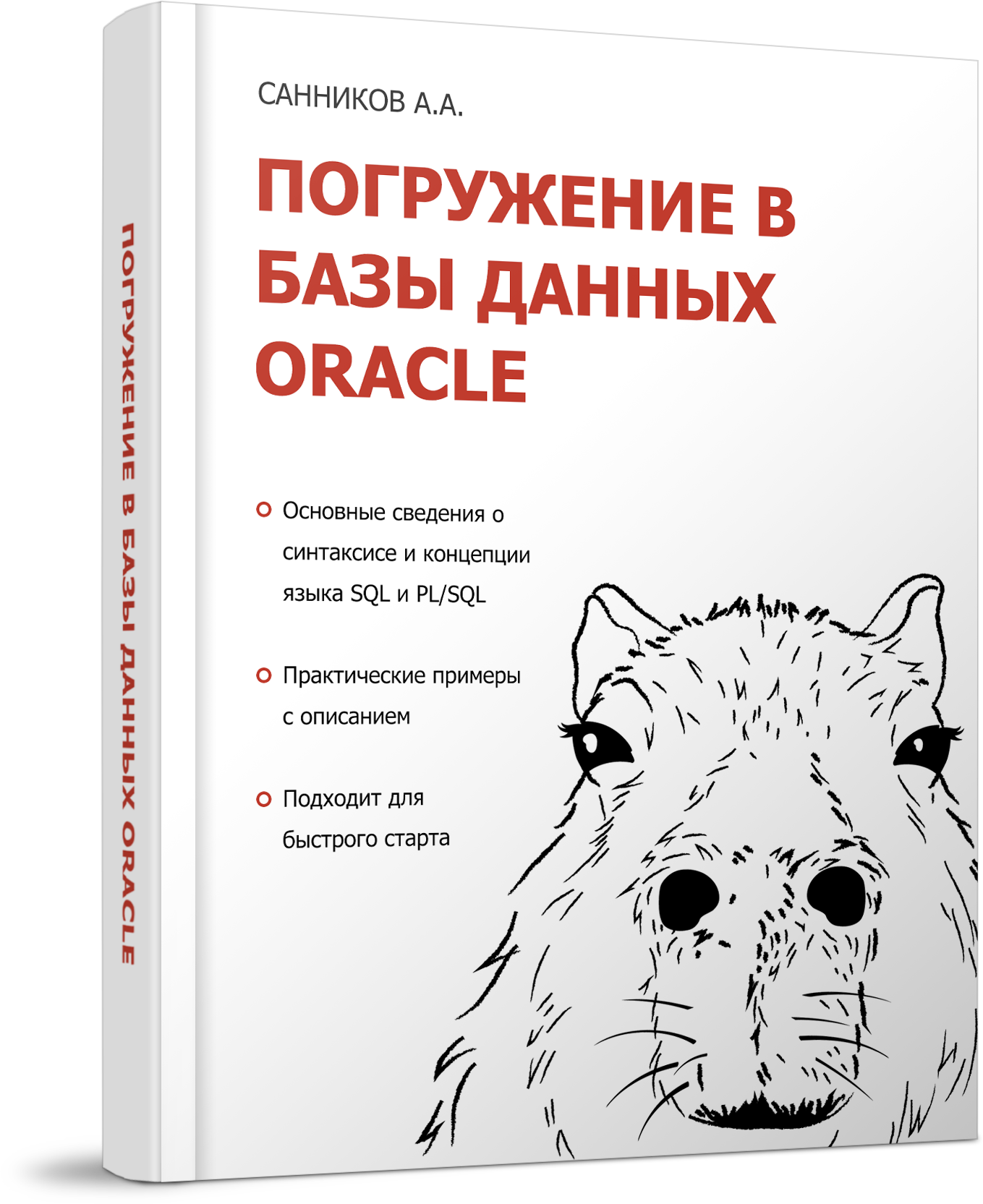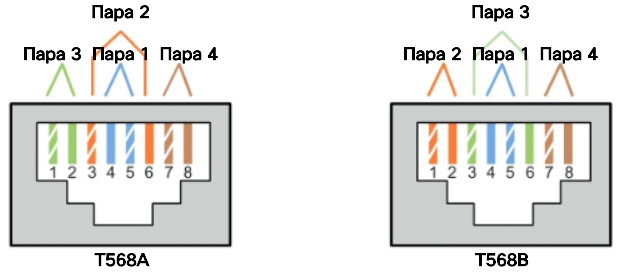Консольный кабель для роутера
Дорогие читатели, давайте вместе с вами немного пофантазируем и представим себе такую интересную ситуацию. Вы специалист занимающийся обслуживанием вычислительной техники, настройкой серверов или же начинающий сетевик, еще не сталкивающийся с настройкой оборудования компании Cisco Systems (далее просто Cisco ) , и в один прекрасный день ваше руководство решило закупить данное оборудование для модернизации или развертывания сетевой инфраструктуры. Месяцы ожидания оборудования пролетели как один день и вот перед вами лежит он – новенький коммутатор, маршрутизатор или другая сетевая плюшка компании Cisco .Что же с ним делать? Как его настраивать? И еще целая туча вопросов возникает в этот момент в вашей голове (во всяком случае, подобные вопросы одолевали меня при первом знакомстве с коммутаторами фирмы Cisco ). Для того, чтобы решение данных вопросов не вызвало у вас больших трудностей был написан этот пост, в нем нет большого количества теории, и он подойдет лишь для специалистов впервые столкнувшихся с оборудованием компании Cisco . В нем будут рассмотрены основные аспекты первого знакомства с оборудованием фирмы Cisco работающего под управлением операционной системы Cisco IOS ( Internetwork Operating System ), примерами такого оборудования могут являться маршрутизаторы: Cisco 1841, Cisco 2811 и д.р., коммутаторы Catalyst 2960, и вообще большая часть оборудования выпускаемого компанией Cisco .
И так с чего же начать настройку свежеприобретенной «циски».Для начало ее необходимо подсоединить к компьютеру с которого будет производиться её настройка. Для этих целей используется специальный консольный кабель, поставляемый вместе с приобретенным вами оборудованием (В некоторых случая данный кабель может приобретаться отдельно). Внешний вид данного кабеля представлен на рисунке.
Если же консольного кабеля у вас нет, а приобрести его негде, то можно изготовить его самостоятельно. Для этого потребуется: сетевой коннектор ( RJ -45 8P8C ), несколько метров сетевого 8-ми жильного кабеля, штекер мама для подключения к COM п орту (тот что с дырочками), обжимные клещи и паяльник. Один конец сетевого кабеля обжимается в соответствии с рисунком. Второй конец кабеля распаивается на штекере в соответствии с тем же самым рисунком.
В итоге у вас получается консольный кабель для подключения к сетевому оборудованию фирмы Cisco . Хочется отметить, что сама компания Cisco рекомендует использовать только оригинальные консольные кабели для настройки своего оборудования.
Для связи настраиваемого оборудования с компьютером один конец консольного кабеля (тот, который оснащен сетевым коннектором RJ -45 8P8C ) подключается в консольный порт сетевого оборудования (обычно над ним имеется надпись CONSOLE находящаяся в голубой каёмке), другой конец кабеля подключается к COM порту компьютера.
После того, как настраиваемое оборудование фирмы Cisco , подключено к компьютеру физически, тоесть с помощью кабеля, к нему уже можно подключиться с помощью специального программного обеспечения и производить его настройку. В качестве такого программного обеспечения можно использовать HyperTerminal , Putty и д.р. К сожалению начиная с Windows 7 (Возможно с Vista точно не скажу), HyperTerminal уже не является стандартным предустановленным приложением, и чтобы его установить придется немного помудрить. Поэтому наилучшим вариантом будет использовать Putty . Данный клиент довольно легко найти используя Google . Его установка и запуск не вызывает ни малейшей сложности. Puttty позволяет подключаться к настраиваемому оборудованию используя telnet , ssh или подключение через последовательный порт. В данном случае нас интересует последний вариант. Для его использования в разделе » Connection Type» выберите вариант » Serial» , в поле » Serial Line» укажите номер COM порта к которому подключено устройство (если к первому, то COM1, если ко второму, то COM2 и т.д.). Значение поля Speed оставьте без изменений как 9600.
После того, как все параметры выставлены в соответствии c приведенным выше описанием, нажмите на кнопку Open . Откроется окно консоли. Оно будет полностью черным и не будет реагировать на нажатие клавиш клавиатуры. Включите настраиваемое устройство. На экране консоли начнет появляться информация об устройстве, его характеристиках и ходе запуска. Примерный вид консоли в момент запуска устройства приведен на рисунке.
Дождитесь пока завершиться процесс запуска оборудования. На экране отобразится надпись Press RETURN to getstarted !, нажмите на клавиатуре клавишу Enter . Указатель ввода перейдет на новую строчку, а в консоли отобразится надпись Router> (данный пример приведен для настройки маршрутизатора, при настройку другого типа устройств надпись Router будет заменена в соответствии с типом настраиваемого устройства). Теперь вы подключены к данному устройству и можете его настраивать.
При настройке оборудования Cisco , необходимо знать, что существует 3 типа доступа к устройству (на самом деле существует 15 уровней привилегий доступа, но не будем сейчас об этом).
Первый режим – непривилегированный ( EXEC ). Сразу после подключения к оборудованию вы попадаете именно в данный режим. В данном режиме вам нельзя изменять конфигурацию устройства, но можно просмотреть некоторые его характеристики. Присутствие в данном режиме в консоли обозначается значком «>». Например, в данном режиме можно выполнить команду showhistory, выводящую список команд которые вы выполняли в течении одной сессии (заметьте данная команда выводит не только выполненные команды, но и вообще все что вбивалось в консоль, даже любую бессмысленную белиберду из всех выведенных в примере команд реальная и правильная только show history).
Второй режим – привилегированный режим (privilage EXEC ). В данном режиме пользователь может просматривать информацию об устройстве, его конфигурацию, сохранять текущую конфигурацию, но не может ее изменять. В данный режим можно перейти из непривилегированного режима путем выполнения команды enable .Присутствие в данном режиме в консоли обозначается значком «#». Например, в данном режиме можно выполнить команду showrunning-config, выводящую текущую рабочую конфигурацию устройства.
Третий режим – режим конфигурации (многие не выделяют его в отдельный режим, а просто считают как режим конфигурации привилегированного режима). В данном режиме нельзя просмотреть информацию об устройстве и его конфигурации, но зато можно ее изменять. Для перехода в режим конфигурации необходимо в привилегированном режиме выполнить команду configterminal .Присутствие в данном режиме в консоли обозначается значком «(config)#».
Вернемся к практике. И так после того как вы, подключились к оборудованию. Вы в непривилегированном режиме.Выполните команду enable и вы перейдете в привилегированный режим. Для просмотра доступных в данном режиме команд ведите ?. На экране отобразятся все доступные команды. Для получения информации о любой их этих команд и доступных ей параметров наберите данную команду и поставьте после нее знак вопроса, например show ?
Хочется отметить, что при наборе команд работает авто дополнение, тоесть если вы набрали первые несколько символов команды, и они не повторяются в других командах, то вам достаточно нажать на клавишу « Tab »и команда будет автоматически дополнена. В принципе можно даже не дополнять команды, а использовать их сокращенные варианты. Например, вместо команды show можно использовать команду sh , так как эти первые два символа не встречаются в начале других команд.
На данный момент это все, что я хотел рассказать. В следующих статьях мы более детально рассмотрим процесс конфигурации различных сетевых устройств фирмы Cisco , а также разберем назначение многих из тех команд, которые вы видели при выполнении команды show .
Читать эту статью на английском языке / Read this post in English.
Подключение к оборудованию Cisco
Для того, чтобы приступить к настройке оборудования Cisco, в первую очередь необходимо подключиться к консоли управления устройством. Рассмотрим случай, когда есть возможность осуществлять настройку с рабочей станции администратора в непосредственной близости от оборудования, а также имеется консольный или rollover кабель.
1) Настройка с помощью консольного кабеля
Настройка оборудования Cisco осуществляется с помощью консольного кабеля голубого цвета, который присутствует в комплекте с каждым устройством. Следует соединить COM порт рабочей станции администратора c консольным интерфейсом на устройстве Cisco (на нем будет написано CONSOLE или CON).
На современных персональных компьютерах и ноутбуках COM порт часто отсутствует. В этом случае можно приобрести переходник USB – COM (RS 232).
Для настройки я советую использовать простую и бесплатную программу Putty (Скачать с официального сайта)
После скачивания просто запустите ее и переставьте точку с «SSH» на «Serial» (как на картинке ниже), после чего нажмите кнопку «Open».
Важно!
Если вы используете переходник USB-COM, то номер порта может отличаться от 1. Проверить это можно в «диспетчере устройств» Windows в разделе Порты (COM и LPT). Если номер порта будет отличаться (Например COM7), то поменяйте значение COM1 на COM7 или иное.
Если вы подключили консольный кабель и питание устройства включено, то после нажатия кнопки «Open» должна открыться консоль управления. Если окно пустое, нажмите клавишу «Enter». Устройство должно выдать приветственную надпись, запрос логина и пароля или сразу же открыть консоль управления.
Router>
2) Настройка с помощью Rollover кабеля через другой маршрутизатор
В некоторых случаях получить доступ на оборудование можно, используя другой маршрутизатор Cisco, к которому уже есть доступ и специальный rollover кабель. Для понимания буду называть новым тот маршрутизатор, к которому нужно получить доступ, а старым тот, к которому уже организовано подключение (например удаленно через Telnet или SSH).
Rollover кабель не поставляется вместе с оборудованием Cisco, но его просто сделать своими руками из обычного патч корда, обрезав любой из наконечников и «переобжав» его клещами в той же последовательности проводов, но с перевернутым коннектором RJ 45.
Чтобы было понятно, что значит «с перевернутым коннектором», прилагаю схему:
Важно!
Последовательность проводов должна быть зеркальной.
Для подключения к консоли нового маршрутизатора необходимо соединить этим проводом AUX порт (черного цвета) старого маршрутизатора, к которому есть доступ, с CONSOLE портом (голубого цвета) нового маршрутизатора.
На старом маршрутизаторе, к которому есть доступ, из привилегированного режима (Знак # после имени устройства. Подробнее о режимах конфигурирования читайте в этой статье) необходимо добавить строки
R-DELTACONFIG# conf t
line aux 0
modem InOut
no exec
transport input all
stopbits 1
flowcontrol hardware
exit
После этого ввести команду
telnet х.х.х.х 2001
Где х.х.х.х – адрес любого собственного интерфейса старого маршрутизатора
Например, у маршрутизатора есть интерфейс с адресом 192.168.1.1. Тогда доступ к консоли соседнего маршрутизатора можно получить, введя команду
telnet 192.168.1.1 2001
Далее могут быть запрошены пароли
- к старому маршрутизатору, с которого осуществляется вход (пароль к самому себе, если установлен)
- к новому маршрутизатору, к которому осуществляется доступ (опять же, если есть)
После ввода пароля вы попадете в консоль управления новым маршрутизатором и можете приступать к его настройке.
3) Удаленный доступ
Удобнее всего настраивать оборудование все-таки удаленно, сидя в кресле за своим рабочим местом. О том, как это сделать быстро и безопасно читайте в статье «Доступ по протоколу SSH на Cisco«.
Артём Санников
Данная книга является руководством для начинающих специалистов в области анализа и обработки данных. В книге рассматривается язык SQL и его процедурное расширение PL/SQL от компании Oracle.
Типы кабелей UTP. CCNA Routing and Switching.
В различных ситуациях могут применяться различные схемы подключения проводов кабелей UTP к разъемам. Другими словами, отдельные провода кабеля могут подключаться к различным группам контактов разъема RJ-45 в разном порядке.
Ниже описаны основные типы кабелей, которые можно получить, применяя различный порядок подключения проводов.
- Прямой кабель Ethernet: наиболее распространенный тип сетевого кабеля; как правило, используется для подключения узла к коммутатору и коммутатора к маршрутизатору.
- Кроссовый кабель Ethernet: используется для соединения однотипных устройств, например для подключения коммутатора к коммутатору, компьютера к компьютеру или маршрутизатора к маршрутизатору.
- Консольный кабель (Rollover): фирменный кабель Cisco; используется для подключения рабочей станции к консольному порту маршрутизатора или коммутатора.
В таблице ниже приведена информация о типах кабелей UTP, соответствующих стандартах и типичных вариантах применения. Также на рисунке показано расположение различных пар проводников для стандартов TIA 568A и TIA 568B.
Неправильное использование кроссового или прямого кабеля между устройствами не повредит им, но связь и взаимодействие между ними будут невозможны.