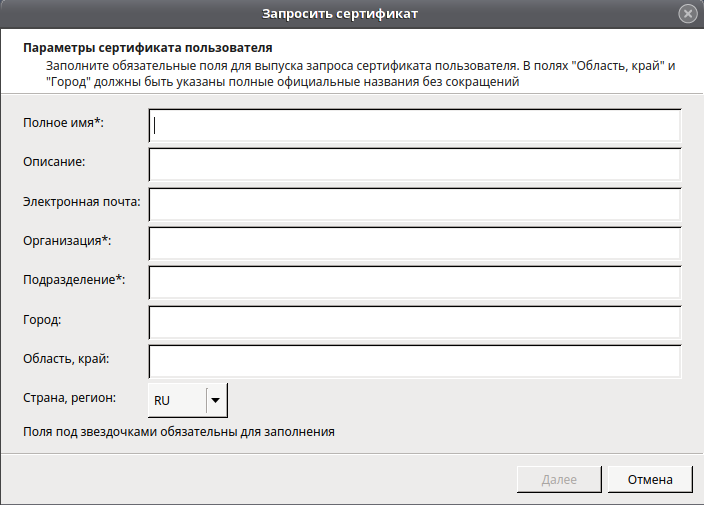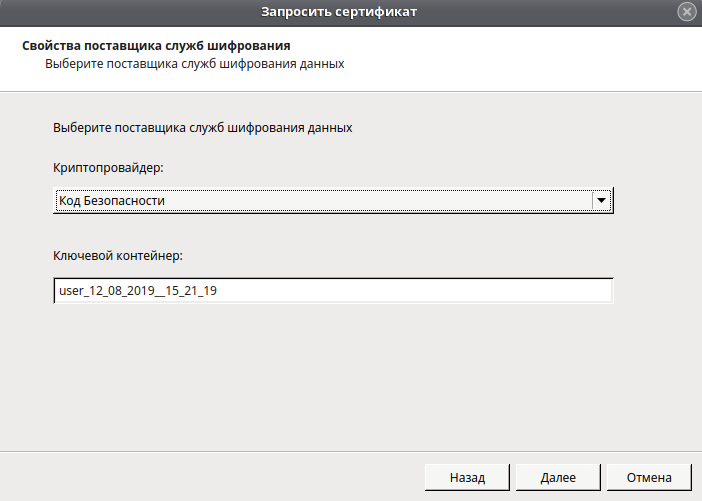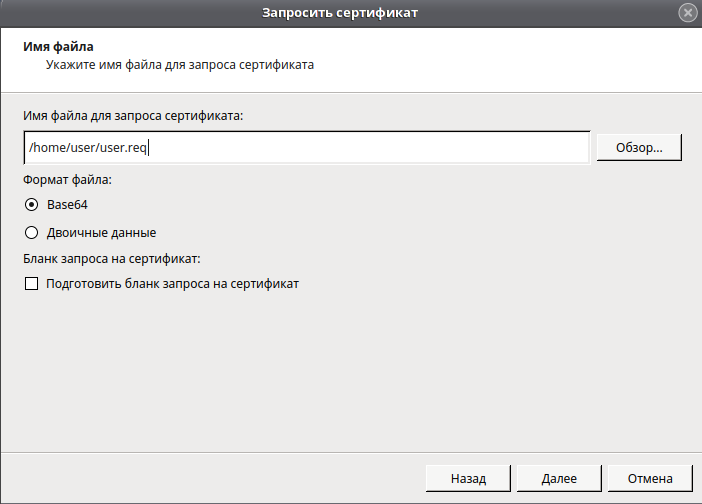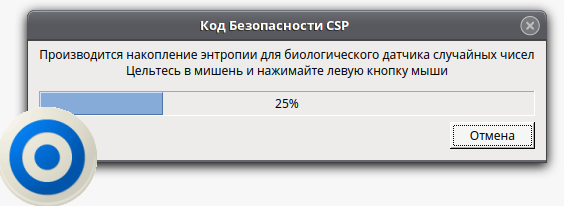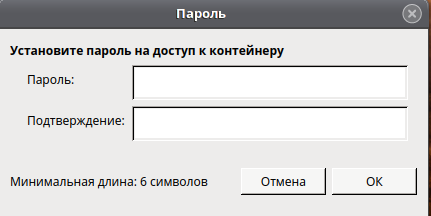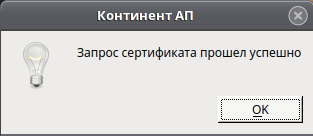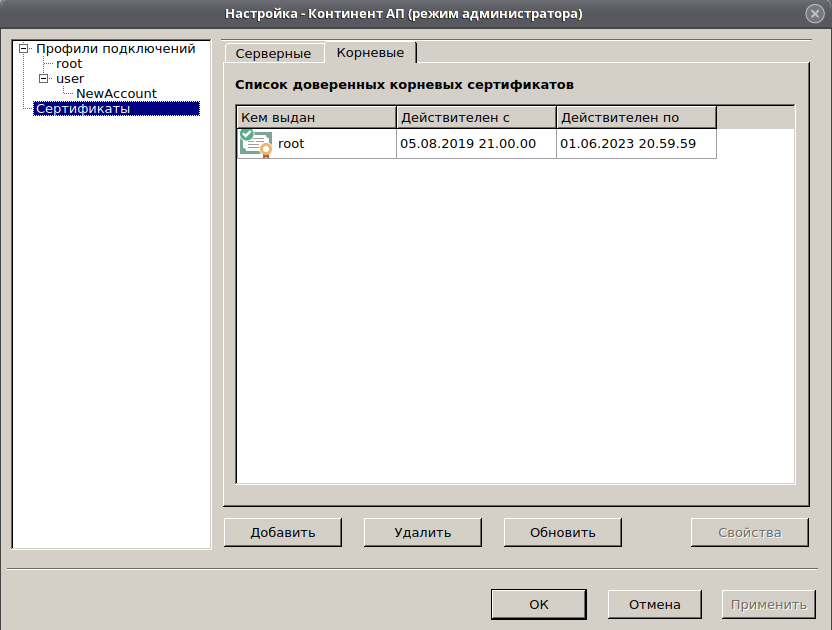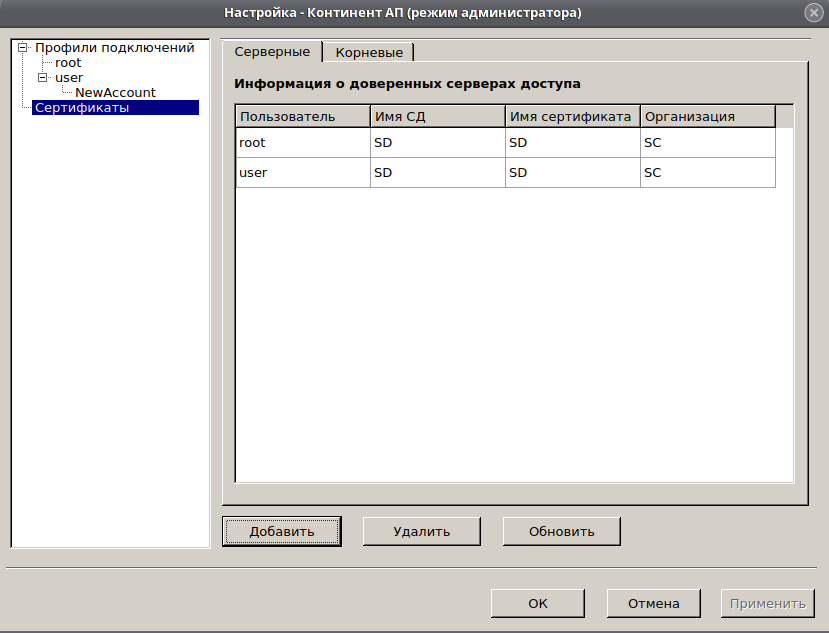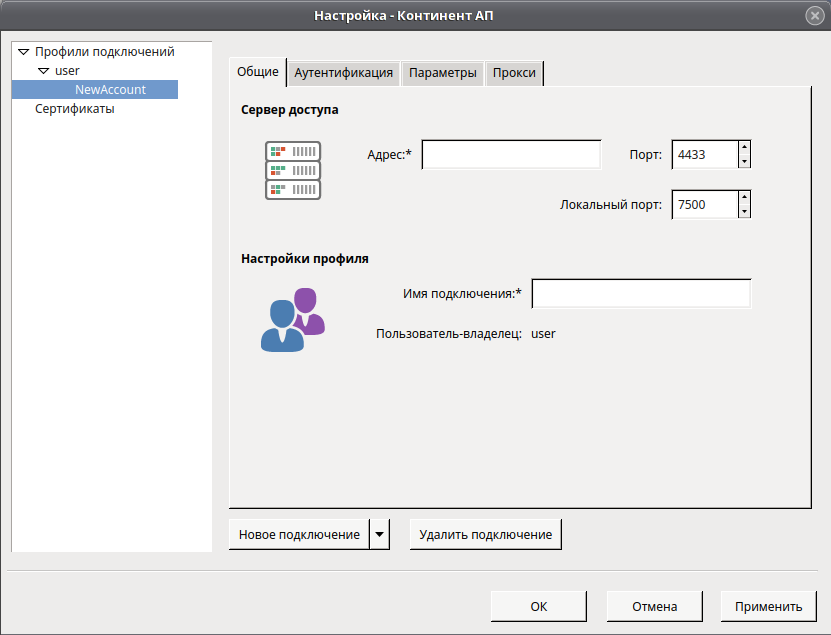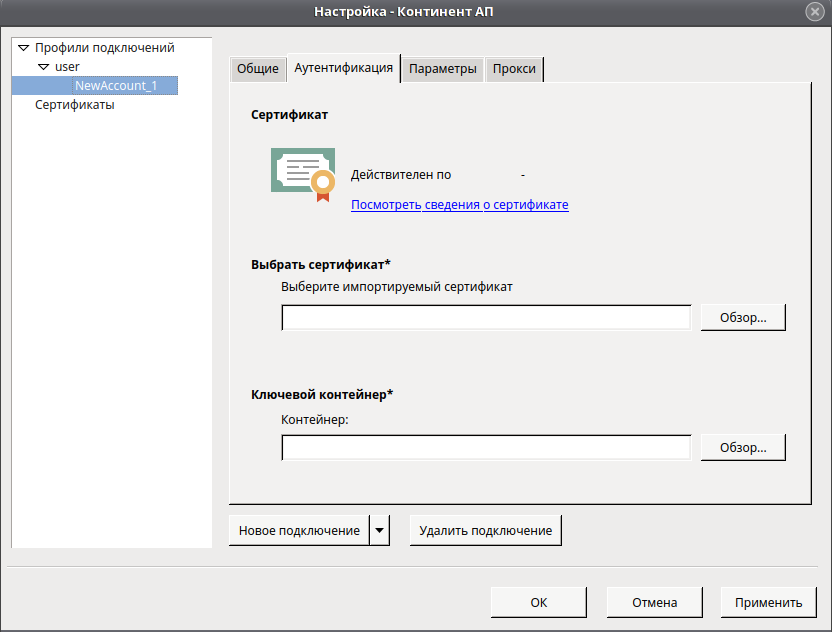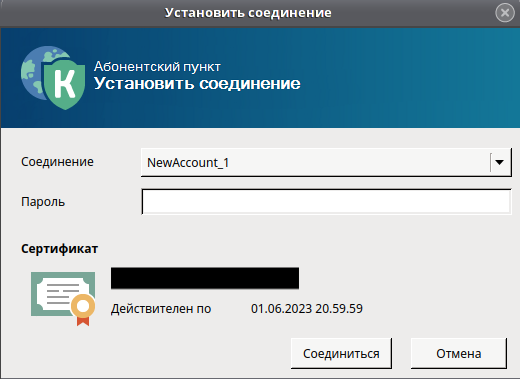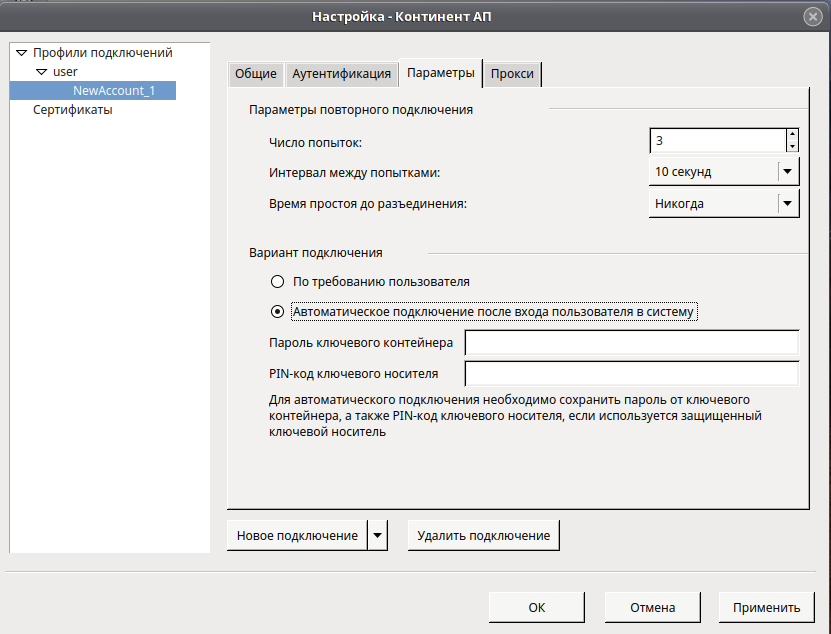- СКЗИ Континент АП
- Установка программного обеспечения
- Работа с сертификатами
- Создание запроса на сертификат
- Регистрация сертификатов
- Список доверенных серверов доступа
- Настройка подключений
- Создание нового профиля подключения
- Подключение к серверу доступа
- Автоматическое подключение к серверу доступа
- Разрыв соединения с сервером доступа
- Доступна бета-версия Континент-АП 4 для Linux
СКЗИ Континент АП
СКЗИ Континет АП — специализированное программное обеспечения, предназначенное для установки на местах удаленных пользователей. Абонентский пункт (ап) отвечает за подключение к корпоративным ресурсам и обмен информацией в зашифрованном виде.
Установочный комплекс содержит 4 каталога:
- TS — установочные пакеты ПО абонентского пункта;
- Sable — ПО для поддержки совместной работы с ПАК «Соболь»;
- third_party — стороннее ПО, необходимое для работы абонентского пункта;
- token_libs — стороннее ПО, необходимое для работы с ключевыми носителями.
Установка программного обеспечения
1. Для установки стороннего ПО, необходимого для работы абонентского пункта, нужно установить пакеты, находящиеся в каталоге third_party. Для этого перейдите в каталог third_party, далее перейдите в подкаталог с номером версии используемой ОС и выполните команду:
для РЕД ОС версии 7.1 или 7.2:
sudo yum localinstall *.rpm --disablerepo=*
для РЕД ОС версии 7.3 и старше:
sudo dnf localinstall *.rpm --disablerepo=*
2. Для установки стороннего ПО, необходимого для работы с ключевыми носителями, нужно установить пакеты, находящиеся в каталоге token_libs. Для этого перейдите в каталог token_libs, далее перейдите в подкаталог с номером версии используемой ОС установите пакеты, содержащиеся в подкаталоге.
3. Если программное обеспечение абонентского пункта должно соответствовать среднему уровню безопасности, необходимо перейти в каталог Sable/v.3.0/, далее — в подкаталог с номером версии используемой операционной системы и установить пакет, содержащийся в подкаталоге.
4. Для установки абонентского пункта необходимо перейти в папку TS, далее в подкаталог с номером версии используемой операционной системы и установить пакет, соответствующий требуемому уровню безопасности.
Низкий уровень безопасности:
— eсли вы используете РЕД ОС версии 7.1 или 7.2, выполните команду:
sudo yum localinstall cts-3.7.6-70.ks1.redos7.1.x86_64.rpm --disablerepo=*
— eсли вы используете РЕД ОС версии 7.3 и старше, выполните команду:
sudo dnf localinstall cts-3.7.6-70.ks1.redos7.1.x86_64.rpm --disablerepo=*
Средний уровень безопасности:
— eсли вы используете РЕД ОС версии 7.1 или 7.2, выполните команду:
sudo yum localinstall cts-3.7.6-70.ks2.redos7.1.x86_64.rpm --disablerepo=*
— eсли вы используете РЕД ОС версии 7.3 и старше, выполните команду:
sudo dnf localinstall cts-3.7.6-70.ks2.redos7.1.x86_64.rpm --disablerepo=*
Для удаления программного обеспечение абонентского пункта выполните команду:
для РЕД ОС версии 7.1 или 7.2:
для РЕД ОС версии 7.3 и старше:
Для запуска абонентского пункта необходимо перезапустить службу cts. Для этого выполните команду:
sudo systemctl restart cts
Работа с сертификатами
Создание запроса на сертификат
Вызовите контекстное меню пиктограммы абонентского пункта, расположенной на панели задач, и активируйте команду «Настройка → Запросить новый сертификат. «.
Заполните необходимые поля и нажмите кнопку «Далее».
Выберите поставщика служб шифрования данных и, если необходимо, задайте имя ключевого контейнера и нажмите кнопку «Далее».
Укажите нужные сведения и нажмите кнопку «Далее». На экране появится завершающее окно мастера запроса сертификата, содержащий введенные сведения. Проверьте указанные сведения и нажмите кнопку «Готово». Если версия ПО абонентского пункта соответствует низкому уровню безопасности, на экране появится окно, предназначенное для накопления энтропии.
Если версия ПО абонентского пункта соответствует среднему уровню безопасности, на экране появится окно выбора ключевого носителя.
Выберите ключевой носитель и нажмите кнопку «ОК». На экране появится окно задания пароля для доступа к ключевому контейнеру. Задайте пароль и нажмите кнопку «ОК».
После на экране появится сообщение об успешном завершении создания запроса. Нажмите кнопку «ОК» в окне сообщения, извлеките ключевой носитель и передайте файл запроса администратору.
Регистрация сертификатов
На основании запроса, администратор сервера доступа создает и передает пользователю в виде файлов user.cer, root.p7b и serv.cer сертификат пользователя, корневой сертификат и серверный сертификат.
Регистрация корневого сертификата может быть выполнена пользователем в режиме администратора. Для этого необходимо войти в режим администратора и ввести пароль суперпользователя. Вызовите контекстное меню пиктограммы абонентского пункта, расположенной на панели задач, и активируйте команду «Режим администратора → Параметры». Для входа в режим администратора введите пароль суперпользователя и на экране появится окно в соответствии с выбранным пунктом меню. Выберите в меню пункт «Сертификаты» и перейдите на вкладку «Корневые». На вкладке отобразятся зарегистрированные корневые сертификаты.
Для регистрации корневого сертификата нажмите кнопку «Добавить». На экране появится окно для выбора файла. Откройте нужную папку, выберите файл сертификата и нажмите кнопку «Открыть». Сертификат появится в списке.
Список доверенных серверов доступа
Для установления соединения сервер доступа, к которому осуществляется подключение, должен входить в список доверенных серверов.
Откройте окно настроек абонентского пункта, выберите меню «Сертификаты» и перейдите на вкладку «Серверные». Для регистрации серверного сертификата нажмите кнопку «Добавить». На экране появится окно для выбора файла. Откройте нужную папку, выберите файл сертификата и нажмите кнопку «Открыть».
Настройка подключений
Создание нового профиля подключения
Вызовите контекстное меню пиктограммы абонентского пункта, расположенной на панели задач, и активируйте команду «Настройка → Параметры». На экране появится окно в соответствии с выбранным пунктом меню. В меню «Профили» подключений выберите нужного пользователя. В нижней части окна нажмите кнопку «Новое подключение».
На вкладке «Общие» введите имя нового подключения, укажите нужные значения параметров и перейдите на вкладку «Аутентификация».
Укажите сертификат пользователя и имя связанного с ним ключевого контейнера. Для этого используйте кнопку «Обзор».
Перейдите на вкладку «Параметры», проверьте значения, установленные по умолчанию, и при необходимости введите нужные значения.
При необходимости использовать прокси-сервер перейдите на вкладку «Прокси» и выполните настройку. По умолчанию прокси-сервер не используется.
Для сохранения установленных значений параметров нажмите кнопку «Применить».
Подключение к серверу доступа
Вызовите контекстное меню пиктограммы абонентского пункта, расположенной на панели задач, и выберите команду «Подключить». На экране появится окно «Установить соединение».
В поле «Соединение» укажите профиль подключения. Введите пароль доступа к ключевому контейнеру и нажмите кнопку «Соединиться».
Автоматическое подключение к серверу доступа
Вызовите окно настроек абонентского пункта. Откройте меню «Профили подключений» и выберите в списке нужное подключение. Перейдите на вкладку «Параметры» и у параметра «Вариант активации подключения» установите значение «Автоматическое подключение после входа пользователя в систему».
Введите пароль ключевого контейнера и PIN-код ключевого носителя и нажмите кнопку «Применить».
Разрыв соединения с сервером доступа
Вызовите контекстное меню пиктограммы абонентского пункта, расположенной на панели задач. В контекстном меню активируйте команду «Разорвать. Соединение» с сервером доступа будет разорвано. При этом пиктограмма абонентского пункта на панели задач примет вид «Отключено».
Дата последнего изменения: 09.08.2022
Если вы нашли ошибку, пожалуйста, выделите текст и нажмите Ctrl+Enter.
Доступна бета-версия Континент-АП 4 для Linux
Компания «Код Безопасности» объявляет о завершении разработки VPN-клиента Континент-АП 4 для операционной системы Linux и открывает доступ к бета-версии.

Основными нововведениями вышедшей версии являются:
- расширение списка поддерживаемых дистрибутивов Linux
- функция быстрого старта после импорта профилей
- возможность отслеживать срок действия закрытых ключей и их паролей
- импорт ключей формата Континент-АП для Windows
- поддержка CRL и CDP
- обновление графического интерфейса
Континент-АП 4 для Linux поддерживает работу как Сервером доступа из состава АПКШ «Континент» (Континент 3), так и с Сервером доступа Континент 4.
Поддерживаемыми дистрибутивами Linux являются:
- Astra Linux Common Edition 1.9, 1.11, 2.12
- Astra Linux Special Edition «Смоленск» 1.5, «Смоленск» 1.6, «Ленинград» 8.1»
- ContinentOS 4.2
- GosLinux 6.4
- ROSA Enterprise Desktop X3
- Альт Линукс СПТ 7.0
- Альт 8 СП, Рабочая станция 8.1
- РЕД ОС 7.1
- CentOS 6.5, 7.3, 7.6
- Debian 7.6, 9.5
- RHEL 6.5, 6.8, 7, 7.6
- Oracle Linux 7.2, 7.3
- SUSE Linux Enterprise 15
- Ubuntu 14.04, 18.04
- HP ThinPro 7.1
В ближайшее время VPN-клиент будет отправлен на сертификационные испытания в системе ФСБ России, подтверждающие соответствие Континент-АП 4 для Linux классам КС1/КС2/КС3.
По вопросам тестирования Континент-АП 4 для Linux необходимо обратиться в отдел пресейла «Кода Безопасности» по электронной почте info@securitycode.ru.
По вопросам приобретения Сервера доступа из состава АПКШ «Континент» (Континент 3) и Континент 4 обращайтесь в коммерческую дирекцию компании «Код Безопасности» по тел. +7 (495) 982-30-20 или e-mail: buy@securitycode.ru.
Дополнительная информация
СКЗИ «Континент-АП» – предназначено для обеспечения защищенного доступа в корпоративную сеть с удаленных рабочих станций и персональных компьютеров и смартфонов мобильных сотрудников; а также для подключения малых филиалов (1-2 АРМ) к виртуальной частной сети организации.