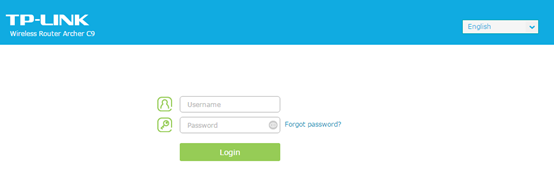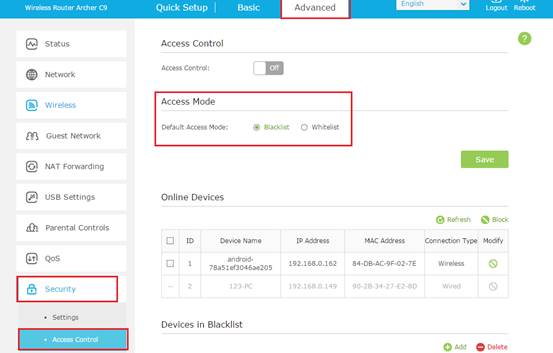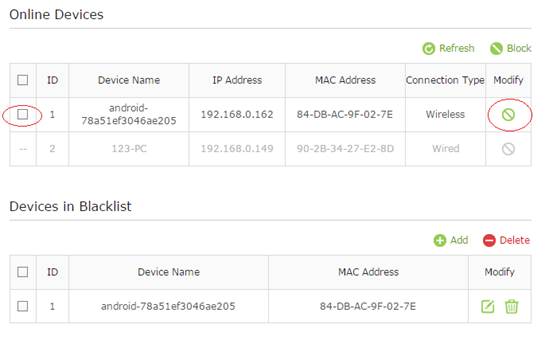- Как настроить функцию «Контроль доступа» (ACL) на ADSL роутерах TP-Link (решение TrendChip)
- Как настроить Контроль доступа на TL-MR3020 (Режим роутера – новый логотип)?
- Как настроить контроль доступа на беспроводном маршрутизаторе (с новым синим интерфейсом)?
- Как настроить контроль доступа на Wi-Fi роутерах (новый интерфейс)?
- Related FAQs
- Recommend Products
Как настроить функцию «Контроль доступа» (ACL) на ADSL роутерах TP-Link (решение TrendChip)
Дата последнего обновления: 03-28-2016 10:47:42 AM 776471
TD-W8901N , TD-W8151N , TD-8840T , TD-W8951ND , TD-8841T , TD-W8901G , TD-W8961ND , TD-8817 , TD-8816 , TD-W8101G , TD-W8951NB , TD-W8961NB
1. Шаг 1.
Откройте веб-браузер и наберите адрес роутера (по умолчанию 192.168.1.1) в адресной строке. Нажмите Enter.
2. Шаг 2.
Введите имя пользователя и пароль в появившимся окне. По умолчанию, имя пользователя – admin, пароль – admin. Нажмите Ok для доступа на страницу.
3. Шаг 3.
Зайдите в раздел Access Management – ACL. Здесь вы можете указать параметры доступа к ADSL роутеру, установив IP адрес клиента как безопасный адрес.
ACL: если включено, то IP адреса, указанные в списке могут получить доступ к роутеру. Если отключено, все клиенты могут получить доступ.
ACL Rule Index: выберете номер правила для настройки.
Active: включает правило.
Secure IP Address: введите IP-адреса, которым будет разрешен доступ на маршрутизатор. Со значением по умолчанию 0.0.0.0 доступ будет открыт всем IP-адресам.
Application: выберете приложение для ACL правила и тогда вы сможете получать доступ к роутеру через него. Если вы хотите получить удаленный доступ через интернет, измените значение на WEB.
Interface: Выберете интерфейс для доступа: LAN, WAN или оба.
Access Control of Listing: эта таблица отображает информацию о всех ACL правилах.
Шаг 4.
После изменения настроек нажмите Save.
Был ли этот FAQ полезен?
Ваш отзыв поможет нам улучшить работу сайта.
Что вам не понравилось в этой статье?
- Недоволен продуктом
- Слишком сложно
- Неверный заголовок
- Не относится к моей проблеме
- Слишком туманное объяснение
- Другое
Как мы можем это улучшить?
Спасибо за обращение
Нажмите здесь, чтобы связаться с технической поддержкой TP-Link.
Подписаться на рассылку Мы с ответственностью относимся к вашим персональным данным. Полный текст положения об обработке персональных данных доступен здесь. С нашими условиями использования и программой улучшения пользовательского опыта можно ознакомиться здесь.
Как настроить Контроль доступа на TL-MR3020 (Режим роутера – новый логотип)?
Дата последнего обновления: 02-01-2019 09:39:07 AM 28299
Контроль доступа используется для блокировки или разрешения доступа определенным клиентским устройствам к сети (через проводную или беспроводную сеть) на основе списка заблокированных устройств (Blacklist) или списка разрешенных устройств (Whitelist).
Я хочу: заблокировать или разрешить определенным клиентским устройствам доступ к моей сети (через проводную или беспроводную сеть).
Рассмотрим на примере модель TL-MR3020.
2.Для 3G/4G роутера, Wi-Fi роутера и клиента WISP перейдите в раздел Advanced (Дополнительные настройки) – Security (Защита) – Access Control (Контроль доступа).
Для режима точки доступа или усилителя / моста выберите Wireless (Беспроводной режим) > Access Control (Контроль доступа).
3.Включите Контроль доступа.
4.Выберите режим доступа для блокировки (рекомендуется) или разрешения устройств в списке.
Для блокировки определенных устройств:
1) Выберите Blacklist (Черный список) и нажмите Save (Сохранить).
2) Нажмите Add (Добавить) в Devices in Whitelist (Белый список устройств). Введите Device Name (Имя устройства) и МАС-адрес (можно скопировать и вставить информацию из списка сетевых устройств (Online Devices), если устройство подключено к сети).
3) Нажмите Ok.
Готово! Теперь вы можете заблокировать или разрешить определенным клиентским устройствам доступ к вашей сети (через проводную и беспроводную сеть) с помощью Черного списка или Белого списка.
Чтобы получить подробную информацию о каждой функции и настройке оборудования, перейдите на страницу Загрузки для загрузки руководства пользователя к вашей модели устройства.
Был ли этот FAQ полезен?
Ваш отзыв поможет нам улучшить работу сайта.
Что вам не понравилось в этой статье?
- Недоволен продуктом
- Слишком сложно
- Неверный заголовок
- Не относится к моей проблеме
- Слишком туманное объяснение
- Другое
Как мы можем это улучшить?
Спасибо за обращение
Нажмите здесь, чтобы связаться с технической поддержкой TP-Link.
Подписаться на рассылку Мы с ответственностью относимся к вашим персональным данным. Полный текст положения об обработке персональных данных доступен здесь. С нашими условиями использования и программой улучшения пользовательского опыта можно ознакомиться здесь.
Как настроить контроль доступа на беспроводном маршрутизаторе (с новым синим интерфейсом)?
Дата последнего обновления: 03-21-2023 11:45:53 AM 127871
Archer C2(EU)( V3 ) , Archer C59( V1 ) , Archer C1200( V1 ) , Archer C25( V1 ) , Archer C5400( V1 ) , Archer C58( V1 ) , Archer C3200( V1 ) , Touch P5( V1 ) , Archer C2( V3 ) , Archer C50( V2 ) , Archer C60( V1 ) , Archer C2600( V1 ) , Archer C3150( V1 ) , Archer C9( V1 V2 V3 ) , AD7200( V1 )
Контроль доступа (Access Control) используется, чтобы блокировать или разрешать определённым клиентским устройствам доступ в интернет (по проводному или беспроводному соединению) на основе списка заблокированных (Чёрный список) или разрешённых устройств (Белый список).
Приведённая ниже настройка – пример блокировки доступа в интернет для телефона с ОС Android (MAC-адрес: 84-DB-AC-9F-02-7E). Другие устройства, не указанные в списке, будут иметь постоянный доступ в интернет.
Возьмём Archer C3200 в качестве примера. Войдите в веб-интерфейс Archer C3200 по адресу 192.168.0.1 или tplinkwifi.net (имя пользователя и пароль по умолчанию: admin).
Перейдите в раздел Advanced (Дополнительно) — Security (Безопасность) — Access Control (Контроль доступа). Включите контроль доступа и выберите чёрный или белый список в зависимости от того, хотите вы запретить или разрешить доступ устройствам в списке.
1) В режиме чёрного списка устройства из списка не смогут получать доступ в интернет.
Вы можете обновить список устройств, подключённых к роутеру. Если устройство, которое вы хотите заблокировать, в данный момент подключено к маршрутизатору (в нашем примере телефон уже подключён к маршрутизатору), вы можете поставить галочку в строке устройства (в данном случае это наш телефон) и затем нажать “блокировать”.
Если устройство, которое вы хотите заблокировать, не подключено к роутеру, вы можете нажать Добавить (Add) и вручную ввести MAC-адрес устройства.
2) В режиме белого списка выбранным устройствам можно только разрешать доступ в интернет.
Чтобы добавить устройство в белый список, нажмите «Добавить» и укажите MAC-адреса устройств, которым вы хотите разрешить доступ.
Чтобы более подробно узнать о каждой функции в настройках вашего маршрутизатора перейдите в раздел Загрузок и загрузите инструкцию для вашей модели.
Был ли этот FAQ полезен?
Ваш отзыв поможет нам улучшить работу сайта.
Что вам не понравилось в этой статье?
- Недоволен продуктом
- Слишком сложно
- Неверный заголовок
- Не относится к моей проблеме
- Слишком туманное объяснение
- Другое
Как мы можем это улучшить?
Спасибо за обращение
Нажмите здесь, чтобы связаться с технической поддержкой TP-Link.
Подписаться на рассылку Мы с ответственностью относимся к вашим персональным данным. Полный текст положения об обработке персональных данных доступен здесь. С нашими условиями использования и программой улучшения пользовательского опыта можно ознакомиться здесь.
Как настроить контроль доступа на Wi-Fi роутерах (новый интерфейс)?
Дата последнего обновления: 03-05-2018 11:29:30 AM 449634
Archer C1200 , Archer C5400 , Archer A2600 , Archer AX55 , Archer C4 , Archer C5200 , Archer AX53 , Archer C5 , Archer AX10 , Archer C2 , Archer AX51 , Archer AX96 , Archer A2200 , Archer C6U , TL-WR1043N( V5 ) , Archer C80 , Archer AXE95 , Archer C8 , Archer AX10000 , Archer C3150 , Archer C9 , Archer AX50 , Archer C6 , Archer C7 , Archer AX90 , Archer AX6000 , Archer C5400X , Archer C25 , Archer C24 , Archer A20 , Archer A64 , Archer C60 , Archer C2600 , Archer A1200 , Archer C21 , Archer C20 , Archer C64 , Archer AX1800 , Archer AX206 , Archer C59 , Archer C58 , Archer AX4200 , Archer C3200 , Archer C900 , Archer A2 , Archer AX75 , Archer AX4400 , Archer C3000 , Archer AX73 , Archer C50 , Archer A10 , Archer A54 , Archer AX4800 , Archer C50 , Archer C1900 , Archer C55 , Archer C54 , Archer A2300 , Archer AXE75 , Archer A6 , Archer A7 , Archer AX72 , Archer AXE200 Omni , Archer A5 , Archer GX90 , Archer A8 , Archer A9 , Archer AX68 , Archer C2300 , Archer AX5300 , Archer AX23 , Archer AX20 , Archer C3150 V2 , Archer C4000 , Archer AX21 , Archer A3000 , Archer C2700 , Archer AXE300 , Archer AX1500 , Archer C90 , Archer AX60 , Archer AX11000 , Archer AX3200 , Archer AX3000
Контроль доступа используется для блокировки или разрешения определенных клиентских устройств для доступа к вашей сети (через проводное или беспроводное соединение) на основе списка заблокированных устройств (черный список) или списка разрешённых устройств (белый список).
Я хочу: заблокировать или разрешить определенным клиентским устройствам получать доступ к моей сети (через проводное или беспроводное соединение).
1. Войдите в веб-интерфейс роутера. Если вы не знаете, как это сделать, обратитесь к инструкциям:
2. Перейдите в раздел Дополнительные настройки > Защита > Контроль доступа.
3. Включите Контроль доступа.
4. Выберите режим доступа либо к блокировке (рекомендуется), либо разрешите использовать устройства в списке.
Для блокировки определенных устройств:
1) Выберите Черный список и нажмите Сохранить.
2) Выберите одно или несколько устройств, которые необходимо заблокировать в таблице Устройства онлайн, отметьте флажки.
3) Нажмите Блокировать над таблицей Устройства онлайн. Выбранные устройства будут автоматически добавлены в Устройства в черном списке.
Чтобы разрешить доступ определённым устройствам:
1) Выберите Белый список и нажмите Сохранить.
2) Нажмите Добавить в разделе Устройства в белом списке. Введите Имя устройства и MAC-адрес (вы можете копировать и вставлять информацию из списка Устройства онлайн, если устройство подключено к вашей сети).
3) Нажмите Сохранить.
Готово! Теперь вы можете блокировать или разрешать определенным клиентским устройствам получать доступ к вашей сети (через проводное или беспроводное соединение), используя Черный список или Белый список.
Для получения подробной информации о каждой функции и настройке оборудования перейдите на страницу Загрузки для загрузки руководства пользователя к вашей модели устройства.
Related FAQs
Полезен ли этот FAQ?
Ваши отзывы помогают улучшить этот сайт.
Что вас заинтересовало в этой статье?
- Недоволен продуктом
- Слишком сложно
- Непонятное название
- Не применимо ко мне
- Слишком расплывчато
- Другой
Мы хотели бы получить ваши отзывы, пожалуйста, дайте нам знать, как мы можем улучшить этот контент.
Мы ценим ваше мнение.
Нажмите здесь, чтобы связаться со службой технической поддержки TP-Link.
Recommend Products
Подпишитесь на рассылку Мы с ответственностью относимся к вашим персональным данным. Полный текст положения об обработке персональных данных доступен здесь. С нашими условиями использования и программой улучшения пользовательского опыта можно ознакомиться здесь.
.jpg)