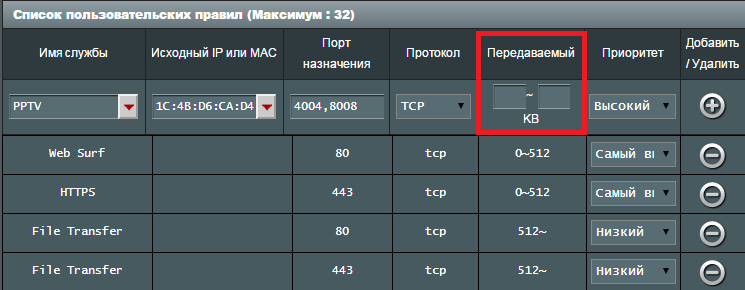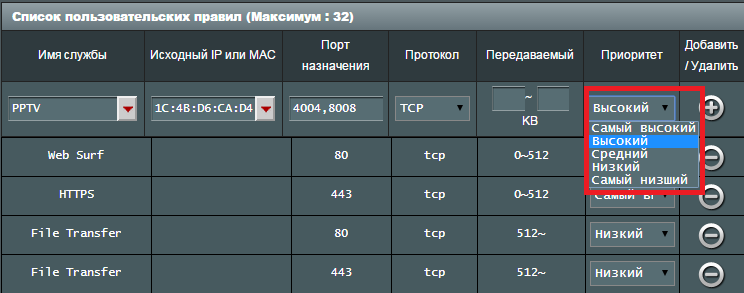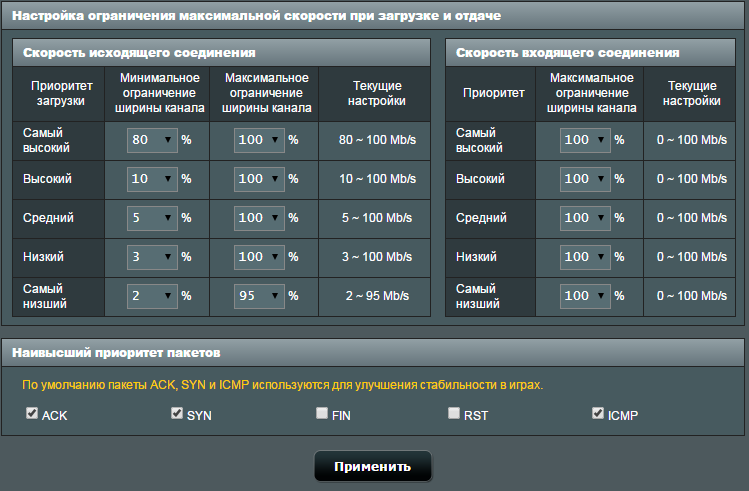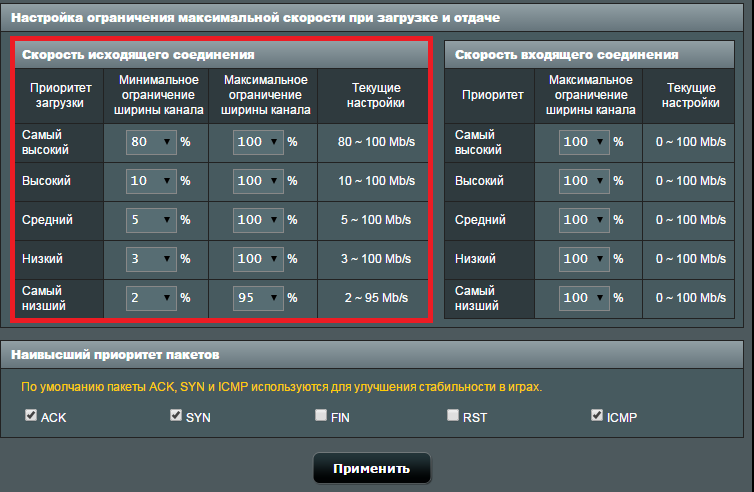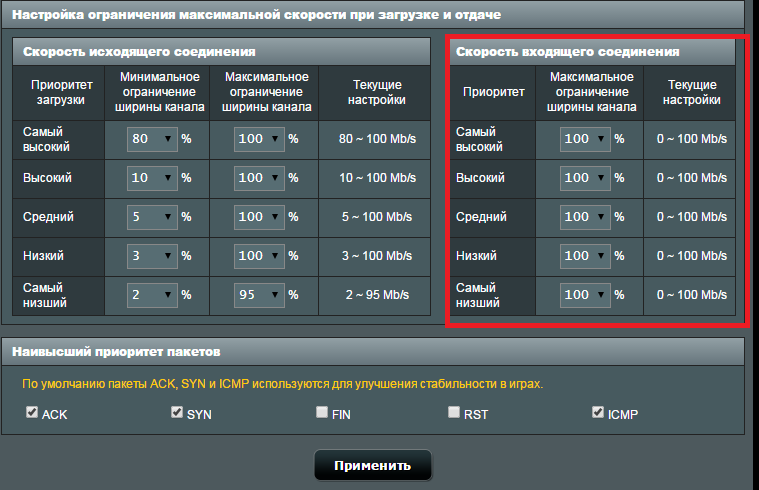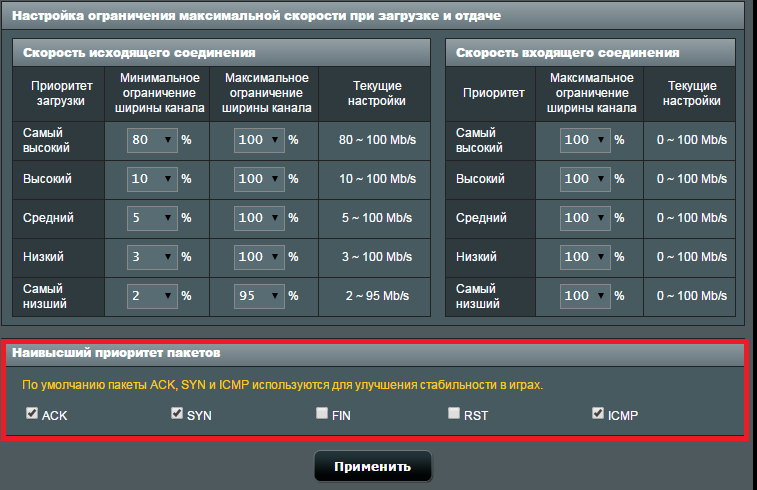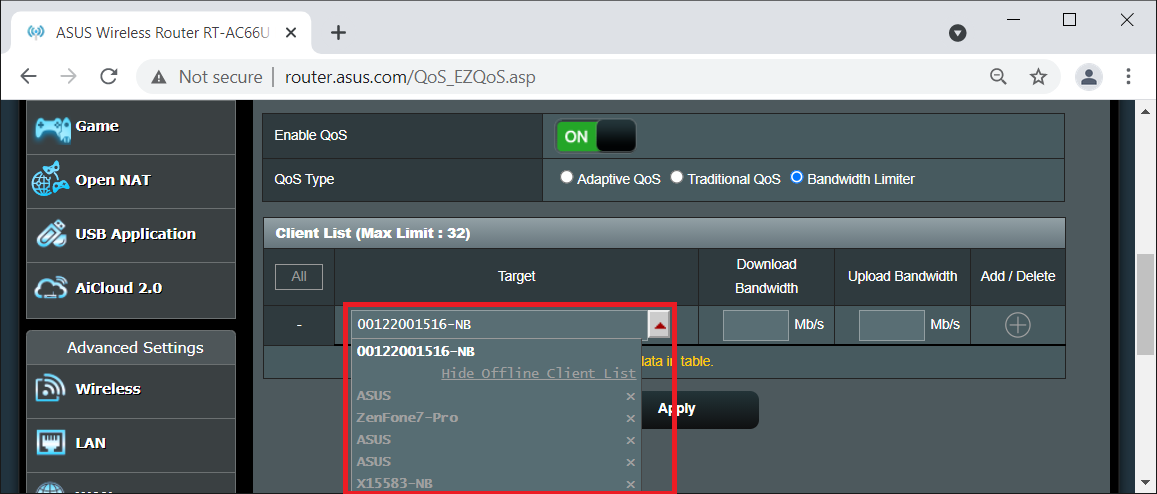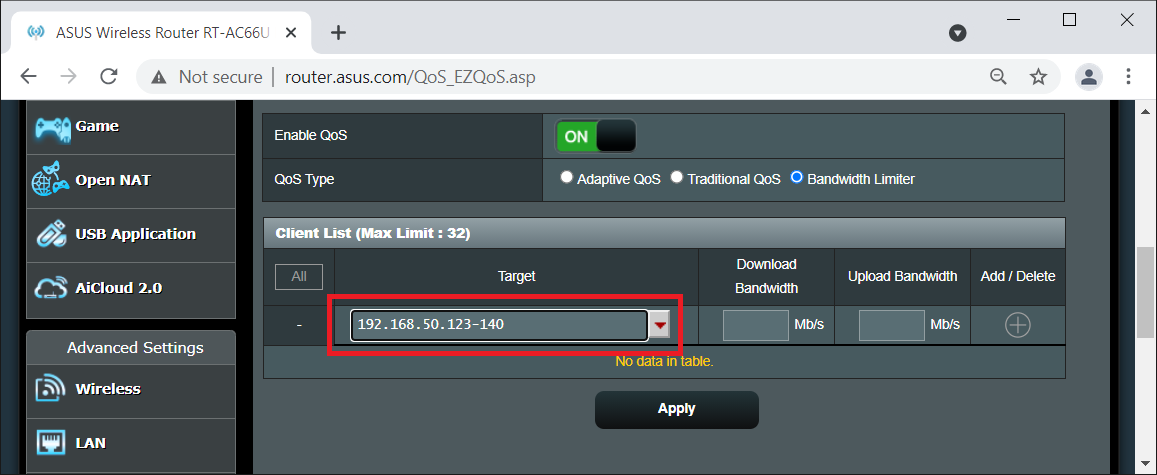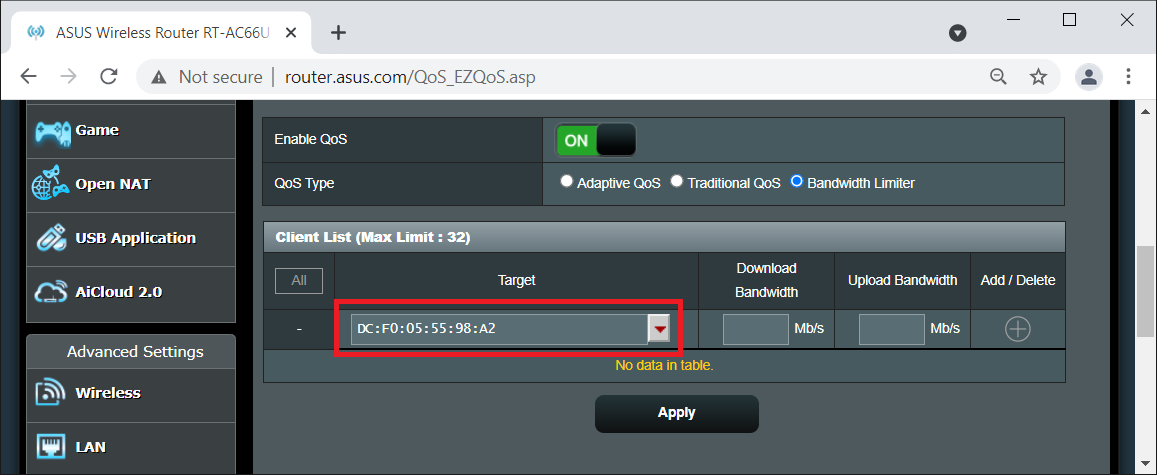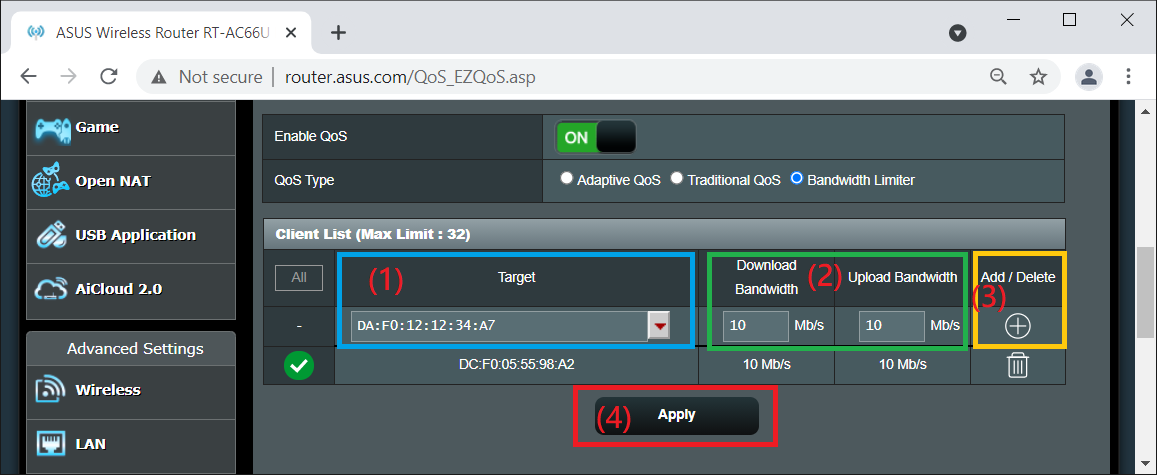- Роутер asus мониторинг трафика
- Как привязать IP-адрес к MAC-адресу устройства?
- Как узнать MAC-адрес Android устройства?
- Как узнать MAC-адрес Windows ПК?
- Как зарезервировать за устройством IP-адрес по его MAC-адресу?
- Как ограничить скорость Интернета для отдельного устройства?
- [Адаптивный сервис QoS] Как настроить QoS — Традиционная служба?
- [Беспроводное устройство] Как настроить Adaptive QoS — Bandwidth Limiter?
Роутер asus мониторинг трафика
итайте о функции контроля Интернет трафика на роутере. А также, как ограничить пропускную способность Интернета на Wi-Fi роутере , на примере TP-LINK. Рассмотрим способы ограничения трафика как для всех устройств, так и для какого-то отдельного.
Нередко бывают ситуации, когда нужно ограничить скорость интернета на роутере. И в этом видео я подробно покажу, как ограничить скорость подключения к Интернет на примере роутера TP-LINK Archer C20. Рассмотрим два случая: ограничение скорости подключения абсолютно для всех устройств, и ограничение скорости для отдельного или нескольких устройств. Например, для нескольких компьютеров, телефона, планшета и т. д.
Поэтому, сначала нам нужно привязать выдаваемый роутером IP-адрес к MAC-адресу устройства, для которого мы хотим огранить скорость. Это нужно для того, чтобы определенное устройство всегда получало один и тот же IP-адрес, для которого будут заданы настройки пропускной способности.
Как привязать IP-адрес к MAC-адресу устройства?
Чтобы привязать IP-адрес к MAC-адресу устройства, нужно перейти в настройки роутера, на вкладку «DHCP» / «Список клиентов DHCP» . Здесь вы увидите список устройств, которые сейчас подключены к роутеру. Нам нужно посмотреть и скопировать MAC-адрес нужного устройства. Также, можете обратить внимание на IP-адрес, который в данный момент присвоен устройству. Если устройство, для которого нужно задать настройки пропускной способности на данный момент не подключено к роутеру, то его MAC-адрес можно посмотреть в настройках, где-то в разделе “Об устройстве” (если это мобильное устройство).
Как узнать MAC-адрес Android устройства?
Например, в Андроид смартфоне перейдите в Настройки / О телефоне / Статус. MAC-адрес устройства указан в пункте MAC-адрес.
Как узнать MAC-адрес Windows ПК?
В Windows, перейдите в Параметры сети и Интернет / Настройки параметров адаптера. Кликните правой кнопкой мыши на сетевом адаптере с помощью которого осуществляется подключение, и выберите Состояние / Сведения.
Как зарезервировать за устройством IP-адрес по его MAC-адресу?
- Переходим на вкладку «DHCP» / «Резервирование адресов» . На данной странице указывается статический IP-адрес, назначенный DHCP-сервером. Внизу можно настроить соответствующие параметры резервирования IP-адресов.
- Нажимаем «Добавить» и вводим MAC-адрес нашего устройства.
- Затем, указываем IP-адрес, который будет закреплен за этим устройством (можно использовать адрес со страницы «Список клиентов DHCP» ), или, например, указать 192.168.1.120 (если у вас IP-адрес роутера 192.168.0.1, то адрес будет 192.168.0.120).
Таким способом можно привязать необходимое количество устройств. Или удалить/отредактировать созданное правило. Главное, запомните IP-адрес, который мы задали. По нему мы будем задавать максимальную скорость для этого устройства.
Как ограничить скорость Интернета для отдельного устройства?
Теперь, зададим настройки пропускной способности для устройства по IP-адресу. Для этого:
- Перейдите на вкладку «Контроль пропускной способности» .
- И для того, чтобы создать новое правило, нажмите на кнопку «Добавить» . Откроется окно, в котором нужно задать параметры ограничивающие пропускную способность.
- Ставим галочку возле «Включить» .
- В поле «Диапазон IP-адресов» прописываем IP-адрес, который мы зарезервировали для устройства.
- Поле «Диапазон портов» оставляем пустым.
- Протокол – выбираем «ВСЕ» .
- Приоритет. По умолчанию стоит 5, можно так и оставить.
- Укажите максимальную исходящую и входящую пропускную способность. Минимальное значение, обычно ставиться минимально допустимое – 1. Максимальное, я поставлю, например, 5 Мегабит. То есть – 5 120 Килобит в секунду.
- Такой же устанавливаю и Входящую пропускную способность. Это та скорость, с которой устройство будет получать информацию с интернета. Но можно указать как большее, так и меньшее значение.
Вы увидите созданное правило. Его можно изменить, выделить и удалить, или создать еще одно правило. Например, для ограничения скорости подключения других устройств.
Если у вас какая-то общественная Wi-Fi сеть, возможно даже не защищённая паролем, для которой нужно установить ограничение максимальной скорости, то лучше всего использовать функцию «Гостевой сети» .
Дело в том, что помимо основной сети можно запустить гостевую сеть, которая будет полностью изолирована от основной сети. И для гостевой сети задать ограничение по скорости. И это ограничение будет действовать для всех устройств, которые будут подключены к гостевому Wi-Fi.
Как это сделать? Зайдите в настройки роутера, меню «Гостевая сеть» .
- Разрешить гостевым пользователям доступ к моей локальной сети. Если эта функция включена, пользователи смогут подключаться к устройствам в локальной сети роутера.
- Разрешить гостевым пользователям доступ к USB-хранилищу. Если эта функция включена, пользователи смогут подключиться к USB-хранилищу. Но данная функция доступна только на роутерах с USB-портом.
- Изоляция гостевой сети. Если эта функция включена, пользователи не смогут взаимодействовать между собой.
- Контроль пропускной способности гостевой сети. Это именно то, что нам нужно. Если эта функция включена, будут применяться правила контроля пропускной способности гостевой сети. То есть, можно задать уже описанным мною способом Исходящую и Входящую пропускную способность для устройств, подключенных к Гостевой сети.
Укажу, например, минимальное значение Единицу. А максимальное – 2048 Килобит в секунду, то есть 2 мегабита.
Укажу, например, минимальное значение Единицу. А максимальное – 2048 Килобит в секунду, то есть 2 мегабита.
- Вы можете указать частоту, на которой будет работать гостевая сеть: 2,4 или 5 ГГц. Но это только если у вас двухдиапазонный роутер, как у меня.
- Гостевая сеть. Включить или выключить функцию гостевой сети.
- Имя сети – это имя самой гостевой сети. Введите значение длиной до 32 символов. Именно так её будут видеть гостевые пользователи.
- Максимальное количество гостевых пользователей. До 32-х. Установите желаемое количество.
- Защита. Здесь можно отключить или настроить защиту гостевой сети. Её можно отключить – тогда гостевые пользователи смогут подключаться к Wi-Fi без пароля.
Или включить и настроить WPA/WPA2 защиту, как в защите беспроводного режима основной сети.
[Адаптивный сервис QoS] Как настроить QoS — Традиционная служба?
[Адаптивный сервис QoS] Как настроить QoS — Традиционная служба? Традиционная служба: Традиционный сервис QoS предоставляет вам расширенные возможности настройки роутера вручную: настройка портов, протоколов, передачи данных и многое другое. Служба QoS позволяет сохранить конфигурацию для каждого отдельного клиента. 1. В расширенных настройках традиционной службы QoS есть два типа правил: (1) Определяемые пользователем правила QoS и (2) Определяемый пользователем приоритет. Вы можете выбрать один из этих типов в выпадающем меню справа вверху экрана.
Пользовательские правила QoS

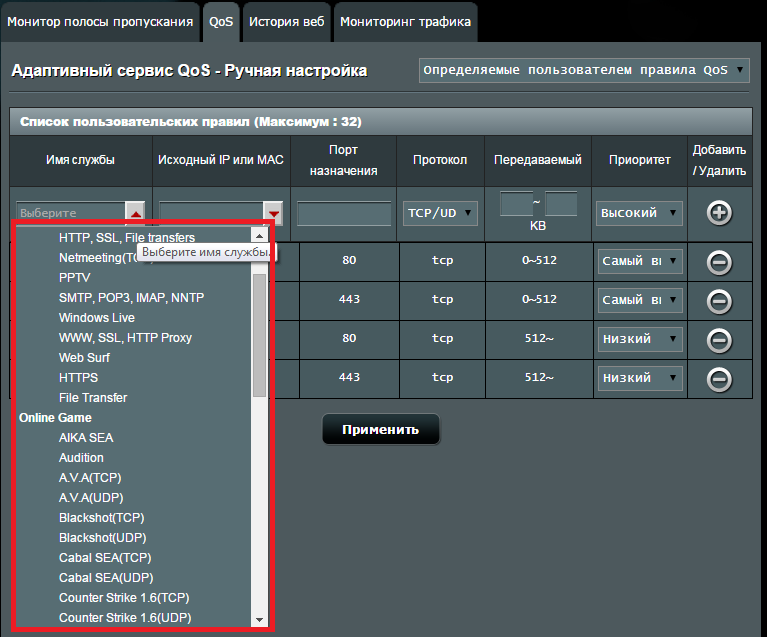
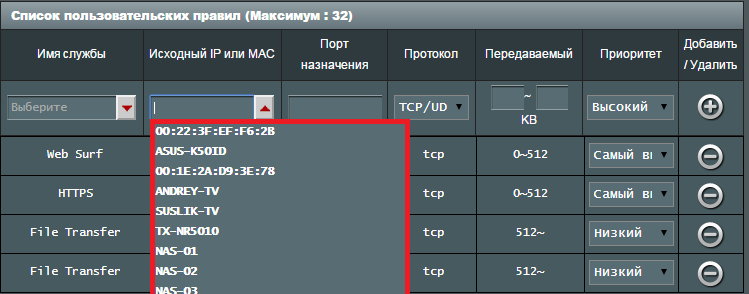
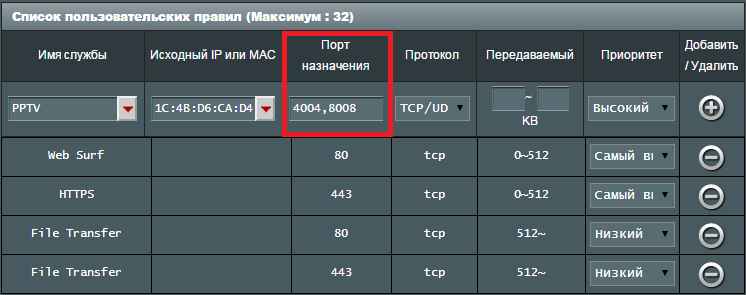
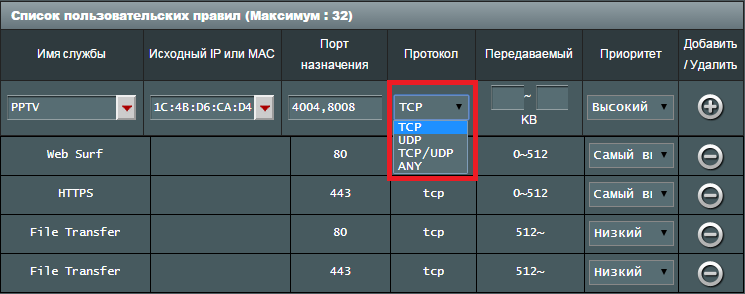
Если размер сессии превышает 512KB, загрузка файлов может происходит через порт 80.
Целью правил является установка низкого приоритета на передачу данных, чтобы скорость серфинга в Интернете не падала.
Если Вы хотите скачать файлы с высокой скоростью через HTTP, Вы можете изменить правила по умолчанию.
* Кумулятивная сессия — это суммарный размер входяего и исходящего потока.
7. Установите приоритет для устройства и службы.
8. Нажмите [+] и [Применить] для сохранения настроек.

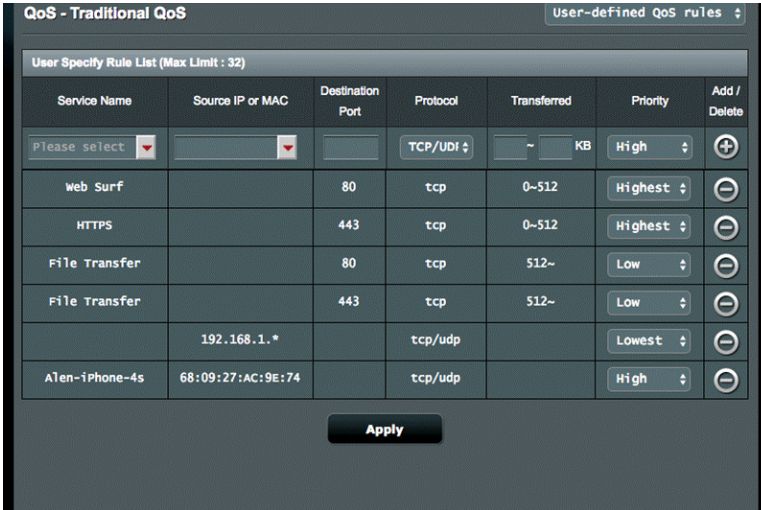
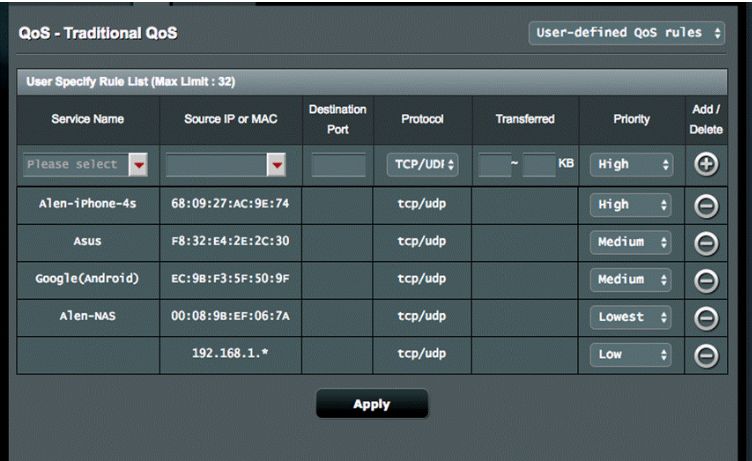
10. Настройте скорость исходящего соединения.
Здесь вы можете увидеть два столбца настроек исходящего соединения: минимальное ограничение ширины канала и максимальное ограничение ширины канала. Минимальное ограничение ширины канала означает, что QoS резервирует часть канала для конткретного приоритета, если скорость отгрузки низкая.
Например, для самого высокого приоритета со значением минимального ограничения 80 QoS резервирует 80% ширины канала в любом случае. Максимальное ограничение ширины канала означает допустимую пропускную способность, которая может использоваться для конктретных приоритетов.
Например, cамый низкийо приоритет со значением максимального ограничения 95 может использовать только 95% ширины канала, даже если приложения с более выскоим приоритетом не используют сеть. Текущие настройки автоматически изменяются в случае полной загрузки скорости исходящего и входящего соединения.
11. Установите скорость входящего соединения.
0 означает, что лимит на входящее соединение не установлен.
Говоря в общем, ограничение входящего соединения необходимо, так как от него зависит скорость исходящего соединения.
12. Выберите наивысший приоритет пакетов. ACK, SYN, FIN, RST — это пакеты TCP предназначенные для стабилизации соединения и устранения дублирования пакетов с данными. ICMP отправляет ICMP запрос и получает уведомления о корректной работе или наличии ошибок. По умолчанию пакеты ACK, SYN и ICMP используются для улучшения стабильности в играх. Более подробную информацию о TSP Вы можете найти на сайте: https://ru.wikipedia.org/wiki/TCP
13. Нажмите [Применить] для сохранения настроек.
[Беспроводное устройство] Как настроить Adaptive QoS — Bandwidth Limiter?
[Беспроводное устройство] Как настроить Adaptive QoS — Bandwidth Limiter? Пожалуйста, следуйте шагам ниже для настройки ограничения пропускной способности для клиентского утсройства: Шаг1: Подключите компьютер или устройство к роутеру, откройте браузер и укажите в адресной строке http://router.asus.com для входа в настройки.(Web GUI) 
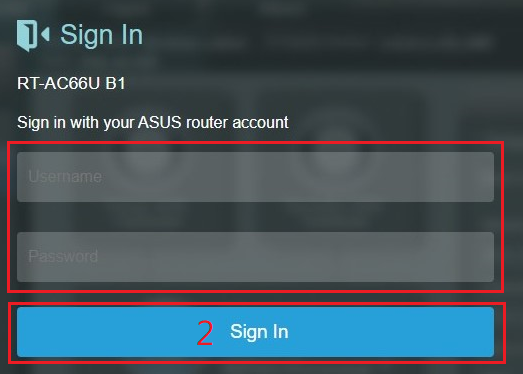
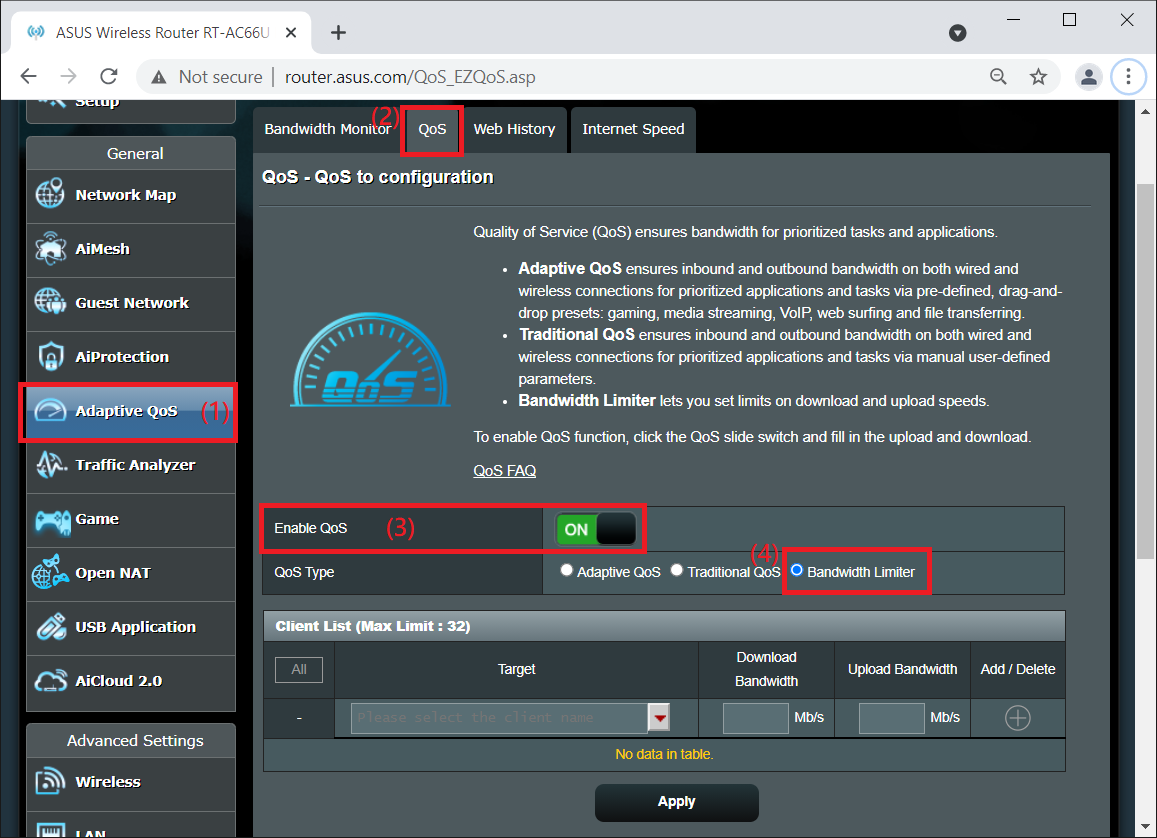
- a. Выберите имя клиента из целевого поля с раскрывающимися меню
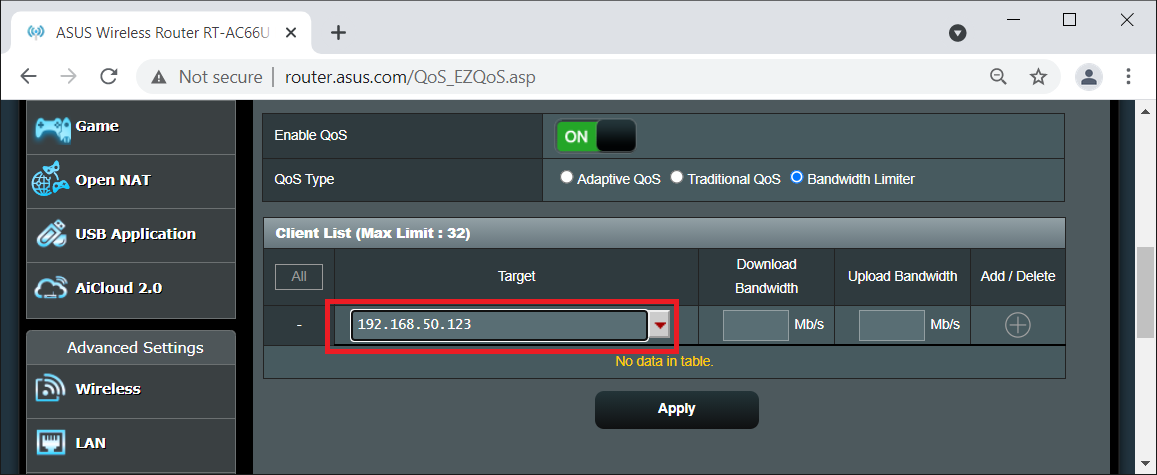
- Заполните диапазон IP-адресов в поле назначения. (Поддерживает 3 формата: 192.168.1.2-100, 192.168.1. * Или 192.168.1.0/24) Примечание: 192.168.1.2-100: этот формат поддерживается после версии прошивки 3.0.0.4.382.xxxx
Шаг 5: Введите значение максимальной загрузки и загрузки для клиентского устройства, а затем нажмите кнопку «+», чтобы добавить правило.
Шаг 6: Нажмите кнопку «Применить» после настройки правила.
1. Ограничитель пропускной способности перестает работать, когда я включаю IPv6.
2. Ограничитель пропускной способности QoS и ускорение NAT:
- Ограничитель пропускной способности снижает скорость интернета до заданного значения, в то время как для ускорения NAT используются различные методы для ускорения передачи пакетов.
- Ограничитель пропускной способности QoS и ускорение NAT — функции, которые не могут работать одновременно. Вы можете выбрать одновременную работу только одной функции.
- Для правильной работы QoS Bandwidth Limiter функция NAT Acceleration будет отключена..
Как скачать (Утилиты / ПО)?
Вы можете загрузить последние версии драйверов, программного обеспечения, микропрограмм и руководств пользователя из ASUS Центраз агрузок.
Узнать больше о Центре загрузок ASUS можно по ссылке.