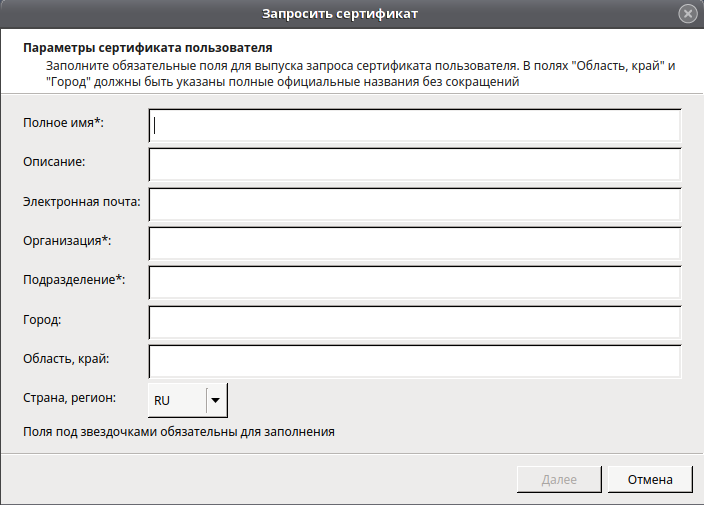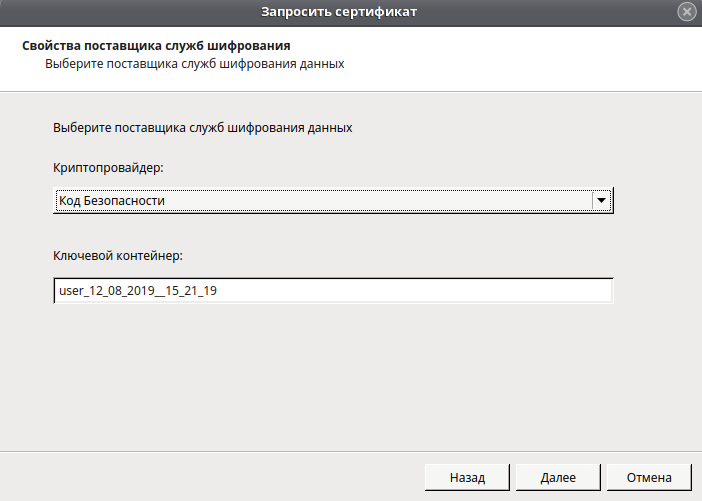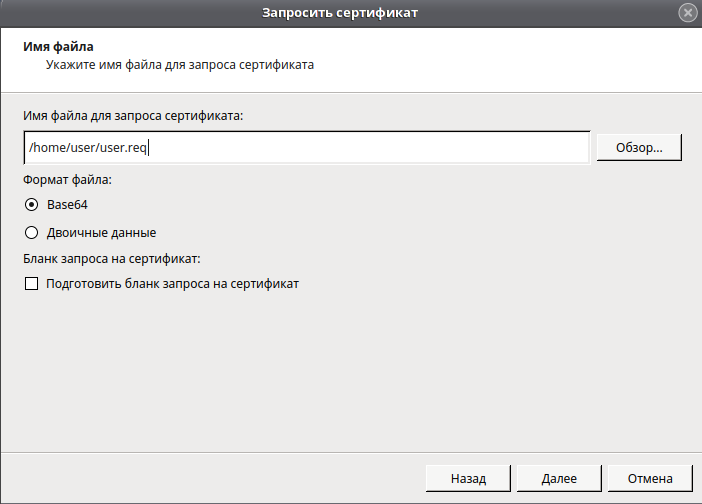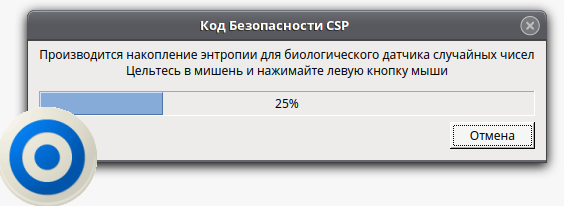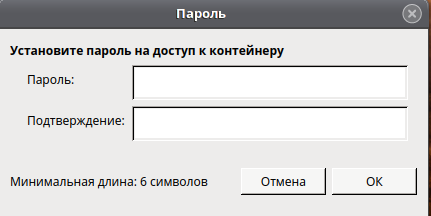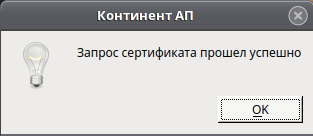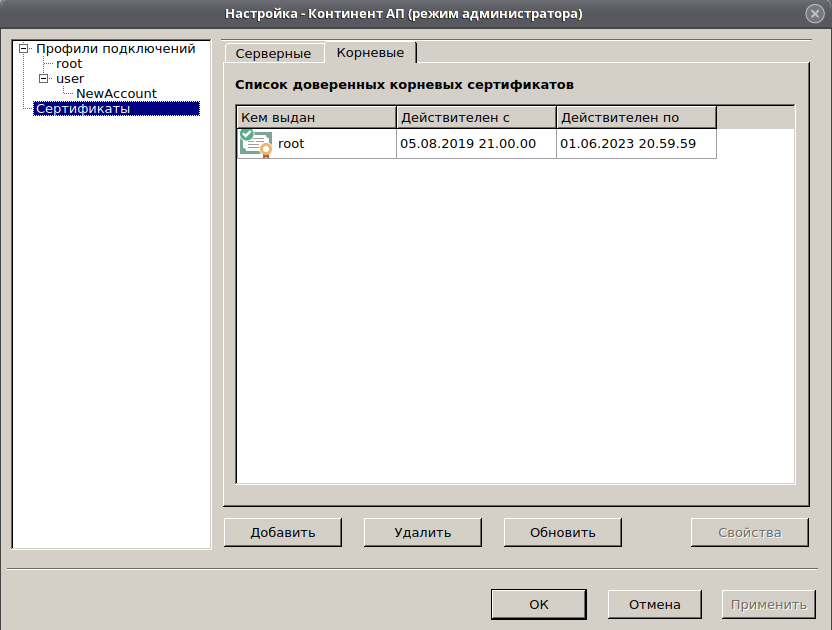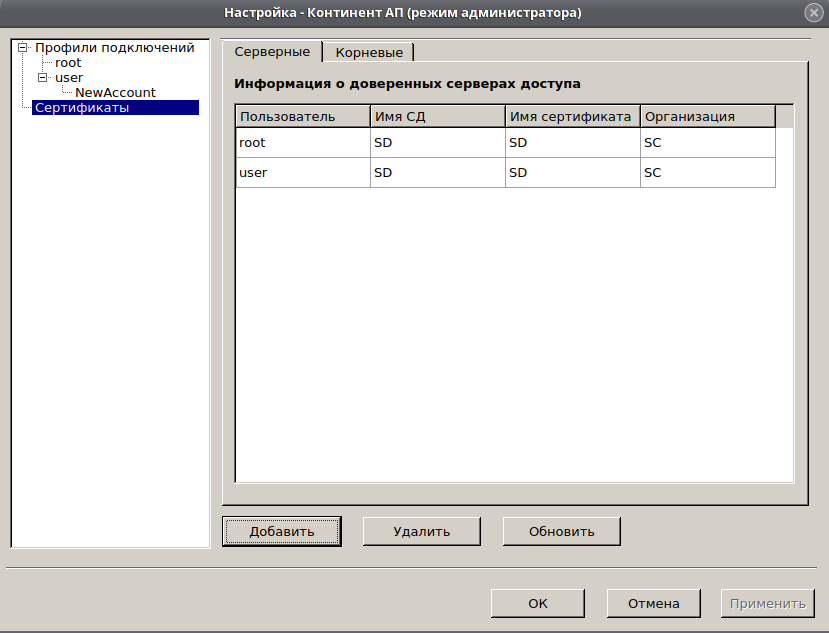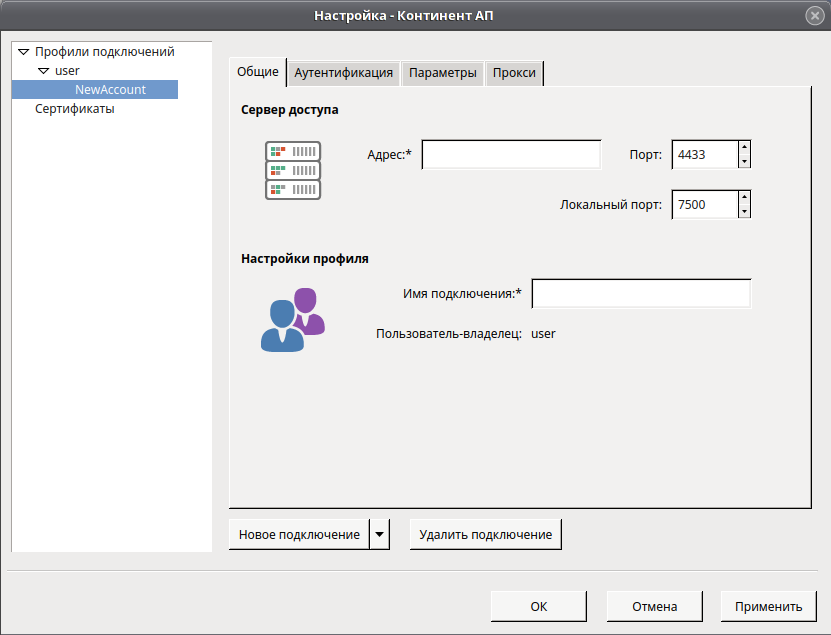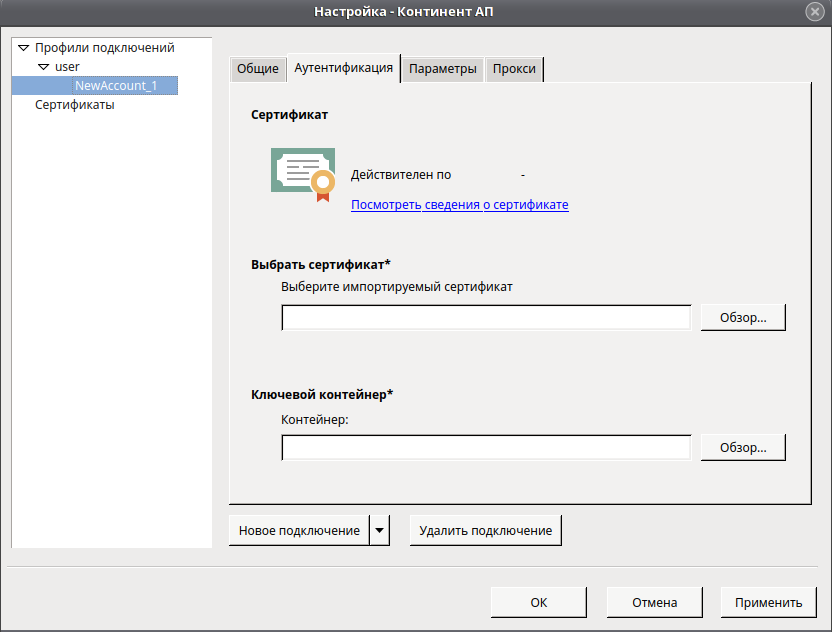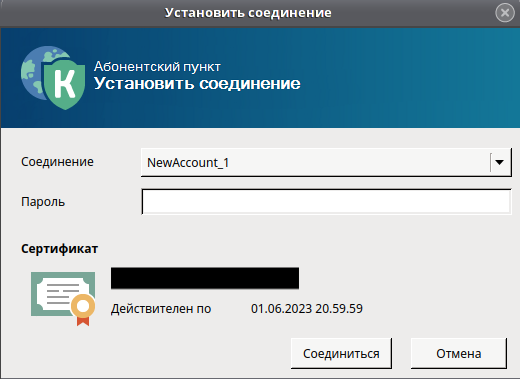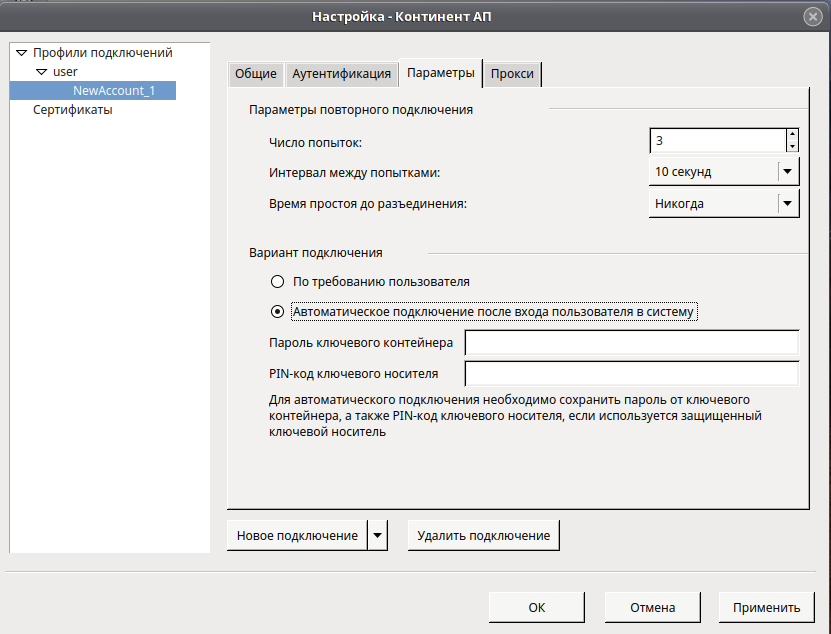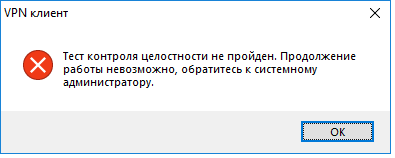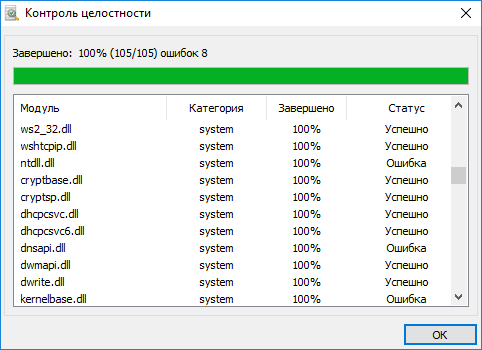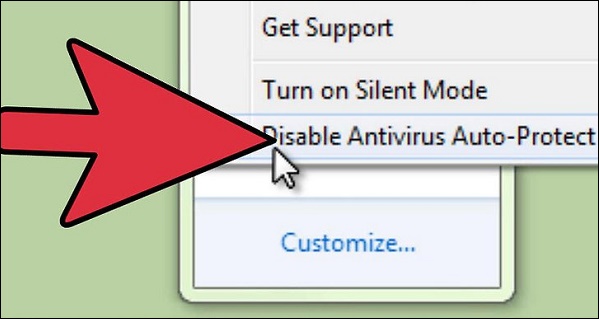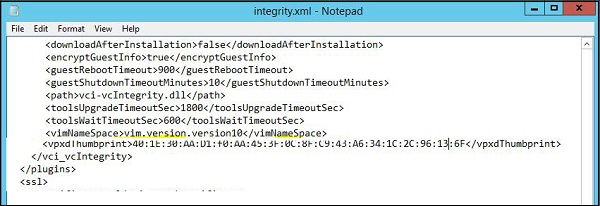- СКЗИ Континент АП
- Установка программного обеспечения
- Работа с сертификатами
- Создание запроса на сертификат
- Регистрация сертификатов
- Список доверенных серверов доступа
- Настройка подключений
- Создание нового профиля подключения
- Подключение к серверу доступа
- Автоматическое подключение к серверу доступа
- Разрыв соединения с сервером доступа
- Тест контроля целостности не пройден в Континент АП 3.7
- Функция контроля целостности в Континент АП
- Работа с антивирусом
- Выполните исправление Континент АП 3.7
- Деактивируйте функцию проверки содержимого для устранения ошибки «Тест контроля целостности не пройден»
- Заключение
СКЗИ Континент АП
СКЗИ Континет АП — специализированное программное обеспечения, предназначенное для установки на местах удаленных пользователей. Абонентский пункт (ап) отвечает за подключение к корпоративным ресурсам и обмен информацией в зашифрованном виде.
Установочный комплекс содержит 4 каталога:
- TS — установочные пакеты ПО абонентского пункта;
- Sable — ПО для поддержки совместной работы с ПАК «Соболь»;
- third_party — стороннее ПО, необходимое для работы абонентского пункта;
- token_libs — стороннее ПО, необходимое для работы с ключевыми носителями.
Установка программного обеспечения
1. Для установки стороннего ПО, необходимого для работы абонентского пункта, нужно установить пакеты, находящиеся в каталоге third_party. Для этого перейдите в каталог third_party, далее перейдите в подкаталог с номером версии используемой ОС и выполните команду:
для РЕД ОС версии 7.1 или 7.2:
sudo yum localinstall *.rpm --disablerepo=*
для РЕД ОС версии 7.3 и старше:
sudo dnf localinstall *.rpm --disablerepo=*
2. Для установки стороннего ПО, необходимого для работы с ключевыми носителями, нужно установить пакеты, находящиеся в каталоге token_libs. Для этого перейдите в каталог token_libs, далее перейдите в подкаталог с номером версии используемой ОС установите пакеты, содержащиеся в подкаталоге.
3. Если программное обеспечение абонентского пункта должно соответствовать среднему уровню безопасности, необходимо перейти в каталог Sable/v.3.0/, далее — в подкаталог с номером версии используемой операционной системы и установить пакет, содержащийся в подкаталоге.
4. Для установки абонентского пункта необходимо перейти в папку TS, далее в подкаталог с номером версии используемой операционной системы и установить пакет, соответствующий требуемому уровню безопасности.
Низкий уровень безопасности:
— eсли вы используете РЕД ОС версии 7.1 или 7.2, выполните команду:
sudo yum localinstall cts-3.7.6-70.ks1.redos7.1.x86_64.rpm --disablerepo=*
— eсли вы используете РЕД ОС версии 7.3 и старше, выполните команду:
sudo dnf localinstall cts-3.7.6-70.ks1.redos7.1.x86_64.rpm --disablerepo=*
Средний уровень безопасности:
— eсли вы используете РЕД ОС версии 7.1 или 7.2, выполните команду:
sudo yum localinstall cts-3.7.6-70.ks2.redos7.1.x86_64.rpm --disablerepo=*
— eсли вы используете РЕД ОС версии 7.3 и старше, выполните команду:
sudo dnf localinstall cts-3.7.6-70.ks2.redos7.1.x86_64.rpm --disablerepo=*
Для удаления программного обеспечение абонентского пункта выполните команду:
для РЕД ОС версии 7.1 или 7.2:
для РЕД ОС версии 7.3 и старше:
Для запуска абонентского пункта необходимо перезапустить службу cts. Для этого выполните команду:
sudo systemctl restart cts
Работа с сертификатами
Создание запроса на сертификат
Вызовите контекстное меню пиктограммы абонентского пункта, расположенной на панели задач, и активируйте команду «Настройка → Запросить новый сертификат. «.
Заполните необходимые поля и нажмите кнопку «Далее».
Выберите поставщика служб шифрования данных и, если необходимо, задайте имя ключевого контейнера и нажмите кнопку «Далее».
Укажите нужные сведения и нажмите кнопку «Далее». На экране появится завершающее окно мастера запроса сертификата, содержащий введенные сведения. Проверьте указанные сведения и нажмите кнопку «Готово». Если версия ПО абонентского пункта соответствует низкому уровню безопасности, на экране появится окно, предназначенное для накопления энтропии.
Если версия ПО абонентского пункта соответствует среднему уровню безопасности, на экране появится окно выбора ключевого носителя.
Выберите ключевой носитель и нажмите кнопку «ОК». На экране появится окно задания пароля для доступа к ключевому контейнеру. Задайте пароль и нажмите кнопку «ОК».
После на экране появится сообщение об успешном завершении создания запроса. Нажмите кнопку «ОК» в окне сообщения, извлеките ключевой носитель и передайте файл запроса администратору.
Регистрация сертификатов
На основании запроса, администратор сервера доступа создает и передает пользователю в виде файлов user.cer, root.p7b и serv.cer сертификат пользователя, корневой сертификат и серверный сертификат.
Регистрация корневого сертификата может быть выполнена пользователем в режиме администратора. Для этого необходимо войти в режим администратора и ввести пароль суперпользователя. Вызовите контекстное меню пиктограммы абонентского пункта, расположенной на панели задач, и активируйте команду «Режим администратора → Параметры». Для входа в режим администратора введите пароль суперпользователя и на экране появится окно в соответствии с выбранным пунктом меню. Выберите в меню пункт «Сертификаты» и перейдите на вкладку «Корневые». На вкладке отобразятся зарегистрированные корневые сертификаты.
Для регистрации корневого сертификата нажмите кнопку «Добавить». На экране появится окно для выбора файла. Откройте нужную папку, выберите файл сертификата и нажмите кнопку «Открыть». Сертификат появится в списке.
Список доверенных серверов доступа
Для установления соединения сервер доступа, к которому осуществляется подключение, должен входить в список доверенных серверов.
Откройте окно настроек абонентского пункта, выберите меню «Сертификаты» и перейдите на вкладку «Серверные». Для регистрации серверного сертификата нажмите кнопку «Добавить». На экране появится окно для выбора файла. Откройте нужную папку, выберите файл сертификата и нажмите кнопку «Открыть».
Настройка подключений
Создание нового профиля подключения
Вызовите контекстное меню пиктограммы абонентского пункта, расположенной на панели задач, и активируйте команду «Настройка → Параметры». На экране появится окно в соответствии с выбранным пунктом меню. В меню «Профили» подключений выберите нужного пользователя. В нижней части окна нажмите кнопку «Новое подключение».
На вкладке «Общие» введите имя нового подключения, укажите нужные значения параметров и перейдите на вкладку «Аутентификация».
Укажите сертификат пользователя и имя связанного с ним ключевого контейнера. Для этого используйте кнопку «Обзор».
Перейдите на вкладку «Параметры», проверьте значения, установленные по умолчанию, и при необходимости введите нужные значения.
При необходимости использовать прокси-сервер перейдите на вкладку «Прокси» и выполните настройку. По умолчанию прокси-сервер не используется.
Для сохранения установленных значений параметров нажмите кнопку «Применить».
Подключение к серверу доступа
Вызовите контекстное меню пиктограммы абонентского пункта, расположенной на панели задач, и выберите команду «Подключить». На экране появится окно «Установить соединение».
В поле «Соединение» укажите профиль подключения. Введите пароль доступа к ключевому контейнеру и нажмите кнопку «Соединиться».
Автоматическое подключение к серверу доступа
Вызовите окно настроек абонентского пункта. Откройте меню «Профили подключений» и выберите в списке нужное подключение. Перейдите на вкладку «Параметры» и у параметра «Вариант активации подключения» установите значение «Автоматическое подключение после входа пользователя в систему».
Введите пароль ключевого контейнера и PIN-код ключевого носителя и нажмите кнопку «Применить».
Разрыв соединения с сервером доступа
Вызовите контекстное меню пиктограммы абонентского пункта, расположенной на панели задач. В контекстном меню активируйте команду «Разорвать. Соединение» с сервером доступа будет разорвано. При этом пиктограмма абонентского пункта на панели задач примет вид «Отключено».
Дата последнего изменения: 09.08.2022
Если вы нашли ошибку, пожалуйста, выделите текст и нажмите Ctrl+Enter.
Тест контроля целостности не пройден в Континент АП 3.7
Аппаратно-программный комплекс «Континент» – одно из ведущих решений на рынке безопасности информационных сетей России. Его функционал позволяет осуществлять защиту информационных сетей вашего предприятия, организовывать работу защищённых VPN-туннелей, гарантировать конфиденциальность передаваемых данных. В ходе работы на ПК целостность АП Континент может быть нарушена, вследствие чего мы можем столкнуться с системным сообщением «Тест контроля целостности не пройден». Что же предпринять? Ниже разберём, почему появляется указанное уведомление, и как избежать его появления в Континент АП версии 3.7.
Функция контроля целостности в Континент АП
Как известная, стабильная работа любой программы или программного комплекса не возможна без конгруэнтного взаимодействия всех её элементов. При нестабильной работе одного из таких элементов, его сбое или выходе из строя нормальная работа программы может быть нарушена.
Для воспрепятствования подобному в тело многих программ вшиваются инструменты, позволяющие проверить целостность данной программы . Система Континент АП также имеет функцию контроля целостности, позволяющую следить за неизменностью установленного на ПК её программного содержимого. Функция работает на основе сравнения содержимого ряда контрольных файлов с заранее заданным эталоном. В случае их несовпадения пользователь получает сообщение о не прохождении теста на контроль целостности, и предложение обратиться за помощью к системному администратору.
Проверка указанных контрольных сумм выполняется при:
- При запуске ОС Виндовс;
- При попытке подключения к серверу доступа;
- После соответствующей команды оператора.
Контрольные суммы для данного сравнения и пути к контрольным файлам обычно содержаться в файле integrity.xml .
Как же решить возникшую проблему?
Работа с антивирусом
Наиболее частая причина появления сообщения о неудаче теста контроля целостности в Континент АП 3.7 – это деструктивная работа антивирусной программы , установленной на вашем ПК. При проверке содержимого ПК она часто воспринимает систему Континент АП как подозрительную, помещая ряд её файлов в карантин, блокируя установку или обновление программы.
Таким образом, эффективным решением проблемы является временное отключение антивируса , полная переустановка АП Континент , а затем внесение АП Континент в белый список вашего антивируса. После этого проверка контрольных сумм обычно проходит без каких-либо проблем.
Выполните исправление Континент АП 3.7
Хорошим вариантом, позволяющим избавиться от данной ошибки является запуск функции исправления Континент АП. Для этого понадобится запустить инсталлятор программы АП Континент, и в появившемся меню выбрать пункт «Исправить».
Данный инструмент хорошо справляется с отсутствующими или повреждёнными программными файлами, и отлично подойдёт при описываемой в статье дисфункции.
Деактивируйте функцию проверки содержимого для устранения ошибки «Тест контроля целостности не пройден»
Паллиативным способом устранить ошибку теста контроля в Континент АП 3.7 является изменение содержимого файла-контроллера integrity.xml.
Для этого необходимо сделать следующее:
- Перейдите на диск С, там войдите в папку « Program Files »;
- Далее выберите папку « Security Code », а в ней папку « Terminal Station ». В последней найдите нужный нам файл integrity.xml ;
- Откройте данный файл любым текстовым редактором (подойдёт и обычный Блокнот );
- Вместо его содержимого вставьте вот такой код:
Сохраните произведённые изменения и перезагрузите ПК. После этого уведомление о нарушении целостности перестанет вас беспокоить.
Заключение
В нашем материале мы разобрали, почему появляется сообщение «Тест контроля целостности не пройден» в программе Континент АП версии 3.7, и как его устранить. Кроме приведённых в статье вариантов решением проблемы может стать установка Континент АП с помощью командной строки без криптопровайдера (для компетентных специалистов). Реализация перечисленных выше способов позволит избавиться от рассматриваемой дисфункции на вашем ПК.