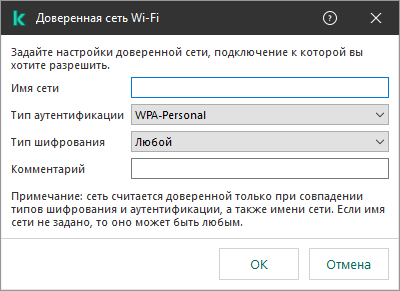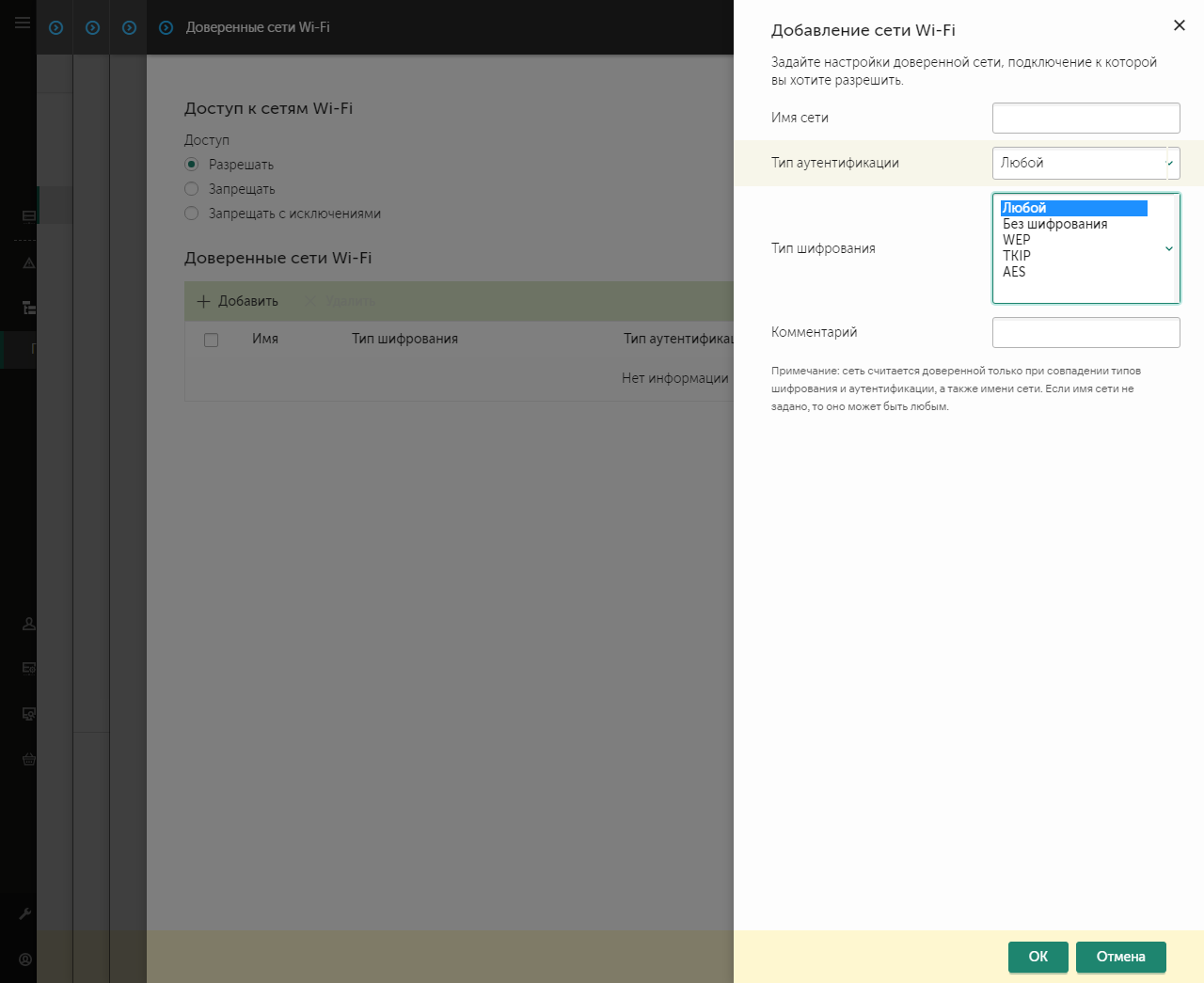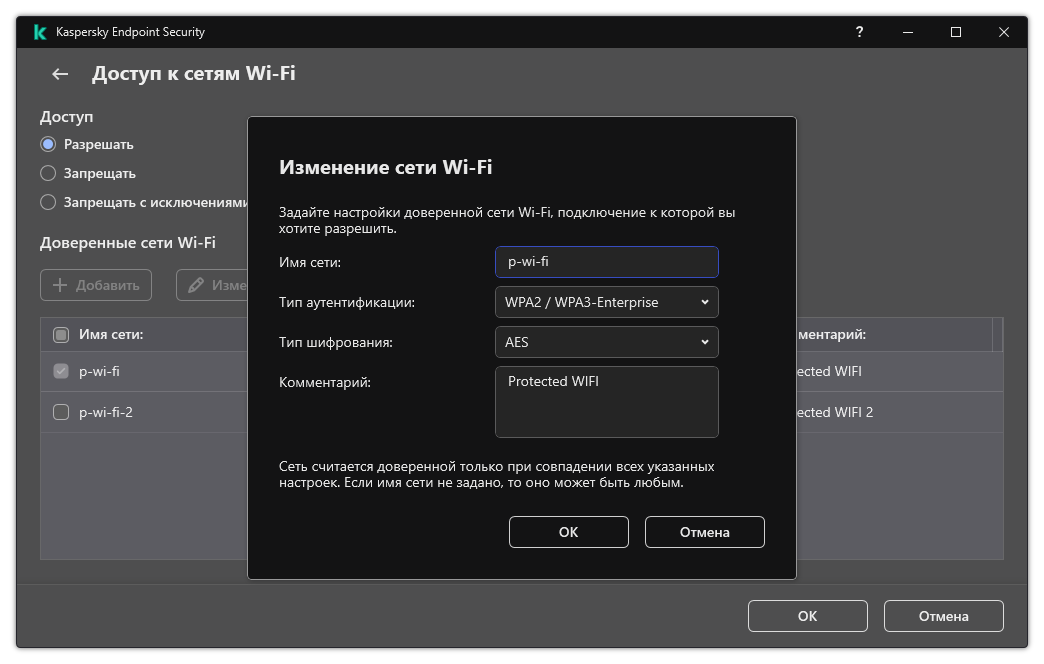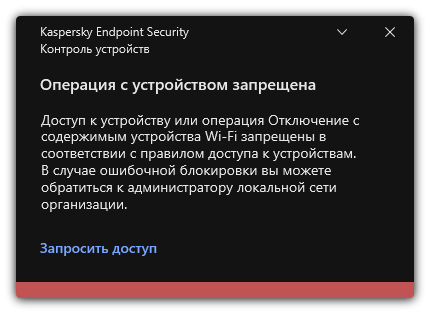Контроль устройств wi fi
Контроль устройств позволяет управлять подключением компьютера (ноутбука) к сетям Wi-Fi. Публичные сети Wi-Fi могут быть не защищены, и использование таких сетей может привести к потере данных. С помощью Контроля устройств вы можете запретить пользователю подключение к Wi-Fi или разрешить подключение только к доверенным сетям. Например, вы можете разрешить подключение только к корпоративной сети Wi-Fi, которая достаточно защищена. Контроль устройств будет блокировать доступ ко всем сетям Wi-Fi, кроме тех, которые указаны в списке доверенных.
- Откройте Консоль администрирования Kaspersky Security Center.
- В дереве консоли выберите папку Политики .
- Выберите нужную политику и откройте свойства политики двойным щелчком мыши.
- В окне политики выберите Контроль безопасности → Контроль устройств .
- В блоке Настройки Контроля устройств выберите закладку Типы устройств . В таблице находятся правила доступа для всех устройств, которые есть в классификации компонента Контроль устройств.
- В контекстном меню для типа устройств Wi-Fi выберите действие Контроля устройств при подключения к Wi-Fi: Разрешать (
), Запрещать (
) или Запрещать с исключениями (
).
- Если вы выбрали вариант Запрещать с исключениями , сформируйте список доверенных сетей Wi-Fi:
- Откройте список доверенных сетей Wi-Fi двойным щелчком мыши.
- В блоке Доверенные сети Wi-Fi нажмите на кнопку Добавить .
- В открывшемся окне задайте параметры доверенной сети Wi-Fi (см. рис. ниже):
- Имя сети . Имя сети Wi-Fi или SSID (Service Set Identifier).
- Тип аутентификации . Тип аутентификации при подключении к сети Wi-Fi.
- Тип шифрования . Тип шифрования, используемый для защиты трафика сети Wi-Fi.
- Комментарий . Дополнительная информация о добавленной сети Wi-Fi.
Вы можете посмотреть параметры доверенной сети Wi-Fi в параметрах роутера.
Сеть Wi-Fi считается доверенной, если ее параметры соответствуют всем параметрам, указанным в правиле.
- В главном окне Web Console выберите Устройства → Политики и профили политик .
- Нажмите на название политики Kaspersky Endpoint Security. Откроется окно свойств политики.
- Выберите закладку Параметры программы .
- Перейдите в раздел Контроль безопасности → Контроль устройств .
- В блоке Настройки Контроля устройств перейдите по ссылке Правила доступа для устройств и сетей Wi-Fi . В таблице находятся правила доступа для всех устройств, которые есть в классификации компонента Контроль устройств.
- В блоке Доступ к сетям Wi-Fi перейдите по ссылке Wi-Fi .
- В блоке Доступ к сетям Wi-Fi выберите действие Контроля устройств при подключения к Wi-Fi: Разрешать , Запрещать или Запрещать с исключениями .
- Если вы выбрали вариант Запрещать с исключениями , сформируйте список доверенных сетей Wi-Fi:
- Откройте список доверенных сетей Wi-Fi двойным щелчком мыши.
- В блоке Доверенные сети Wi-Fi нажмите на кнопку Добавить .
- В открывшемся окне задайте параметры доверенной сети Wi-Fi (см. рис. ниже):
- Имя сети . Имя сети Wi-Fi или SSID (Service Set Identifier).
- Тип аутентификации . Тип аутентификации при подключении к сети Wi-Fi.
- Тип шифрования . Тип шифрования, используемый для защиты трафика сети Wi-Fi.
- Комментарий . Дополнительная информация о добавленной сети Wi-Fi.
Вы можете посмотреть параметры доверенной сети Wi-Fi в параметрах роутера.
Сеть Wi-Fi считается доверенной, если ее параметры соответствуют всем параметрам, указанным в правиле.
- В главном окне приложения нажмите на кнопку .
- В окне параметров приложения выберите раздел Контроль безопасности → Контроль устройств .
- В блоке Настройка доступа нажмите на кнопку Устройства и сети Wi-Fi . В открывшемся окне находятся правила доступа для всех устройств, которые есть в классификации компонента Контроль устройств.
- В блоке Доступ к сетям Wi-Fi перейдите по ссылке Wi-Fi . В открывшемся окне находятся правила доступа к сетям Wi-Fi.
- В блоке Доступ выберите действие Контроля устройств при подключения к Wi-Fi: Разрешать , Запрещать или Запрещать с исключениями .
- Если вы выбрали вариант Запрещать с исключениями , сформируйте список доверенных сетей Wi-Fi:
- В блоке Доверенные сети Wi-Fi нажмите на кнопку Добавить .
- В открывшемся окне задайте параметры доверенной сети Wi-Fi (см. рис. ниже):
- Имя сети . Имя сети Wi-Fi или SSID (Service Set Identifier).
- Тип аутентификации . Тип аутентификации при подключении к сети Wi-Fi.
- Тип шифрования . Тип шифрования, используемый для защиты трафика сети Wi-Fi.
- Комментарий . Дополнительная информация о добавленной сети Wi-Fi.
Вы можете посмотреть параметры доверенной сети Wi-Fi в параметрах роутера.
Сеть Wi-Fi считается доверенной, если ее параметры соответствуют всем параметрам, указанным в правиле.
В результате при попытке пользователя подключиться к сети Wi-Fi, которая не указана в списке доверенных, приложение заблокирует подключение и покажет уведомление (см. рис. ниже).
Уведомление Контроля устройств
Wi-Fi Scanner для Windows
Для личного использования программа бесплатна, но требует регистрацию, которую можно пройти на сайте разработчика.
BlueSoleil — одно из наиболее популярных приложений, которое при помощи Bluetooth поможет соединить.
Полезная утилита для поиска доступных Wi-Fi точек доступа, а также отображения различной.
InSSIDer — полезное приложение, благодаря которому можно легко выбрать лучшую из доступных Wi-Fi.
CommView for WiFi — программа для захвата и анализа сетевых пакетов в беспроводных сетях.
SHAREit — отличная программа для быстрого и удобного обмена файлами в одной Wi-Fi сети между.
MyPublicWiFi — программа, с помощью которой можно расшарить Wi-Fi с Вашего ПК, создав временную.
Отзывы о программе Wi-Fi Scanner
Guest про Wi-Fi Scanner 21.05 [27-06-2022]
На 7ке хом-едишн работает.
Бесплатно на 10 дней.
Дает расширенную инфу. Будет удобно для.. ну тех кто по специализации покрытия сетей работает. Но думаю у них и своя по интересней будет.
Для меня не представила пользы.
3 | 2 | Ответить
Отец интырнета про Wi-Fi Scanner 21.05 [28-01-2022]
на винде 7 работала версия 2016 года, на 10 тке не работает, отсуда скачал последнюю версию, тоже не работает просто запускается файл процесса в диспетчере и тудже закрывается, вобщем индусам микрасофта ставлю 1! биллу гейтсу который на остров летал вместе со всем противительством сша тоже 1.
5 | 2 | Ответить