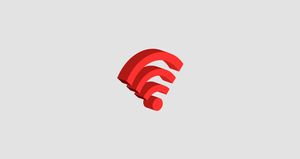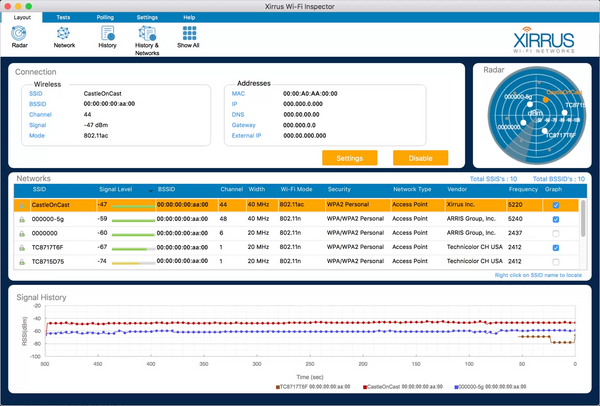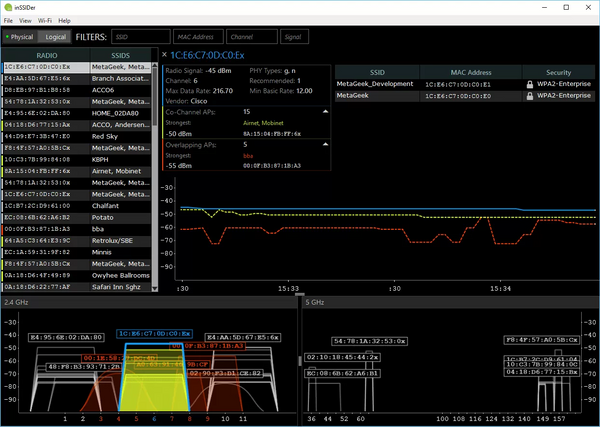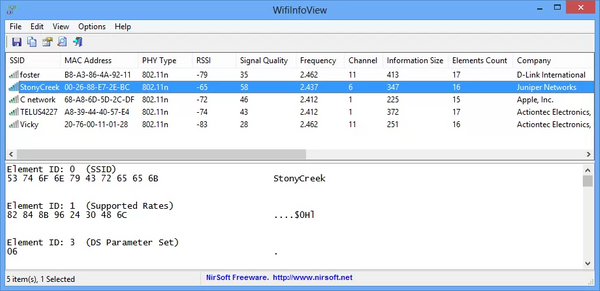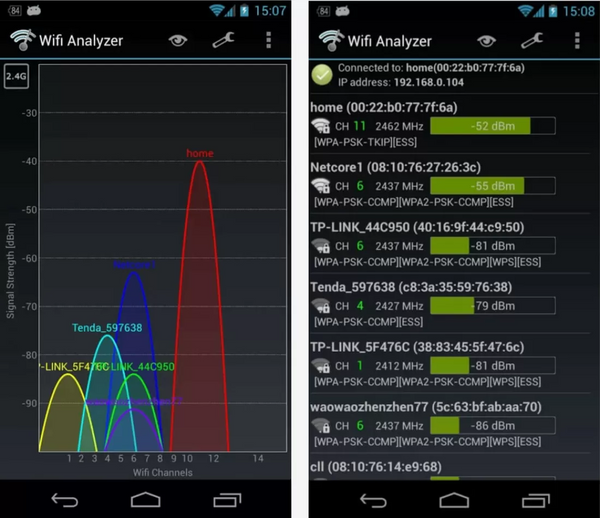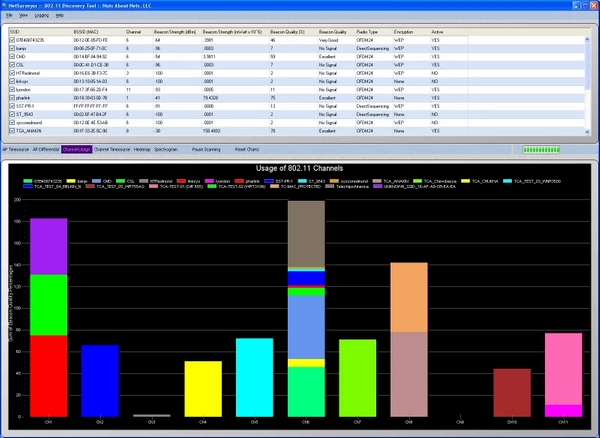- Как узнать, что кто-то ворует ваш Wi-Fi
- Как обнаружить посторонние устройства
- Посмотрите на светодиоды роутера
- Используйте специальное приложение
- Посмотрите в журнале роутера
- Как закрыть доступ к своей сети
- Измените пароль Wi‑Fi
- Настройте гостевой режим
- Делитесь Wi‑Fi посредством QR‑кода
- Убедитесь, что используете надёжную защиту
- Лучшие инструменты для анализа и оптимизации Wi-Fi сетей
- Xirrus Wi-Fi Inspector
- InSSIDer
- WifiInfoView
- Wifi Analyzer for Android
- NetSurveyor
Как узнать, что кто-то ворует ваш Wi-Fi
Современные роутеры достаточно хорошо защищены. Однако ситуация, когда в вашей Wi‑Fi‑сети появляется незваный гость, не так уж невероятна. Злоупотреблять вашим соединением могут соседи, которым вы однажды сказали пароль. Или особенно упорные любители халявы, подобравшие нужную комбинацию с помощью набора приложений Aircrack‑ng.
Поэтому, если ваш интернет стал неприлично медленным и вы подозреваете, что им пользуется кто‑то помимо вас, стоит попробовать вот что.
Как обнаружить посторонние устройства
Посмотрите на светодиоды роутера
Самый простой, но не самый надёжный метод. Отключите все беспроводные устройства в доме, затем посмотрите на Wi‑Fi‑индикатор роутера. Если он продолжает мигать, значит, в сети есть посторонние девайсы.
Впрочем, у вас может быть много всяких устройств с Wi‑Fi помимо смартфона и компьютера — например, телевизор или игровая консоль. Отключать их все долго. Поэтому лучше обратиться к другому способу.
Используйте специальное приложение
Специальные программы для смартфонов умеют определять, сколько устройств подключено к вашей сети Wi‑Fi и что это за девайсы. Самое простое и удобное приложение для этой цели — Fing. Оно работает на Android и iOS.
Пользоваться Fing проще простого. Установите, откройте и увидите список своих девайсов. Проверьте его на предмет посторонних пунктов — все ли устройства в перечне вам знакомы.
Для Windows 10 можно воспользоваться простеньким приложением Wireless Network Watcher. Оно даже не требует установки.
Откройте домашнюю страницу приложения, прокрутите её вниз до конца и найдёте ссылку на загрузку в архиве ZIP. Скачайте, разархивируйте, запустите и через минуту увидите все подключённые к роутеру устройства.
Посмотрите в журнале роутера
Наконец, способ для тех, кто не ищет лёгких путей или не хочет ничего устанавливать. Зайдите в настройки роутера, набрав в браузере его адрес. Обычно это 192.168.0.1 или 192.168.1.1. Введите ваши логин и пароль — как правило, и там и там это слово admin. Если для вашего роутера это не так, загляните в прилагающееся к нему руководство или на наклейку на корпусе.
Теперь перейдите в раздел DHCP. Найдите там «Список клиентов DHCP» или пункт с похожим названием.
Откройте его и увидите устройства, подключённые к вашей сети.
Учтите, однако, такой нюанс. В списке будут отображаться только те устройства, что получили IP‑адрес от роутера. Если же хакер установит в настройках своего гаджета статичный адрес, он не будет виден.
Как закрыть доступ к своей сети
Измените пароль Wi‑Fi
Это первое, что нужно сделать. Зайдите в настройки роутера, отыщите раздел «Сеть Wi‑Fi» или «Беспроводная сеть» (Wireless) и откройте его. Вы увидите поле с паролем беспроводной сети. Если там его нет, значит, оно расположено в подпункте «Безопасность» или «Защита беспроводной сети» (Security) — на разных роутерах настройки немного отличаются.
Измените пароль и нажмите «Сохранить». Вам придётся заново зайти в сеть Wi‑Fi на всех ваших устройствах.
Настройте гостевой режим
Не нужно давать гостям и знакомым доступ к своей основной сети Wi‑Fi — создайте гостевую с ограниченной скоростью. Таким образом вы сбережёте скорость интернета для себя и не дадите посторонним возможности просматривать ваши файлы в локальной сети.
Зайдите в настройки роутера и найдите там пункт «Гостевая сеть» (Guest Mode). Введите её имя, придумайте пароль, установите ограничения скорости и нажмите «Сохранить». Теперь гости не смогут злоупотреблять вашей щедростью.
Делитесь Wi‑Fi посредством QR‑кода
Вместо того чтобы диктовать пароль от сети своим гостям, показывайте им QR‑код. Так они не смогут запомнить пароль и потом втихаря подключаться к вашему интернету. Конечно, более продвинутые пользователи смогут извлечь пароль из QR‑кода, но не особо подкованных халявщиков это отсечёт.
Устройства Xiaomi, например, могут делиться Wi‑Fi через встроенную функцию. Зайдите в настройки, нажмите Wi‑Fi и коснитесь сети, к которой вы подключены. MIUI покажет QR‑код.
Кроме того, создать такой элемент на любом устройстве можно с помощью сервиса QiFi.
Вам понадобится ввести имя сети и пароль, а также указать тип шифрования. Затем нажмите на кнопку Generate и распечатайте QR‑код либо сохраните где‑нибудь.
Убедитесь, что используете надёжную защиту
Загляните в настройки роутера и проверьте, какой протокол безопасности вы применяете. На самых старых роутерах это могут быть устаревшие WEP и WPA, однако они довольно небезопасны. Переключитесь на современный WPA2 и убедитесь, что вы используете WPA2‑AES (вместо менее надёжного WPA2‑TKIP). Для этого зайдите в тот же раздел настроек, где устанавливали пароль Wi‑Fi, и выберите нужный протокол из выпадающего списка.
Кроме того, стоит отключить WPS. Эта функция предназначена для удобного подсоединения к маршрутизатору: активируете Wi‑Fi в интерфейсе вашего устройства, затем жмёте кнопку на роутере, и девайс подключается к сети. Если на маршрутизаторе нет кнопки WPS, он предложит вместо этого ввести восьмизначный PIN‑код. Проблема в том, что этот код можно взломать.
Так что найдите в настройках роутера раздел WPS и отключите эту функцию.
Лучшие инструменты для анализа и оптимизации Wi-Fi сетей
Прежде всего, стоит ответить на следующий вопрос: зачем в принципе нужны инструменты для получения информации о сети Wi-Fi и ее оптимизации? Хотя функции перечисленных ниже программ отличаются друг от друга, все они были созданы для того, чтобы достичь одну и ту же цель – предоставить вам необходимую информацию о доступных сетях Wi-Fi.
Таким образом, вы сможете выбрать ту сеть, которая обеспечит вам оптимальную производительность и максимальную скорость загрузки. Большинство программ, представленных ниже, содержат следующие сведения о сети: уровень сигнала, адреса, каналы. Однако некоторые из них также обладают дополнительными функциями, такими как устранение неполадок в сети и установление нужных вам параметров безопасности.
Программы, о которых пойдет речь, можно использовать для изучения беспроводной сети дома, на работе или в общественных местах. Вы сможете найти те комнаты или места, где вы ловите слабый сигнал Wi-Fi. Кроме того, вы определите помехи при передаче сигнала между беспроводными устройствами, а также установите причины, по которым может падать производительность вашего устройства или роутера.
Некоторые программы также способны выявить мошеннические соединения, крадущие ваш сигнал Wi-Fi. Геймеры смогут пользоваться Интернетом дома на полную мощь. Более того, в общественных местах они будут способны найти самое безопасное доступное Wi-Fi-соединение.
Xirrus Wi-Fi Inspector
Разработанный для обеспечения мониторинга состояния беспроводной сети в режиме реального времени, Wi-Fi Inspector 2.0 доступен для установки на Windows и macOS и поддерживает новейшие стандарты Wi-Fi, включая технологии 802.11 ac Wave 1 и Wave 2. В дополнение к мониторингу в режиме реального времени Xirrus WiFi Inspector может обнаруживать мошеннические точки доступа и работать в качестве ИТ-помощника с простыми в использовании инструментами устранения неполадок.
Стоит также отметить, что Xirrus WiFi Inspector – это бесплатная программа.
InSSIDer
Этот инструмент показывает MAC-адрес каждой беспроводной точки доступа, тип ее шифрования, уровень сигнала и канал. InSSIDer является одной из самых популярных программ для устранения неполадок Wi-Fi. Он доступен для установки на Windows, macOS и Android, но не является бесплатным.
Полная версия (19.99$) поможет вам измерить уровень сигнала и оценить производительность вашей сети Wi-Fi в различных местах. Посмотрите, как стены, лестницы и двери влияют на покрытие вашей беспроводной сети. Insider tip *(*предыдущая версия inSSIDer, которая была бесплатной) все еще доступна для скачивания в Интернете.
WifiInfoView
WifiInfoView сканирует беспроводные сети рядом с вами и показывает подробную информацию о них. Эта информация включает в себя: имя сети (SSID), MAC-адрес, тип уровня PHY (802.11 g или 802.11 n), RSSI, качество сигнала, частоту, номер канала, максимальную скорость, модель роутера и его название.
WifiInfoView также имеет особый режим, когда все обнаруженные беспроводные сети группируются по номеру канала и их максимальной скорости. WifiInfoView является бесплатным инструментом. Он доступен только для установки на Windows.
Wifi Analyzer for Android
Эта программа превращает ваш телефон на базе Android в анализатор сетей Wi-Fi. Wifi Analyzer — это удобный инструмент, который поможет вам подобрать лучшую сеть для вашего беспроводного маршрутизатора. Он показывает все каналы Wi-Fi рядом с вами и помогает вам найти менее переполненный из них.
WiFi Analyzer имеет несколько режимов просмотра полученных данных, таких как график каналов, график времени, рейтинг каналов, список точек доступа и измеритель сигнала. Он также обладает инструментами под названием «Lan neighbors» (предоставляет вам информацию о близлежащих маршрутизаторах) и «OUI lookup» (производит проверку MAC-адреса).
NetSurveyor
NetSurveyor можно использовать для проверки правильности настройки вашей сети, поиска областей с плохим покрытием WLAN, обнаружения помех при передаче сигнала и обнаружения несанкционированных (мошеннических) точек доступа. Данные показываются пользователю с помощью различных графиков и диаграмм. Кроме того, отчеты могут быть сгенерированы в формате PDF.
NetSurveyor является бесплатным инструментом. Кроме того, он также может быть использован в качестве инструмента обучения, чтобы помочь начинающим специалистам понять взаимосвязь между точками доступа, беспроводными сетями и клиентскими станциями. NetSurveyor доступен для установки только на Windows.
По материалам Techspot.
Подписывайся на Эксплойт в Telegram, чтобы не пропустить новые компьютерные трюки, хитрости смартфонов и секреты безопасности в интернете.