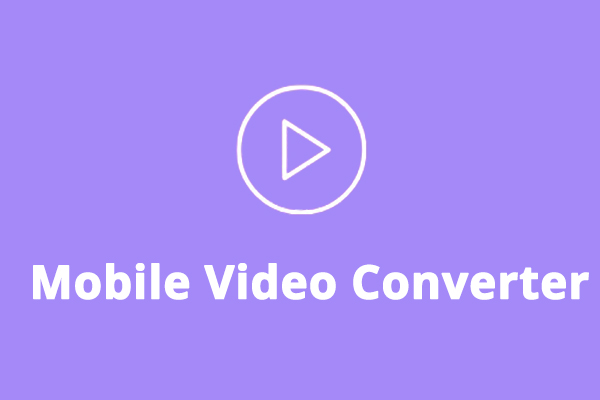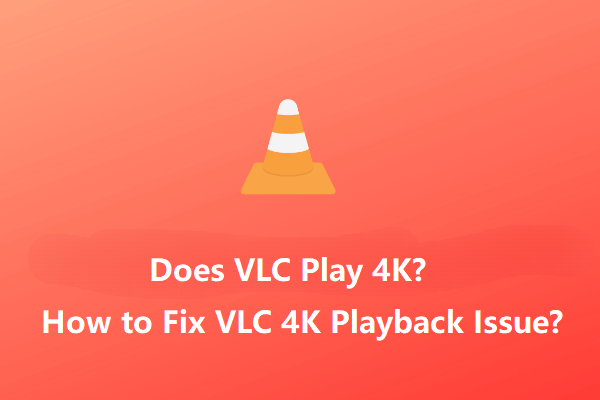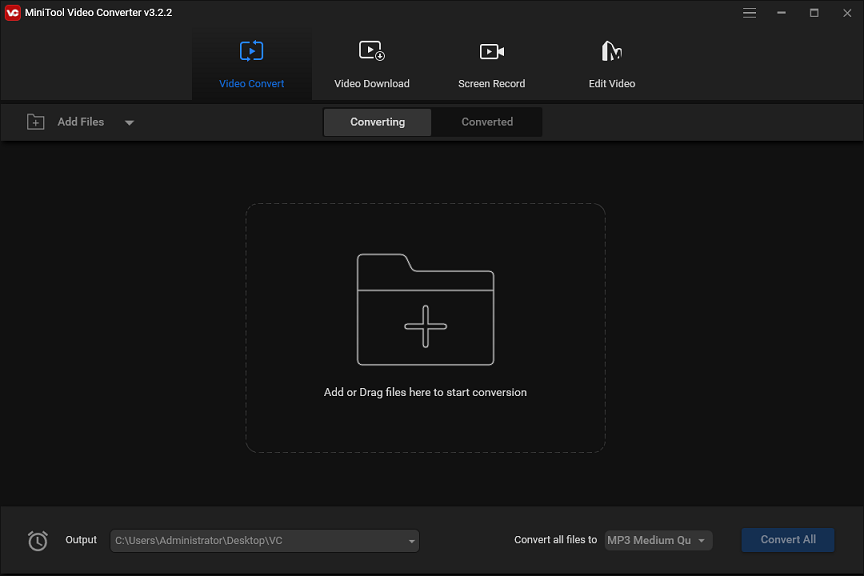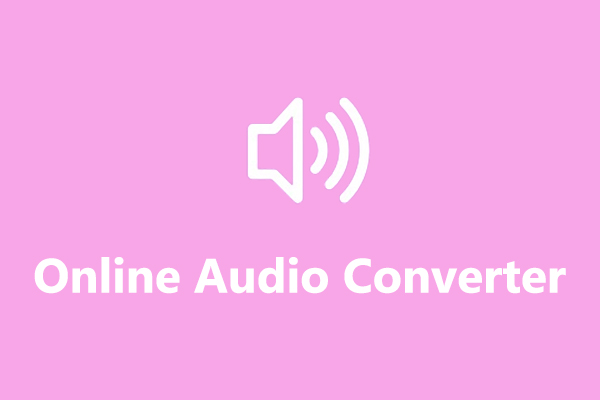- use ffmpeg to transform mp4 to same high-quality avi file?
- 3 Answers 3
- 7 Free Linux Video Converters to Convert Videos on Linux in 2023
- #1. HandBrake
- #2. VLC Media Player
- #3. Avidemux
- #4. FFmpeg
- #5. Videomass
- #6. Shutter Encoder
- #7. MystiQ
- Best Free Video Converter for Windows
- Conclusion
- About The Author
- How to Convert an MP4 to Avi in Ubuntu (and Watch on a DVD Player)
- Downloading and Installing WinFF
use ffmpeg to transform mp4 to same high-quality avi file?
I would like to use ffmpeg to transform an mp4 video file into avi but with the same quality, even if it takes up more space. If I simply do:
ffmpeg -i file.mp4 file.mp4.avi The resulting avi file is very low-quality and pixelated. How can I do this transformation while keeping the video and audio quality?
You can use -sameq switch, which will put same video codec (assuming H264) in AVI container. If your player does not support H264 in AVI, then you need to transcode best possible video format (H264) to some mediocre format, which is no good. Then you assign higher video bitrate XVID (let’s say 2000 Kb/s). Audio doesn’t matter that much IMHO, but better to convert to MP3 then AC3
3 Answers 3
ffmpeg -i filename.mp4 -vcodec copy -acodec copy filename.avi Be aware that embedding AVC streams in AVI containers requires a hack that is supported by many community-driven video players (e. g. VLC, MPlayer, anything FFmpeg/Libav or GStreamer, Media Player Classic) but not by many commercial players (e. g. Windows Media Player and QuickTime/iTunes don’t support it).
Does it mean that doing that command i am reducing chances of playing that file on some devices like older SMART TVs?
You always lose a little quality whenever you transcode from one codec to another, video or audio, but perhaps you can avoid it if you only want to change from MP4 container type to an AVI container. codec:copy may be helpful if you don’t have a reason to transcode (and it should be faster).
If you must transcode because you need to use a particular video codec I hope you can use zetah’s suggestion above in his comment and use the -sameq switch. Alternatively, you may want to use the qscale option to set the quality manually. The lower the number the better the quality, but the more space your file will take.
The last time I transcoded video I used qscale=8.0 , but I’d suggest that you experiment to find the optimum to match the quality of your input.
Marty Jay helpfully mentions that sameq means same quantizer as in the input, which may not result in the same quality. The article he quotes mentions using multi-pass conversion, which is a good way to achieve better compression without sacrificing quality.
7 Free Linux Video Converters to Convert Videos on Linux in 2023
How to change video formats on Linux? This post from MiniTool Video Converter gives you a list of Linux video converters for your reference.
We’ve already introduced many video converters for Windows and macOS. In this post, we’ll list the best 7 Linux video converters. With them, you can easily convert between multiple video file types.
#1. HandBrake
HandBrake is a free Linux video converter and it allows you to convert nearly all video formats to MP4, WebM, and MKV. In addition, this program provides built-in presets for your conversion task.
With HandBrake, you can directly choose a general profile, a Video/YouTube/Discord preset, or presets optimized for your devices like Android and Chromecast.
HandBrake also offers some custom settings when converting a video. It lets you change the video codec, frame rate, and video quality. HandBrake offers 17 frame rate options, so it’s also a reliable video frame rate converter for Linux.
Can you convert a video to the phone format? How to convert videos into your phone format? This guide provides 10 mobile video converters for your reference.
#2. VLC Media Player
VLC Media Player is also a free video converter for Linux. It not only can play various video file types but also convert them to your desired format like MP4, WebM, Ogg, TS, and ASF.
What’s more, VLC it’s a Linux screen recorder that helps you record your desktop on Linux.
#3. Avidemux
Avidemux is not only a Linux video editor but also a video converter for Linux. It allows you to import many video formats like 3GP, AVI, FLV, TOD, WMV, and more and convert them to other formats like MOV, MKV, MP4, and others.
#4. FFmpeg
FFmpeg is also one of the best Ubuntu video converters. It allows you to convert video to video, video to audio, and audio to video. FFmpeg supports all common video/audio formats.
FFmpeg provides a collection of enhancing and editing filters for video and audio. What’s more, FFmpeg can be used to record and stream video and audio.
Does VLC media player play 4K videos? How to fix VLC 4K choppy playback issue? This post offers some useful tips to play 4K Ultra HD video in VLC smoothly.
#5. Videomass
Videomass is another Linux video converter for both beginners and advanced users. This application works with a variety of video formats available with FFmpeg and supports batch conversion.
Moreover, Videomass enables you to extract images from video, resize/crop/rotate/stabilize/ denoise videos, add audio filters, download videos from online sites, etc.
#6. Shutter Encoder
Shutter Encoder is another way to convert videos on Linux. As one of the best video-converting software, Shutter Encoder supports almost codecs by FFmpeg.
Shutter Encoder also handles audio conversion tasks between WAV, AIFF, MP3, AC3, OPUS, and more.
#7. MystiQ
MystiQ is also one of the best Linux video converters and it works with many video formats like MP4, WebM, MKV, MOV, and more. When converting videos, this application gives you 4 custom parameters, sample rate, bitrate, channels, and volume.
MystiQ also can convert audio files and extract audio from video.
Want to convert MOV/VOB/MOV/FLV and more to MP4 online? Want to convert MP4 to GIF online? This post offers some online MP4 converters for your reference.
Best Free Video Converter for Windows
MiniTool Video Converter is a free video/audio converter available for Windows 11/10/8/7. It lets you convert between a wide range of video/audio formats.
When you use MiniTool Video Converter to convert videos, you’re allowed to create a custom format by changing the frame rate, bitrate, encoder, and resolution.
Apart from that, MiniTool Video Converter enables you to convert a video to a format compatible with some mobile devices. You can use it to record computer screens, too.
What’s the best online audio converter? What’s the best audio to video converter online? How to edit audio files online? What’s the best online audio editor?
Conclusion
With the 7 Linux video converters, you can easily change video format on Linux. Choose one and have a try.
About The Author
Cora works as an editor at MiniTool for many years, writing articles about video editing, video conversion, and screen recording. She also writes articles about Instagram, Facebook, TikTok, Snapchat, and Twitter. During her spare time, Cora loves reading, traveling, and watching movies.
How to Convert an MP4 to Avi in Ubuntu (and Watch on a DVD Player)
Are you an avid downloader of videos and movies (legally) online? Do you prefer to watch movies on your DVD player? It turns out, many people prefer to experience a good movie while relaxing on a sofa and watching it on a television screen. Unfortunately, if you have an older DVD player, you won’t be able to play MP4 videos directly from a USB or other external media.
The reason for this is that the standard AAC audio codec is incompatible with DVD players due to license restrictions. On the other hand, the MP3 audio codec is universally accepted. The open source version of DivX video codec is Xvid (essentially DivX spelled backwards) and is accepted by many DVD players including older ones displaying the DivX logo.
For Windows and Mac users, there are numerous applications to convert MP4 files and other formats into AVI format which older DVD players can play back. The story is different on Linux. There aren’t as many solutions and the process to actually get it done is sometimes too technical.
This MakeTechEasier solution is actually quite easy. Enter WinFF, a free open source video converter published under the GNU public license v3. It is cross platform and can be used on both Linux and Windows and supports several languages. Below is a tutorial on how to install and use WinFF in Ubuntu (Trusty Tahr).
Downloading and Installing WinFF
WinFF is available in the Ubuntu Software Center. Just launch your software center and type “WinFF” in the search bar. Take note that the application has certain dependencies that must be installed to make it work. One of thes is the libavcodec package, which can be obtained by installing the unstripped version of libavcodec-extra as suggested by WinFF during installation.
If you are running an old version of Ubuntu, you will have to install the WinFF Personal Package Archive (PPA) provided by Launchpad. Open a terminal window using “Ctrl + Alt + T” and type:
sudo add-apt-repository ppa:paul-climbing/ppa
After that, update your system: