- Резервное копирование в Linux – команда tar
- Особенности использования утилиты tar
- Синтаксис и опции команды tar
- tar примеры
- Похожие записи:
- 15 примеров команды tar для сисадминов и девопсов
- 1. Создание tar архива
- 2. Создание сжатого архива (GZ)
- 3. Создание сжатого архива (BZ)
- 4. Распаковка всех файлов
- 5. Просмотр содержания архива
- 6. Распаковка конкретных файлов
- 7. Распаковка с помощью маски
- 8. Добавление файлов в архив
- 9. Удаление файлов из архива
- 10. Создание архива с проверкой
- 11. Распаковка архива в папку
- 12. Использование флага –diff
- 13. Исключение файлов
- 14. Просмотр размера содержимого архива
- 15. Архивация с сохранением разрешений
- Заключение
Резервное копирование в Linux – команда tar
Утилита tar в Linux предназначена для объединения (упаковки) нескольких файлов в один, т. е. для создания архивов. Она обладает хорошим функционалом для работы с архивами, умеет эффективно перемещать файлы (архивы или tar-файлы) с одного устройства на другое (включая ленточные устройства), сохраняя при этом атрибуты файлов и структуру файловой системы. Всё это позволяет использовать утилиту в качестве полноценного инструмента для организации резервного копирования. Конечно, для этих целей существуют и другие, специализированные утилиты. Как например dump, однако системным администраторам полезно уметь обращаться также и с tar.
Особенности использования утилиты tar
Как уже отмечалось, утилита объединяет несколько каталогов и файлов в один tar-файл, который потом можно сжать при помощи, например gzip, compress или bzip2. Это очень удобно, когда необходимо и данные зарезервировать и дополнительное место освободить на диске. Утилита часто применяется, когда нужно создать кратковременные резервные копии данных.
Среди версий tar, которые не относятся к GNU, подавляющее большинство таких, которые не поддерживают длину имён файлов больше, чем 100 символов, а также не умеют работать с несколькими лентами, поэтому перед использованием конкретной имеющейся в распоряжении версии утилиты необходимо внимательно ознакомиться с официальной технической документацией (команда man tar) для выяснения подобных деталей. Также, не все версии tar по-умолчанию обрабатывают символьные ссылки — от версии к версии для этого используются различные ключи, о чём можно также узнать из документации. Утилита очень хорошо подходит для быстрого копирования дерева каталогов.
Синтаксис и опции команды tar
У утилиты tar следующий синтаксис:
tar [опции] название_архива файлы_для_архива
Например, с помощью команды:
можно сделать копию каталога /etc в архив etc.tar. Приведённый пример демонстрирует распространённый случай резервного копирования с помощью команды tar. Здесь опция -c означает создание (create) архива, -f – вывод результатов в файл. Во второй части команды, которая принимает на свой вход выходной поток от tar -cf опция -x (extract) указывает tar, что нужно извлекать содержимое архива, -p – сохранять информацию о режимах доступа к файлам. Есть ещё опция -b, позволяющая задавать коэффициент объединения блоков, который полезен при записи на ленточные устройства. Это в некоторых случаях позволяет добиться большей производительности. Оптимальным считается значение 20, однако, поэкспериментировав, можно найти и лучший вариант для конкретных условий. Опция -v позволяет выводить подробную информацию о ходе работы команды.
tar [опции] архив
Распакует archive.tar в текущую директорию, что бы задать директорию куда нужно распаковать архив используйте ключ -с. Например
Ниже представлен основной список ключей команды tar
-A, —catenate, —concatenate присоединение tar-файловк архиву
-c, —create создание нового архива
-d, —diff, —compare поиск различий между архивом и файловой системой
—delete удаление из архива (не на магнитных лентах!)
-r, —append добавление файлов в конец архива
-t, —list вывод списка содержимого архива
—test-label проверка метки тома архива и выход
-u, —update добавление в архив только более новых файлов
-x, —extract, —get извлечение файлов из архива
Обратите внимание, что при запуске команды, перед ключами не обязательно ставить знак дефиса
tar примеры
Как уже упоминалось, для создания сжатых архивов сначала создаётся сам архив командой tar, а затем этот архив сжимается с помощью gzip. Но можно всё это сделать и одной командой tar:
В результате будет создан сжатый архив gzip archive.tgz, сжатие которого будет выполнено с помощью gzip и благодаря опции z. Символ «*» указывает, что в архив попадёт всё, что находится в текущем каталоге. Здесь же будет создан и целевой архив archive.tgz. Вместо опции z можно указывать и другие — Z, J, j, которые задают соответствующие алгоритмы сжатия — LZV, xz и bzip2.
На всякий случай, перед созданием резервных копий лучше перейти в корневой каталог «/» — утилита убирает начальный символ «/» из имён/путей файлов, из-за чего в последствии информация из архивов может быть восстановлена не совсем правильно.
В случае с резервным копированием (на ленточный носитель) можно использовать следующие команды:
$ cd / $ tar -cpf /dev/st0 --label="Backup at `date '+%d-%B-%Y'`." -C /home
Как видно, здесь в качестве имени архива используется /dev/st0 – ленточное устройство. Поэтому для идентификации архивов полезно воспользоваться опцией —label, задающей описание конкретного архива. В обратных кавычках подставляется маска для даты/времени создания архива. Опцией -C (или —directory) задаётся директория, подлежащая резервированию. Для выполнения добавочного архивирования, т. е. когда необходимо зарезервировать только изменившиеся с момента предыдущей архивации файлов, следует воспользоваться опцией -N:
$ cd / $ tar -cpNf /dev/st0 --label="Backup at `date '+%d-%B-%Y'`." -C /home
После создания резервной копии не лишним будет проверить с помощью опции -d, что архив цел:
Для резервирования всей системы можно использовать такую команду:
$ cd / $ tar -cpf /sysarchive/system-at-`date '+%d-%B-%Y'`.tar -C / --exclude=proc --exclude=mnt --exclude=archive --exclude=cache --exclude=*/lost+found .
Здесь с помощью опций —exclude указывается, какие каталоги необходимо исключить из процедуры архивирования, а символ точки «.» в конце команды говорит о том, что нужно обрабатывать все каталоги и файлы, находящиеся в директории, указанной опцией -C. Следует заметить, что в данном примере, в отличие от предыдущих, в качестве целевого архива задан непосредственно tar-файл, а не ленточное устройство.
Если вы нашли ошибку, пожалуйста, выделите фрагмент текста и нажмите Ctrl+Enter.
Похожие записи:
15 примеров команды tar для сисадминов и девопсов
Название tar архива образовано от сочетания Tape ARchive, так как было разработано для записи последовательных данных на ленточные устройства. Также иногда встречается название tarball.
По умолчанию tar архивирует файлы только без сжатия, но с использованием некоторых частей. Мы можем использовать различные методы сжатия, чтобы на выходе получить архив меньшего размера. Утилита tar обычно включается в большинство дистрибутивов Linux по умолчанию, а сам формат поддерживается другими операционными системами, включая Windows и macOS, с помощью различных инструментов и утилит.
В этой статье мы рассмотрим некоторые общие примеры использования команды tar и поддерживаемые флаги.
1. Создание tar архива
Для создания обычного архива без сжатия достаточно ввести команду ниже:
Здесь флаги c обозначает создание, v обозначает подробный вывод и f обозначает имя файла архива tar . По соглашению укажите имя файла tar с расширением .tar . Архивируемые файлы могут быть определены с помощью подстановочных знаков или же можно указать один файл или несколько файлов/путей.
В качестве примера можно привести три файла в каталоге:
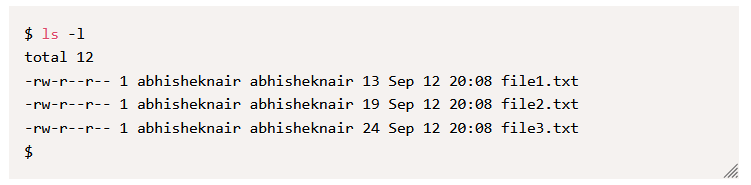
Создать архив, содержащий все три файла, можно следующим образом:
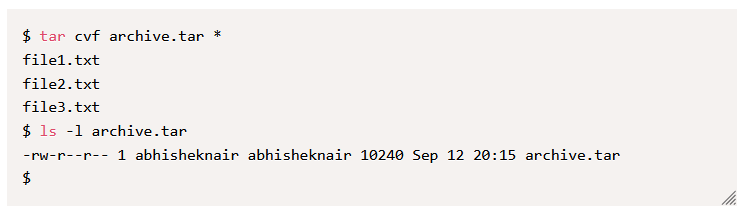
Также можно указать только конкретные файлы для архивирования, например:
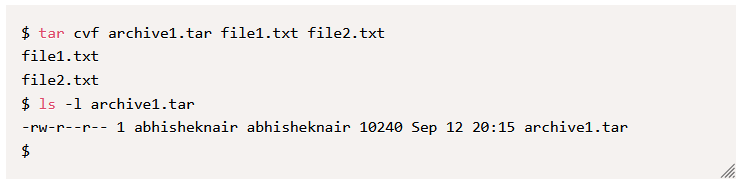
2. Создание сжатого архива (GZ)
tar позволяет не только архивировать файлы, но и сжимать их для экономии места. Одним из популярных форматов сжатия является gunzip , обычно представленный расширением .gz после .tar или как tgz . Мы можем использовать флаг z , чтобы указать, что файлы должны быть сжаты с помощью gunzip . Вот пример:
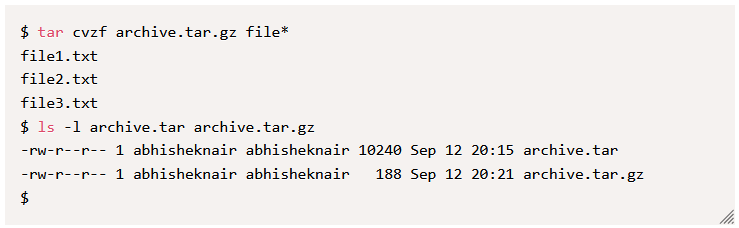
Можно заметить, что размер архивных файлов существенно отличается, хотя оба содержат одни и те же три файла. Это связано с использованием сжатия с использованием флага z .
3. Создание сжатого архива (BZ)
tar поддерживает несколько других форматов сжатия. Одним из них является bz2 или bzip2 , который представлен расширением tar.bz2 или иногда как tbz2 . Это может дать вам меньший размер архива, но, в свою очередь, потребляет больше ЦП, так что процесс сжатия/декомпрессии может быть медленнее, чем gz архив. Для создания bz архива используется флаг j :
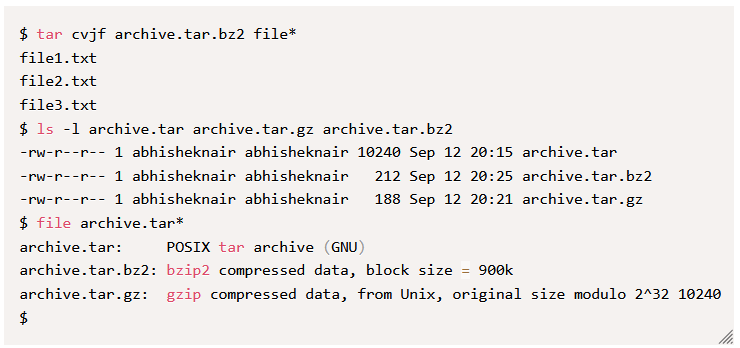
4. Распаковка всех файлов
Архив tar (сжатый или несжатый) можно извлечь с помощью опции x . Ниже приведены примеры, поясняющие его использование:
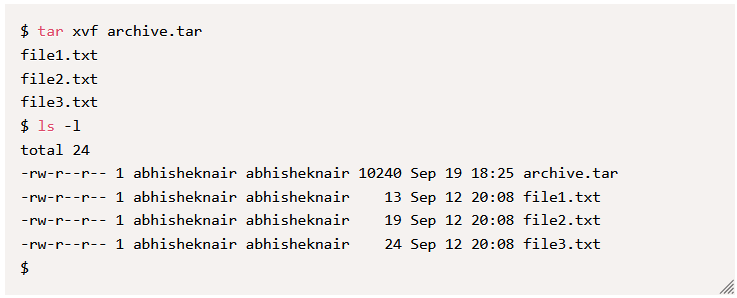
Эта команда также работает для сжатого архива формата gz :
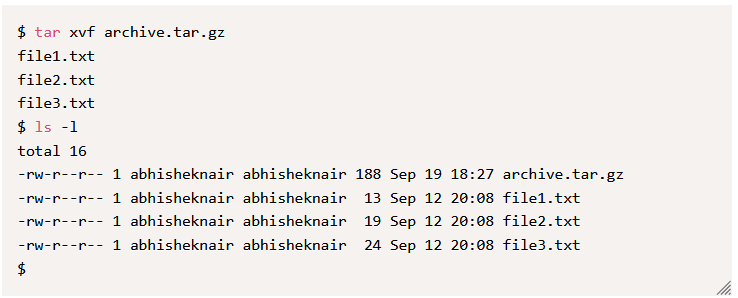
И даже для архива со сжатием bz2 :
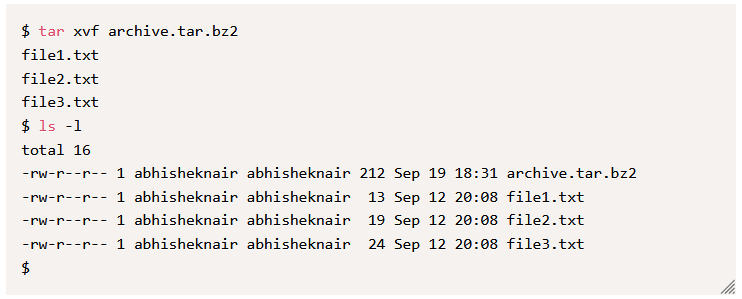
5. Просмотр содержания архива
Чтобы перечислить содержимое архива tar , можно использовать флаг t , как показано ниже:
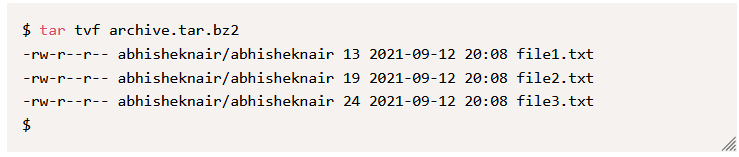
6. Распаковка конкретных файлов
Из архива tar , tar.gz или tar.bz2 можно извлечь как все файлы, так и один конкретный файл, указав имя файла:
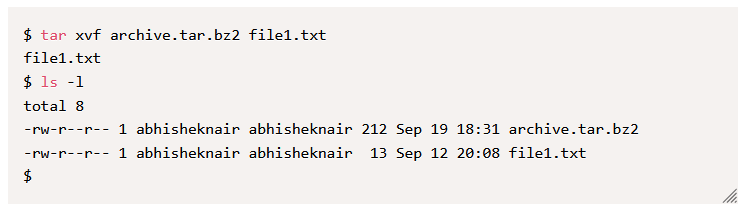
Аналогично, можно указать несколько имен файлов, разделенных пробелом, чтобы извлечь их вместе за один переход.
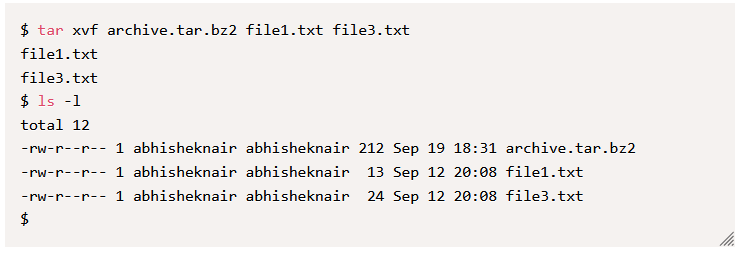
7. Распаковка с помощью маски
Чтобы извлечь один или несколько файлов с помощью шаблона PATTERN , используйте флаг —wildcards :
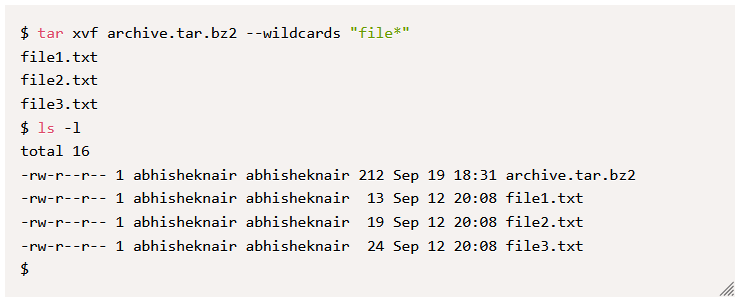
8. Добавление файлов в архив
В существующий несжатый архив можно добавлять новые файлы используя флаг r или —append с новыми именами файлов или шаблоном подстановочных символов (помните, что это работает только с несжатыми TAR-файлами, а не со сжатыми форматами tar.gz или tar.bz2 ):
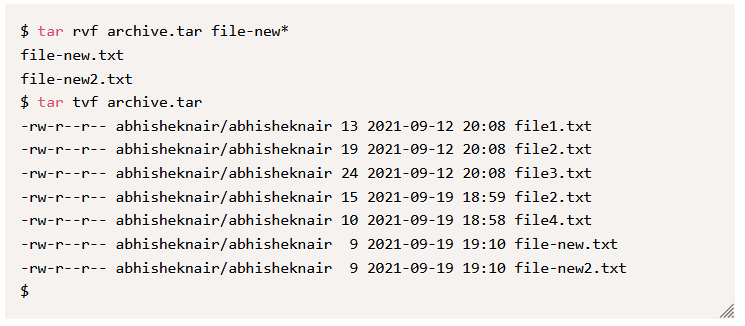
Можно увидеть, что содержимое списка archive.tar показывает два только что добавленных файла.
9. Удаление файлов из архива
Удаление определенных файлов из архива tar возможно с помощью флага —delete , как показано ниже (сравните список tar до и после удаления файлов):
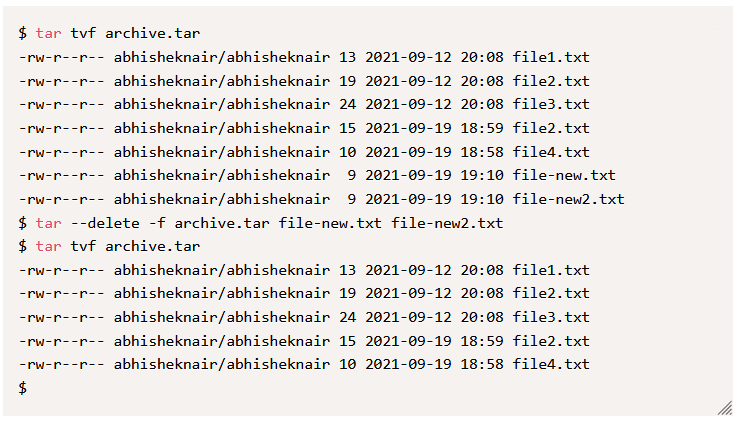
Опять же это работает только для несжатых архивов и завершится неудачей для сжатых форматов архива.
10. Создание архива с проверкой
При создании несжатых архивных файлов можно проверить содержимое архива, используя флаг W как показано ниже:
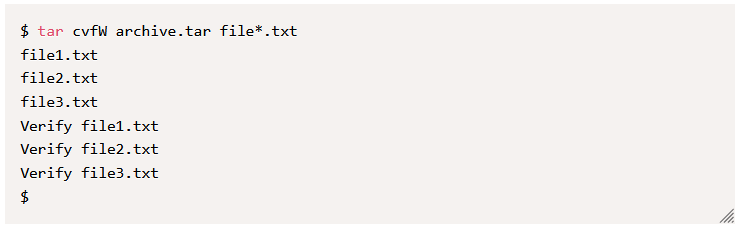
Этот флаг нельзя использовать с флагами сжатия, хотя можно сжать созданный файл tar позже с помощью gzip или других инструментов.
11. Распаковка архива в папку
Если вы хотите извлечь содержимое тарбола в определенную папку вместо текущего каталога, используйте флаг -C с указанием пути к каталогу, как показано ниже:
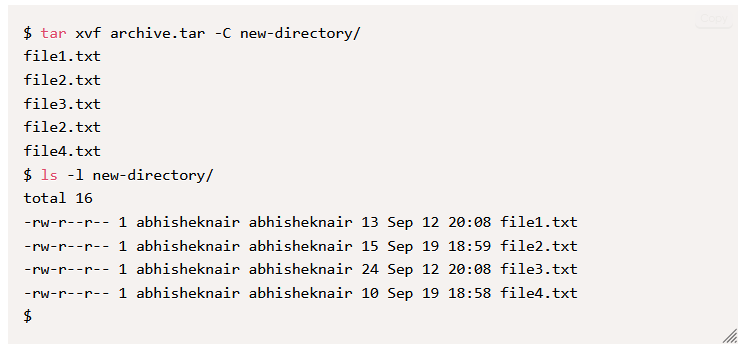
12. Использование флага –diff
Можно использовать флаг —diff или d для поиска любых изменений между файлами в архиве tar и файлами в файловой системе. Вот пример, который запускает diff один раз, когда файл внутри архива и снаружи был один и тот же. Если запустить команду снова после обновления файла, то можно увидеть разницу в выходных данных.
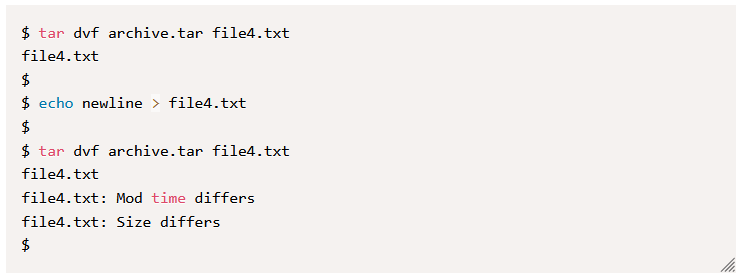
13. Исключение файлов
Исключение определенных файлов может быть обязательным при создании архивов tar . Этого можно достичь с помощью флага —exclude .
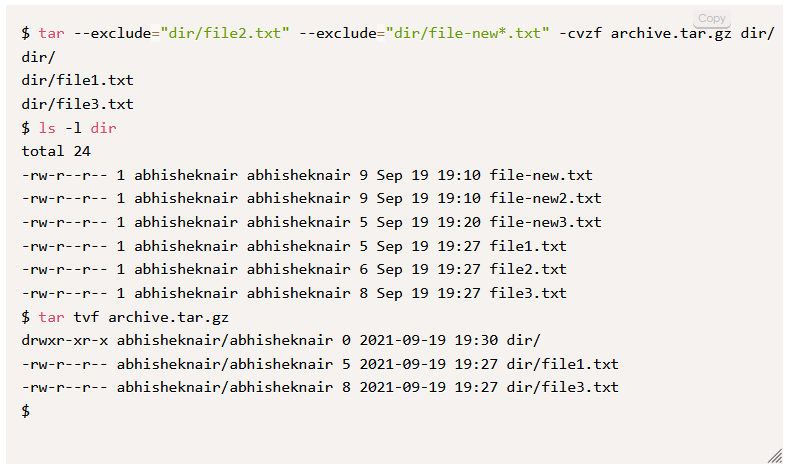
Как можно заметить из приведенных выше выходных данных, можно задать флаг —exclude несколько раз, чтобы указать несколько имен файлов или шаблонов связывая их логическим AND . Следует отметить, что из шести файлов в директории в приведенном выше примере только два файла удовлетворяли условию, которое должно быть включено в archive.tar.gz .
14. Просмотр размера содержимого архива
Размер содержимого сжатого архива tar можно получить с помощью следующей команды:
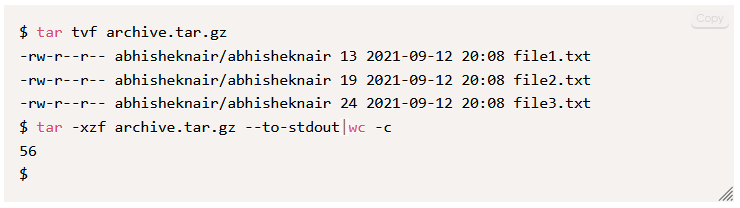
Аналогично для архива bz2 :
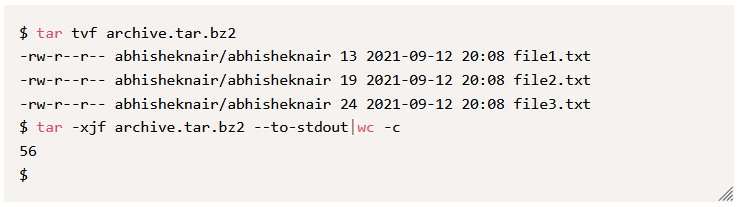
15. Архивация с сохранением разрешений
По умолчанию команда tar сохраняет разрешение архивированных файлов и каталогов, хотя можно явно указать его с помощью флага -p или —preserve-permissions , как показано ниже.
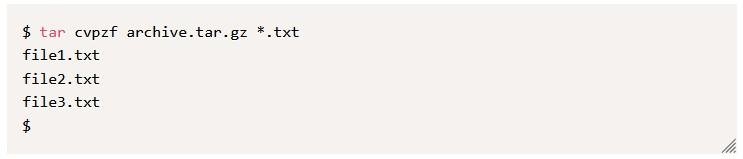
Заключение
tar — полезная утилита в системах Unix/Linux в течение долгого времени и в первую очередь использовалась в задачах архивирования и резервного копирования. С течением времени утилита развивалась и приобретала многие опции. Он может использоваться для простых и сложных задач, если вы знаете, какие функции он предлагает. В этой статье описаны некоторые основные операции, которые можно выполнить с помощью команды tar , и показано, как она может помочь в выполнении повседневных задач системного администрирования.
Для получения дополнительных сведений обратитесь воспользуйтесь встроенным руководством Linux с помощью команда man tar или используйте команду tar —help или tar —usage .