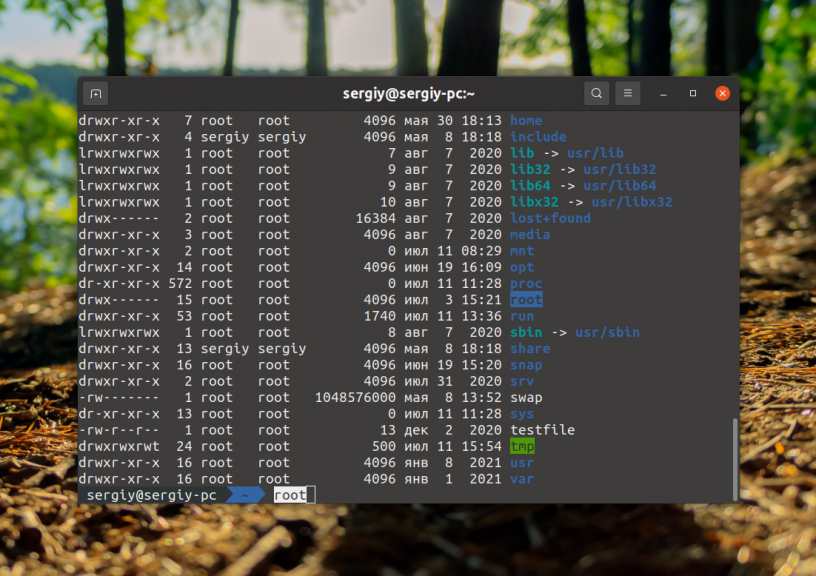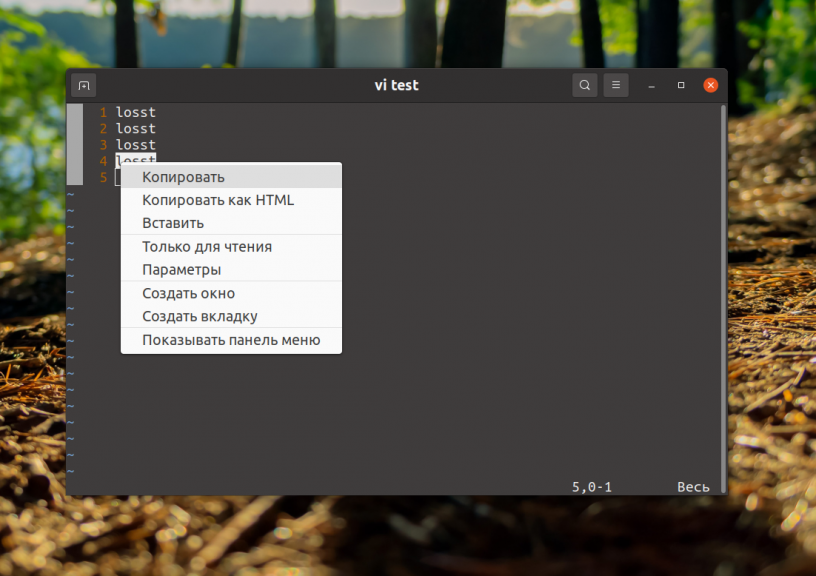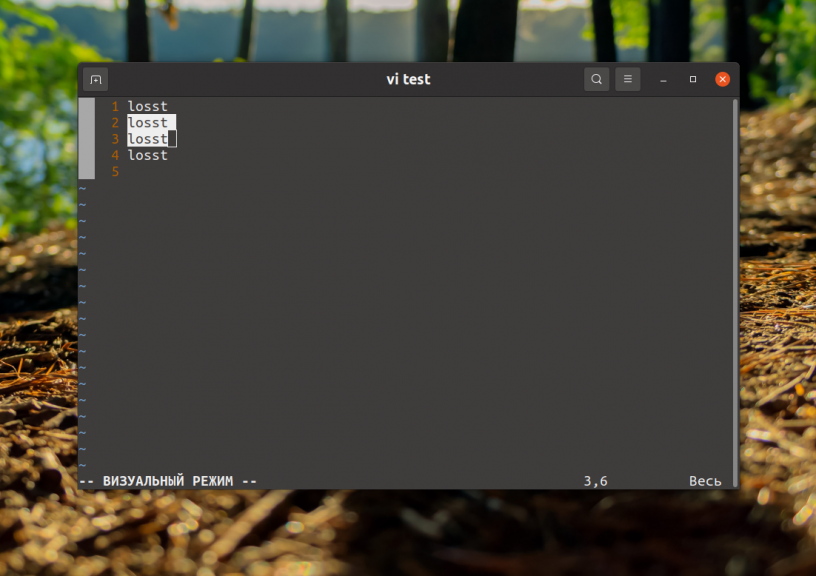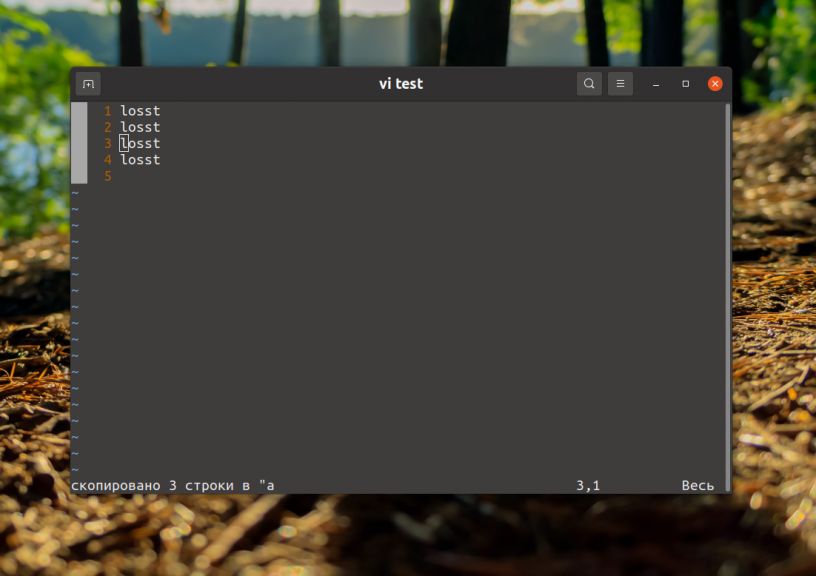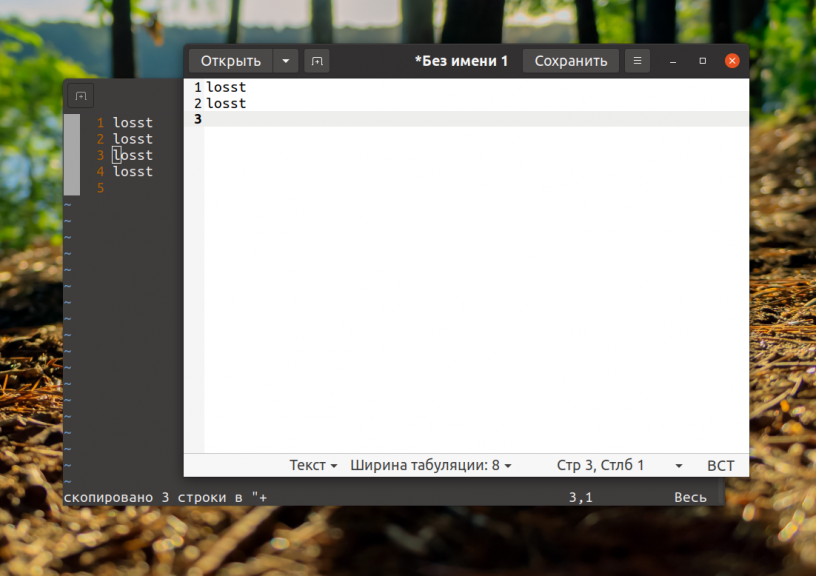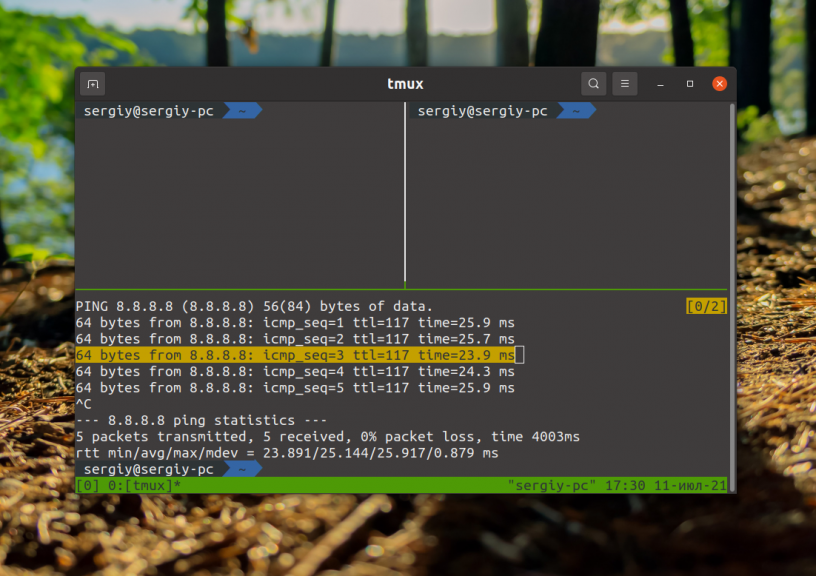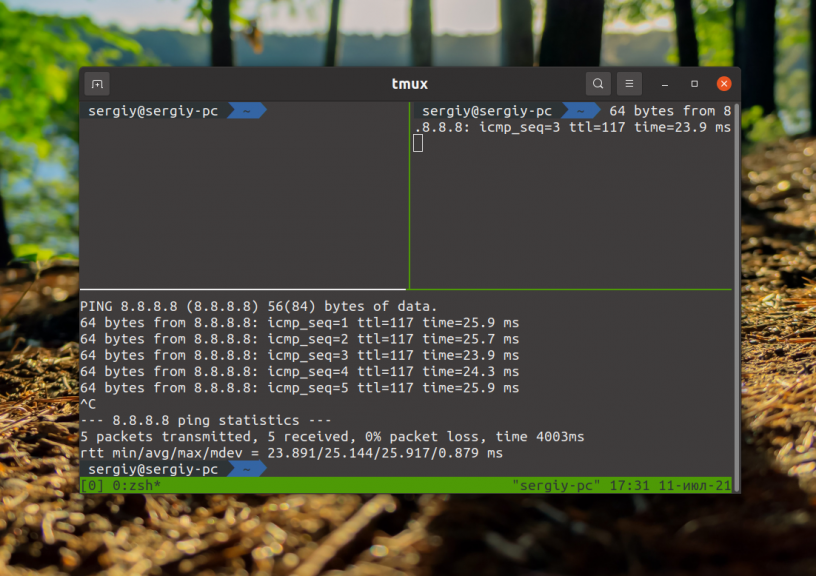- Как копировать в терминале Linux
- Как копировать в терминале Linux
- 1. Обычный терминал
- 2. Редактор Vim
- 3. Терминальный сервер tmux
- Выводы
- Как скопировать и вставить в терминал Linux и Ubuntu
- Использование сочетания клавиш
- Использование контекстного меню, вызываемого правой кнопкой мыши
- Использование средней клавиши мыши
- Заключение
- Буфер обмена в Linux (копирование и вставка)
- Буфер копирования
- Буфер выбора (первичный буфер)
- Копирование и вставка в терминале
Как копировать в терминале Linux
Буфер обмена операционной системы и возможность копировать и вставлять текст из одного места в другое очень сильно облегчает работу в терминале. Теперь вам необязательно искать команду в истории или набирать её вручную. Вы можете скопировать текст с другого терминала, файла или браузера, а затем выполнить его. Сложно представить как передать команде длинные и сложные параметры без возможности копирования и вставки.
В этой небольшой статье мы рассмотрим как копировать в терминале Linux в разных ситуациях, а также как вставить полученный текст. В целом, тут нет ничего сложного если вы работаете с графическим окружением и там поддерживается мышь.
Как копировать в терминале Linux
1. Обычный терминал
Для того чтобы скопировать текст в обычном графическом эмуляторе терминала достаточно выделить его мышкой и нажать сочетание клавиш Ctrl+Shift+C. Затем, для вставки скопированного в терминал надо нажать Ctrl+Shift+V.
Обычно для копирования и вставки текста используются сочетания клавиш Ctrl+C и Ctrl+V. Однако в терминале сочетание Ctrl+C завершает программу, которая в данный момент выполняется. Поэтому для копирования разработчикам пришлось выбрать новое сочетание. Из традиционных сочетаний клавиш можно использовать Ctrl+Insert и Shift+Insert для копирования и вставки соответственно.
Если программа выводит данные слишком быстро и вы не успеваете их отметить и скопировать, можно нажать сочетание клавиш Ctrl+S для того чтобы приостановить программу. Некоторые программы полностью останавливаются, некоторые останавливают только вывода, но теперь у вас будет достаточно времени для того чтобы скопировать нужные данные. Для того чтобы возобновить работу программы используйте сочетание Ctrl+Q. Теперь вы знаете как копировать текст в терминале linux.
2. Редактор Vim
Если в редакторе включена поддержка мыши, то копировать текст, описанным выше способом у вас не получится. Для того, чтобы всё же иметь возможность скопировать текст средствами операционной системы необходимо зажать кнопку Shift во время выделения мышкой. Для копирования можно использовать то же сочетание клавиш Ctrl+Shift+C или же вызвать контекстное меню с зажатой клавишей Shift и выбрать пункт Скопировать:
Однако при таком способе копирования может быть скопировано много лишнего, например, номера строк. В текстовом редакторе Vim есть встроенная функциональность копирования. Если включена поддержка мыши, вы можете выделить текст мышью. Если нет, для перехода в режим выделения нажмите клавишу V в командном режиме. Затем используется стрелки для выделения нужной области:
Для копирования во внутренний буфер Vim следует использовать клавишу y, а для вставки — p. Если надо выйти с режима выделения без осуществления каких-либо действий — нажмите Esc. Такой способ копирования работает только внутри программы, нигде в системе скопированный текст вставить вы не сможете.
Однако Vim умеет работать и с буфером обмена операционной системы. Вообще у Vim очень широкие возможности копирования и вставки. Здесь поддерживается такая вещь как регистры, в которые можно сохранять данные и извлекать их оттуда. Всего таких регистров 26. По умолчанию используется безымянный регистр. Именно в него попадает текст при копировании с помощью клавиши y или удалении с помощью x. У большинства регистров есть своё предназначение. Однако есть именованные регистры с именами от a до z, в которые вы можете складывать произвольные данные.
Для доступа к регистрам используется символ » в командном режиме или режиме выделения. Если вы редактируете текст, то нужно нажать Esc для выхода в командный режим или выделить нужный текст, затем нажать Shift и кнопку, которая отвечает за « на клавиатуре, а затем кнопку имени регистра. Например, для того чтобы скопировать текст в регистр a используйте такую последовательность «ay.
Для вставки надо будет использовать подобный синтаксис «ap. Аналогично всему этому есть регистр, связанный с буфером обмена операционной системы. Его имя +. Но для того чтобы он работал, необходимо чтобы в системе был установлен пакет vim-gtk3 или gvim. В Ubuntu команда установки будет выглядеть вот так:
Затем вы сможете скопировать текст в системный буфер с помощью такой последовательности: «+y. После чего его можно будет вставить в любой программе вне Vim. Если надо вставить такой текст в Vim, используйте последовательность «+p.
3. Терминальный сервер tmux
Если вы используете tmux для разделения одного окна терминала на несколько, то копировать с помощью зажатой кнопки Shift будет не очень удобно. Вы не сможете выделить текст в рамках одного виртуального окна, будет выделяться всё окно терминала и в выделение попадёт много ненужных данных. Для выделения и вставки следует использовать встроенные средства. Если у вас включена поддержка мыши в tmux, то скопировать текст можно просто выделив его мышью.
Если поддержки мыши нет, нажмите управляющее сочетание клавиш, по умолчанию Ctrl+b, а затем символ [ для того чтобы войти в режим выделения. Используйте стрелки для перемещения по тексту. Переместите курсор к началу текста для копирования и нажмите Ctrl+Пробел. Затем переместите курсор к концу фрагмента. Выделенный текст будет подсвечен:
Затем нажмите сочетание клавиш Alt+W для того чтобы скопировать текст в буфер. Для вставки скопированного текста используйте сочетание клавиш Ctrl+b затем ].
Правда этот способ работает только с внутренним буфером обмена tmux. Получить скопированный таким образом текст в системе не получится.
Выводы
В этой небольшой статье мы рассмотрели как копировать в терминале Linux, а также в нескольких популярных программах, таких как Vim и Tmux. А какие ещё способы копирования текста в терминале знаете вы? Напишите в комментариях!
Обнаружили ошибку в тексте? Сообщите мне об этом. Выделите текст с ошибкой и нажмите Ctrl+Enter.
Как скопировать и вставить в терминал Linux и Ubuntu
Добавить в избранное
Главное меню » Linux » Как скопировать и вставить в терминал Linux и Ubuntu
К огда вы переключаетесь на Linux с Microsoft Windows, особенно если вы программист, есть вероятность, что у вас могут возникнуть проблемы с копированием и вставкой команд или строк в окне терминала Linux.
Даже когда vsмы портировали на Ubuntu из Windows десять лет назад, мы изо всех сил пытались скопировать и вставить строки в терминале Linux. В то время мы думали, что мы единственные пользователи, которому трудно скопировать и вставить. Однако, поискав в Интернете, мы поняли, что это глобальная проблема.
Причина в том, что сочетание клавиш и клавиши мыши для копирования и вставки строк в окнах терминала Linux не такие, как те, которые мы используем в Windows.
Привязки клавиш для операций копирования и вставки зависят от конкретного эмулятора терминала, который вы используете. В Linux по умолчанию привязка клавиш CTRL + C используется для отправки сигнала прерывания команде, выполняющейся на переднем плане. Следовательно, терминалы Linux не используют стандартные CTRL + C и CTRL + V для операций копирования и вставки.
Использование сочетания клавиш
В Ubuntu и других дистрибутивах Linux вы должны использовать комбинацию клавиш CTRL + SHIFT + C для копирования текста из терминала или текстового редактора.
Чтобы скопировать текст или строку кода из браузера, вы можете использовать общую комбинацию CTRL + C или CTRL + SHIFT + C. Затем, чтобы вставить эту строку кода в терминал, вам нужно использовать клавиши CTRL + SHIFT + V.
Вы должны использовать эти комбинации клавиш в Ubuntu для выполнения операций копирования и вставки, особенно в терминале Linux.
Использование контекстного меню, вызываемого правой кнопкой мыши
Другой способ скопировать и вставить в терминал Linux — использовать контекстное меню правой клавиши мыши.
Чтобы скопировать текст или строку в терминале, выберите текст, затем щелкните правой кнопкой мыши и выберите copy. Теперь, чтобы вставить выделенный текст, щелкните правой кнопкой мыши и выберите paste в контекстном меню.
Использование средней клавиши мыши
Этот метод не так популярен среди пользователей Linux, но все же эффективен в некоторых дистрибутивах Linux. В этом методе вам нужно выделить текст, который вы хотите скопировать и вставить. Затем нажмите кнопку колеса прокрутки, которая является средней кнопкой мыши, чтобы вставить выделенный текст.
Вот как вы можете копировать и вставлять текст в терминал Linux. Это просто, но сбивает с толку новых пользователей Linux, особенно тех, кто переходит на Linux с Windows или Mac. Упомянутые методы могут работать или не работать в различных дистрибутивах Linux по причине, упомянутой ранее в этой статье.
Заключение
Команды копирования и вставки в терминалах Linux и Ubuntu отличаются от Microsoft Windows и Mac. Есть три метода копирования и вставки в терминале Linux и Ubuntu. Эти методы включают использование определенных сочетаний клавиш, использование контекстного меню мыши и использование средней клавиши мыши. Когда вы реализуете предоставленные методы, вы можете успешно скопировать и вставить терминалы Linux и Ubuntu. Надеюсь, эта статья помогла вам эффективно использовать команду копирования и вставки.
Если вы нашли ошибку, пожалуйста, выделите фрагмент текста и нажмите Ctrl+Enter.
Буфер обмена в Linux (копирование и вставка)
Хочу рассказать о некоторых особенностях буфера обмена в Linux. О буфере копирования и про буфер выбора (первичный буфер), а также про копирование и вставку текста в терминале.
Буфер копирования
Стандартно для копирования и вставки объектов в Linux используются сочетания клавиш Ctrl+C и Ctrl+V. При копировании текст (или любой другой объект) в таком случае попадает в обычный буфер копирования. Затем вы можете вставить этот текст в другом месте.
Буфер выбора (первичный буфер)
В Linux существует еще буфер выбора или первичный буфер. Текст, который вы выделяете в любой программе, автоматически попадает в буфер обмена! Это удобно, выделил текст, открыл другое окно и вставил этот кусок текста. Есть некоторые исключения, но они незначительны. Например, у меня в Ubuntu это не работает, если программа использует JVM (Java Virtual Machine).
Кстати, именно этим объясняется следующие поведение. Вы выделили текст в программе, затем открыли другую программу и выделили какой-нибудь текст в ней. После этого, выделение текста в первой программе автоматически снимется, а текст который вы выделили последним, попадет в буфер выбора.
Копирование и вставка в терминале
В терминале для копирования и вставки не работают стандартные сочетания Ctrl+V, Ctrl+C. Это связано с тем, что исторически Ctrl+C это сочетание клавиш для прерывания текущего процесса. Поэтому, для копирования и вставки при работе в терминале используются сочетания Ctrl+Insert и Shift+Insert соответственно. В Gnome терминале и, наверное, во многих других также работают сочетания Shift+Ctrl+C и Shift+Ctrl+V. Они же указаны в главном меню программы в разделе Правка.
Также в терминале работают сочетания клавиш Ctrl+U, чтобы вырезать текст; и Ctrl+Y для вставки текста. Сочетание Ctrl+U работает особенным образом — в буфер копируется вся текущая строка, введенная в терминале, независимо от того, выбрали вы какой-нибудь текст мышкой или нет, а сама строка пропадает с экрана.