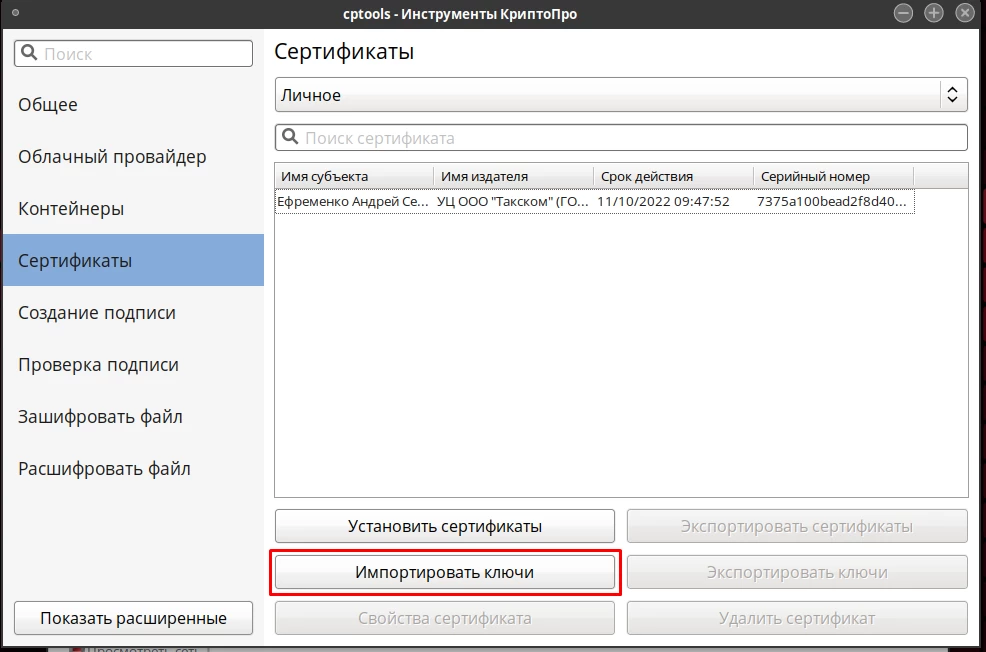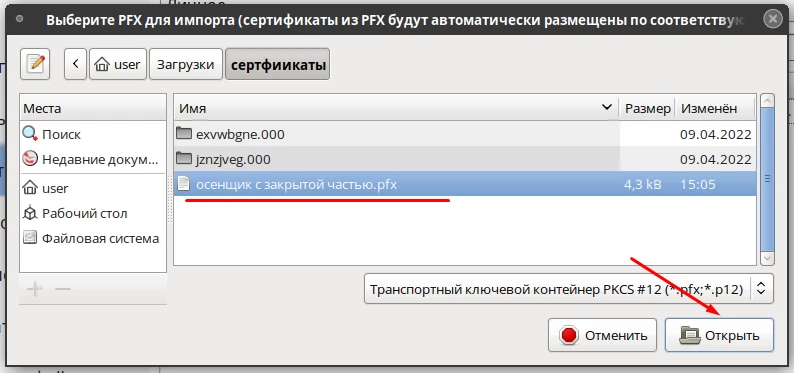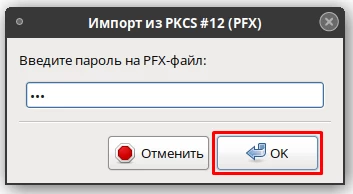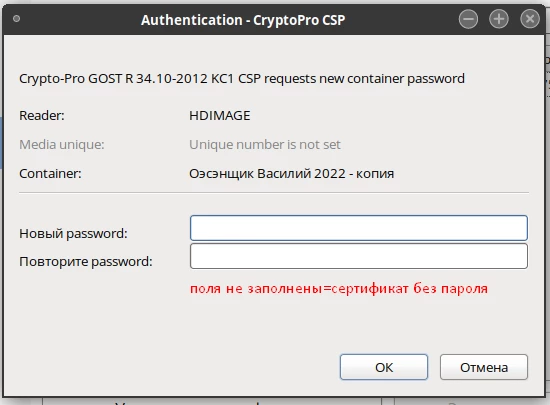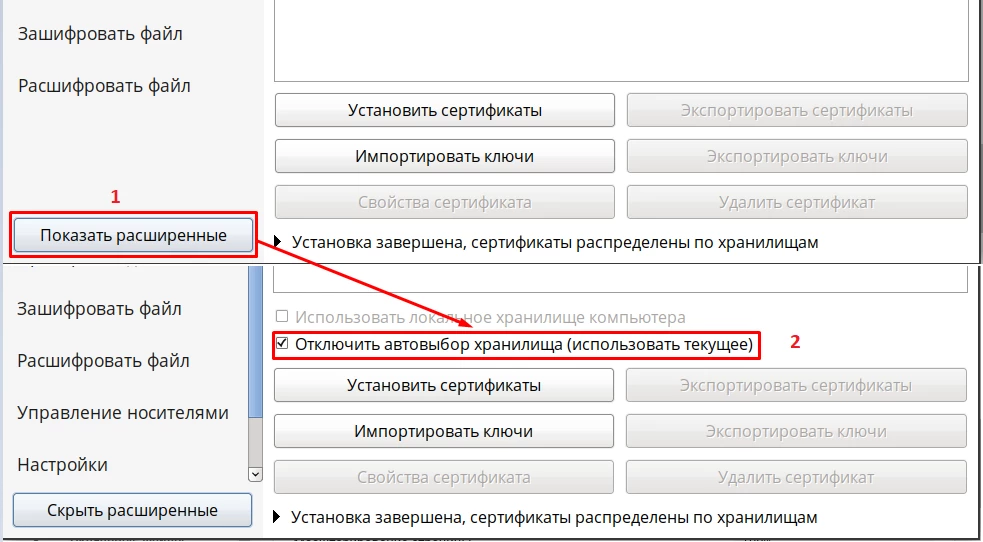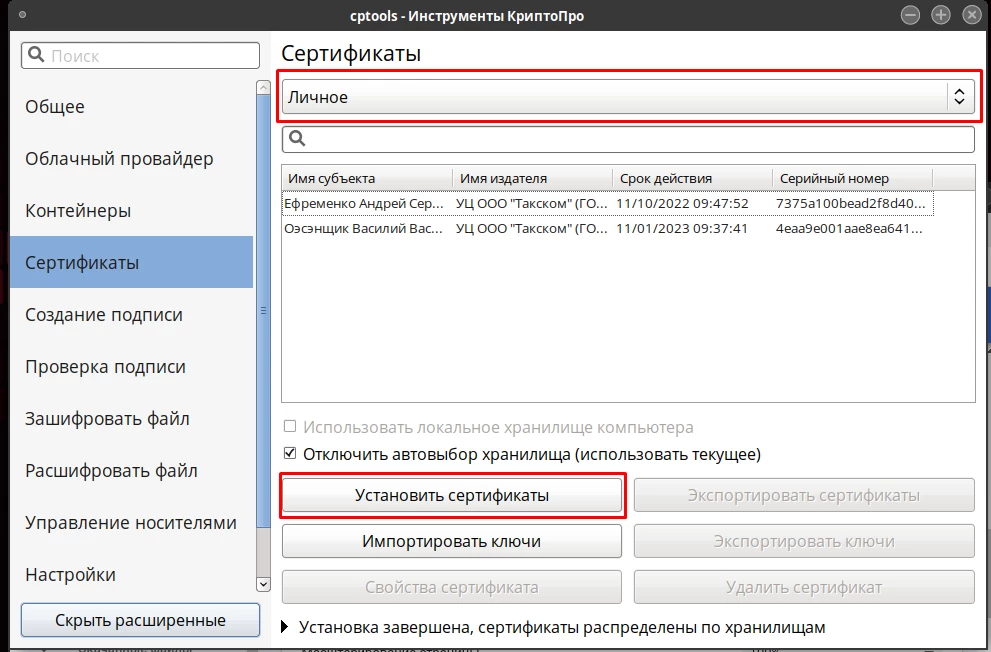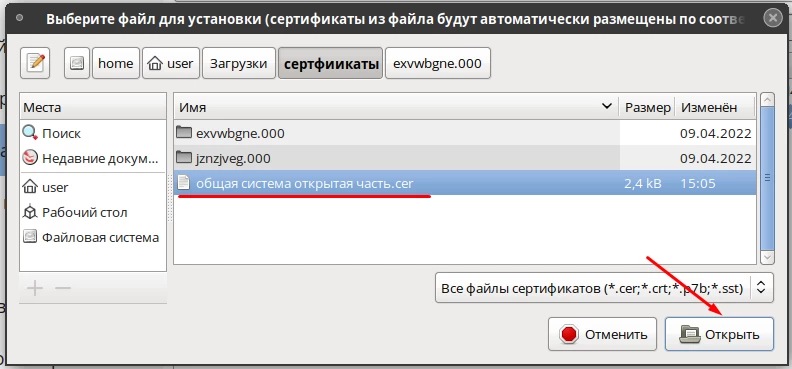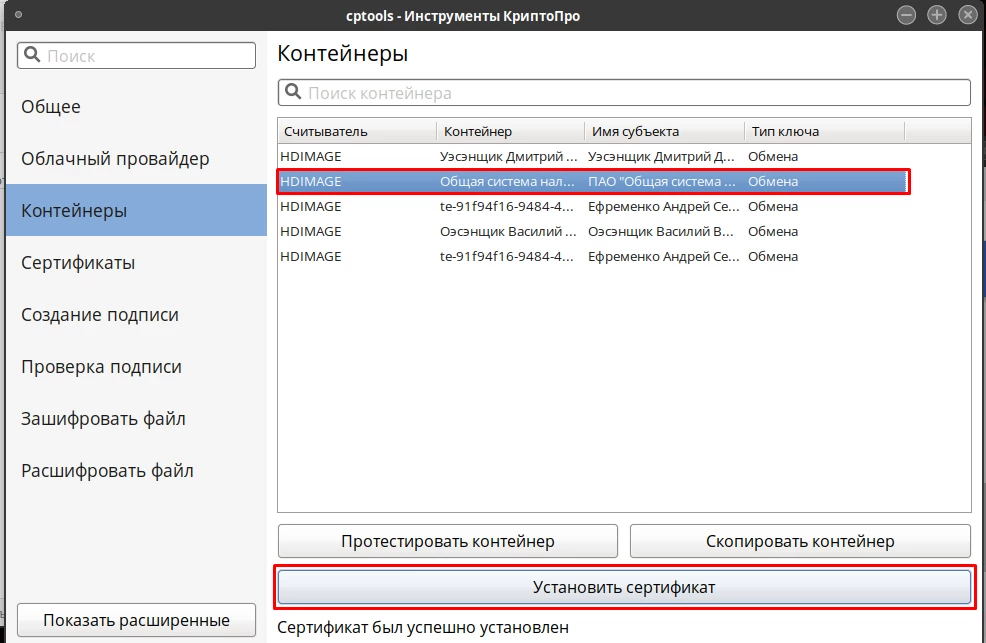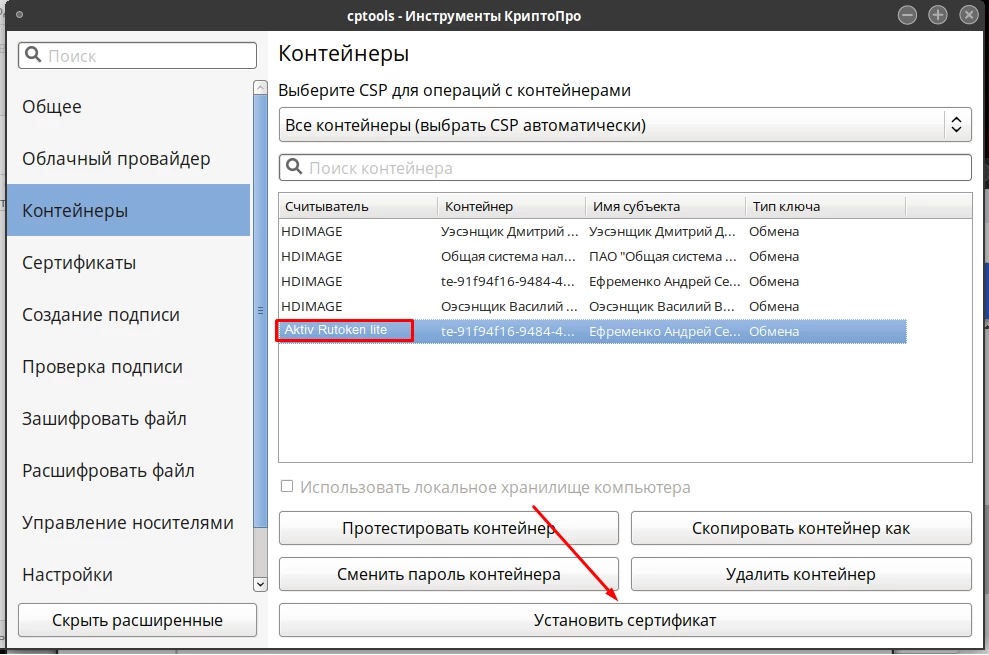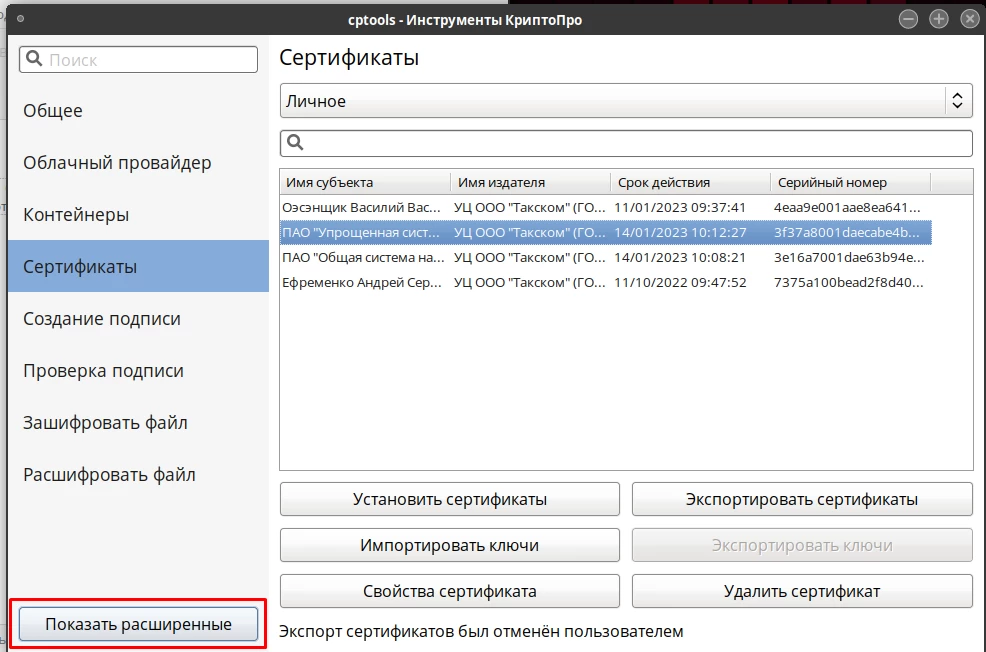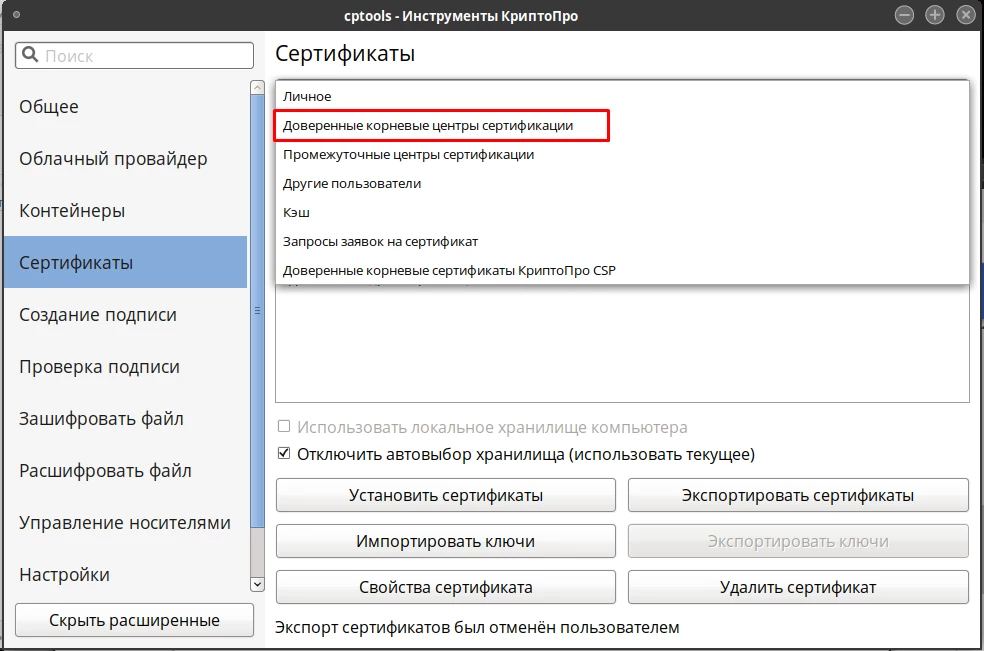- Криптопро хранилище сертификатов линукс
- Установка сертификатов на Linux
- Установка .cer (только открытая часть)
- Установка из .key (скопированные с носителя 6 файлов ключа)
- Установка сертификата с токена\флэш-накопителя
- Установка открытой части в контейнер закрытого ключа
- Установка корневых сертификатов и списков отзыва
- Установка корневого сертификата удостоверяющего центра
- Через терминал
- Через графический интерфейс
- Установка списка отозванных сертификатов
- Установка цепочки промежуточных сертификатов
- Криптопро хранилище сертификатов линукс
Криптопро хранилище сертификатов линукс
В данной статье мы описываем процесс установки и настройки КриптоПро CSP на ОС Linux (на примере Debian 11).
Она будет полезна вам, если вы получили ключ и сертификат в ФНС и используете ОС Linux для работы.
Порядок настройки:
1) Установка КриптоПро CSP 5.0:
1.1. Выполните регистрацию на сайте нашей компании. Если Вы уже зарегистрированы – выполните вход (необходимо ввести адрес электронной почты и пароль, которые Вы указывали при регистрации)
1.2. Перейдите на страницу загрузки дистрибутивов КриптоПро CSP
1.3. Ознакомьтесь с условиями лицензионного соглашения и нажмите кнопку «Я согласен с лицензионным соглашением. Перейти к загрузке»
1.4. Нажмите кнопку «Скачать для Linux», для загрузки дистрибутива актуальной версии КриптоПро CSP
1.5. Распакуйте загруженный архив: tar -xvf linux-amd64_deb.tgz && cd linux-amd64_deb
1.6. Запустите установку в графическом интерфейсе посредством запуска скрипта
sudo ./install_gui.sh
При установке дополнительно нужно отметить пакеты
1.7. Для корректной работы с некоторыми ключевыми носителями необходима установка дополнительного программного обеспечения:
- pcscd (sudo apt-get install pcscd)
- libccid (sudo apt-get install libccid)
- Рутокен ЭЦП 2.0, Рутокен ЭЦП 3.0, Рутокен TLS — библиотека для работы через PKCS#11 интерфейс
- JaCarta-2 ГОСТ — Единый клиент JaCarta
- ESMART Token ГОСТ — ESMART PKI Client
- Рутокен S — пакет ifd-rutokens_1.0.4 расположен в архиве с ПО
установка скаченных выше библиотек PKCS#11 выполняется командой
sudo dpkg -i путь до скаченной библиотеки
убедитесь, что служба pcscd запущена sudo systemctl status pcscd
если нет запустите ее sudo systemctl enable —now pcscd
2) Установка КриптоПро ЭЦП BrowserPlug-in 2.0:
Распакуйте загруженный архив: tar -xvf cades-linux-amd64.tar.gz
sudo dpkg -i cprocsp-pki-cades
sudo dpkg -i cprocsp-pki-plugin
3) Установка личного сертификата:
Установка личного сертификата с привязкой к ключевому контейнеру на ключевом носителе (при подключенном ключевом носителе):
Обзор
Показать приложения
Инструменты КриптоПро
Контейнеры
Выбрать нужный ключевой носитель
Установить сертификат
Установка облачного сертификата описана в инструкции по ссылке
Если настройка произведена корректно, то в поле Сертификат появится строка, соответствующая сертификату.
После выбора сертификата и нажатия кнопки Подписать появится надпись Подпись сформирована успешно.
5) Проверка статуса лицензии КриптоПро CSP 5.0:
Обзор
Показать приложения
Инструменты КриптоПро
Общее
6) Активация лицензии КриптоПро CSP 5.0:
Обзор
Показать приложения
Инструменты КриптоПро
Общее
Ввести лицензию для меня
Дополнительная информация по работе с лицензиями доступна по ссылке .
a) При необходимости отдельной установки сертификатов
корневых удостоверяющих центров (например, в случае использования неквалифицированного сертификата) или промежуточных удостоверяющих центров (например, в случае с проблемами автоматического построения цепочки сертификатов по ссылкам из сертификатов) эти сертификаты можно установить следующим образом:
Обзор
Показать приложения
Инструменты КриптоПро
Сертификаты
Установить сертификаты
выбрать файл с нужным сертификатом
b) Для работы на портале nalog.ru необходимо:
— иметь в наличии квалифицированный сертификат электронной подписи и соответствующий ему ключ,
— для входа в личный кабинет ИП или ЮЛ с помощью электронной подписи использовать один из браузеров (рекомендуется использовать последнии доступные версии браузеров) с поддержкой ГОСТ TLS — Chromium-Gost или Яндекс.Браузер и входить по прямой ссылке:
https://lkulgost.nalog.ru/ — для юридических лиц,
c) Информация по входу на портал gosuslugi.ru доступна по ссылке .
Установка сертификатов на Linux
- Открыть «Инструменты КриптоПро», вкладка «Сертификаты»;
- Нажать «Импортировать ключи».
По умолчанию при импорте ключ копируется на ваш ПК. Если требуется использовать сертификат на съёмном носителе, его нужно скопировать на носитель и после установить;
Перейти в место хранения сертификата, выбрать его и нажать «Открыть»;
Ввести пароль от сертификата, заданный при выгрузке, и нажать «ОК»;
В новом окне можно задать пароль на сертификат. Если пароль не нужен, оставить поля пустыми и нажать «ОК»;
Установка .cer (только открытая часть)
- Открыть «Инструменты КриптоПро», вкладка «Сертификаты»;
- Нажать «Показать расширенные» и поставить галку «Отключить автовыбор хранилища (использовать текущее)».
Если галку не ставить, «КриптоПро» автоматически будет определять хранилище для сертификатов. Личные сертификаты попадут в хранилище «Другие пользователи»;
Перейти в выпадающем меню в нужное хранилище сертификатов и нажать «Установить сертификаты»;
Перейти в место хранения сертификата, выбрать его и нажать «Открыть»;
Установка из .key (скопированные с носителя 6 файлов ключа)
- Скопировать папку с файлами в папку локального хранения контейнеров «КриптоПро», по умолчанию «/var/opt/cprocsp/keys/имя_пользователя»;
Установка сертификата с токена\флэш-накопителя
- Подключить накопитель или токен к вашему ПК;
- В «Инструментах КриптоПро» перейти на вкладку «Контейнеры» и выбрать нужный контейнер на носителе;
- Нажать «Установить сертификат»;
Установка открытой части в контейнер закрытого ключа
Выполнить команду:/opt/cprocsp/bin/amd64/certmgr -inst -inst_to_cont -ask-container -pin «пин-код токена» -file “путь к файлу сертификата”
Пример:/opt/cprocsp/bin/amd64/certmgr -inst -inst_to_cont -ask-container -pin «12567» -file /path/to/certificate.cer
Установка корневых сертификатов и списков отзыва
Установка корневого сертификата удостоверяющего центра
Вам необходимо воспользоваться любым из способов:
Через терминал
Выполнить команду: /opt/cprocsp/bin/amd64/certmgr -inst -cert -file ~/Загрузки/.cer -store uRoot
Через графический интерфейс
- Открыть «Инструменты КриптоПро», нажать «Показать расширенные»;
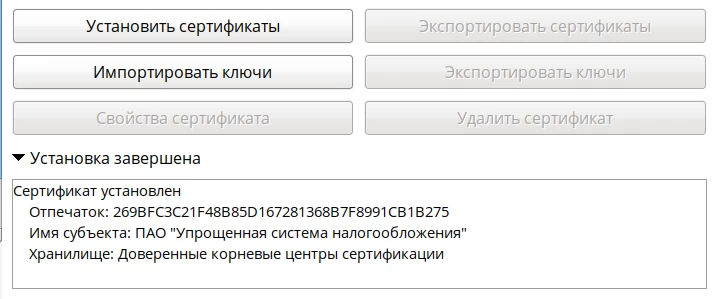
Установка списка отозванных сертификатов
Выполнить команду:/opt/cprocsp/bin/amd64/certmgr -inst -crl -file ~/Загрузки/.crl
Установка цепочки промежуточных сертификатов
Выполнить команду:/opt/cprocsp/bin/amd64/certmgr -inst -cert -file ~/Загрузки/.p7b -store CA
Криптопро хранилище сертификатов линукс
Настройка рабочего места под управлением ОС Linux для работы с «облачными» сертификатами электронной подписи
Далее описан процесс настройки и проверки работоспособности на примере Ubuntu 20.04 LTS
1. Установка КриптоПро CSP версии 5.0.
1.1. Выполните регистрацию на сайте нашей компании. Если Вы уже зарегистрированы – выполните вход (необходимо ввести адрес электронной почты и пароль, которые Вы указывали при регистрации).
1.3. Ознакомьтесь с условиями лицензионного соглашения и нажмите кнопку «Я согласен с лицензионным соглашением. Перейти к загрузке».
1.4. Нажмите кнопку «Скачать для Linux», для загрузки дистрибутива актуальной версии КриптоПро CSP.
1.5. Распакуйте загруженный архив: tar -xvf linux-amd64_deb.tgz && cd linux-amd64_deb
1.6. Установите основные пакеты КриптоПро CSP: sudo ./install.sh
1.7. Установите дополнительные пакеты:
2.1. Установка «облачного» сертификата электронной подписи (через графический интерфейс пользователя).
2.1.1. Запустите приложение «Инструменты КриптоПро»: /opt/cprocsp/bin/amd64/cptools
2.1.2. Перейдите на вкладку «Облачный провайдер».
2.1.3. Укажите адрес сервера авторизации (1) и сервера DSS (2). Данные адреса необходимо получить в организации, предоставившей Вам «облачный» сертификат электронной подписи. Поле «Уникальное имя» (3) заполнится автоматически. Затем нажмите кнопку «Установить сертификаты» (4).
Обратите внимание! Если на вкладке «Облачный провайдер» уже будут указаны адреса https://dss.cryptopro.ru/STS/oauth и https://dss.cryptopro.ru/SignServer/rest (адреса тестового сервиса электронной подписи DSS, который не предназначен для хранения квалифицированных сертификатов электронной подписи и выполнения юридически значимых операций) — необходимо открыть выпадающий список под кнопкой «Выберите сервер» и выбрать пункт «Использовать новый сервер».
2.1.4. Введите логин пользователя для доступа к «облачному» сертификату, а затем нажмите кнопку «ОК».
2.1.5. Введите пароль пользователя для доступа к «облачному» сертификату, а затем нажмите кнопку «ОК».
2.1.6. При появлении уведомления о необходимости подтвердить операцию входа – выберите один из доступных методов аутентификации.
2.1.7. После этого Вы будете возвращены к интерфейсу программы «Инструменты КриптоПро». Чуть ниже кнопки «Установить сертификаты» появится уведомление об успешной установке.
2.2. Установка «облачного» сертификата электронной подписи (без использования графического интерфейса пользователя).
/opt/cprocsp/bin/amd64/csptest -cloud -register -login -save -unique -auth -rest -user -password
— — идентификатор сервера DSS. Можете задать любой, удобный для Вас идентификатор;
— — адрес сервера авторизации (необходимо получить в организации, предоставившей Вам «облачный» сертификат электронной подписи);
— — адрес сервера DSS (необходимо получить в организации, предоставившей Вам «облачный» сертификат электронной подписи);
— — логин пользователя для доступа к «облачному» сертификату;
— — пароль пользователя для доступа к «облачному» сертификату.
2.2.2. Появление статуса [ErrorCode: 0x00000000] означает, что установка была выполнена успешно.
Обратите внимание! Установку сертификатов без использования графического интерфейса можно выполнить только в случае, если операция входа в центр идентификации DSS не требует вторичной аутентификации.
3.1. Проверка работоспособности (через графический интерфейс пользователя).
3.1.1. Перейдите на вкладку «Создание подписи».
3.1.2. Выберите Ваш «облачный» сертификат из списка (1), выберите любой файл для подписи (2) и нажмите кнопку «Подписать» (3).
3.1.3. Повторите действия из п. 2.1.4 – 2.1.6.
3.1.4. В случае успешного формирования подписи чуть ниже кнопки «Подписать» появится уведомление об успешном создании подписи.
3.2. Проверка работоспособности (без использования графического интерфейса пользователя).
/opt/cprocsp/bin/amd64/cryptcp -sign /path/to/file /path/to/signature.sig –q
— /path/to/file – путь до подписываемого файла;
— /path/to/signature.sig – путь до подписанного файла.
3.2.2. Если у Вас установлено несколько сертификатов электронной подписи – после выполнения команды нужно будет ввести порядковый номер требуемого сертификата.
3.2.3. Появление статуса [ErrorCode: 0x00000000] означает, что файл был успешно подписан.
Обратите внимание! Подписать файл без использования графического интерфейса можно только в случае, если операции входа и подписи не требует вторичной аутентификации.