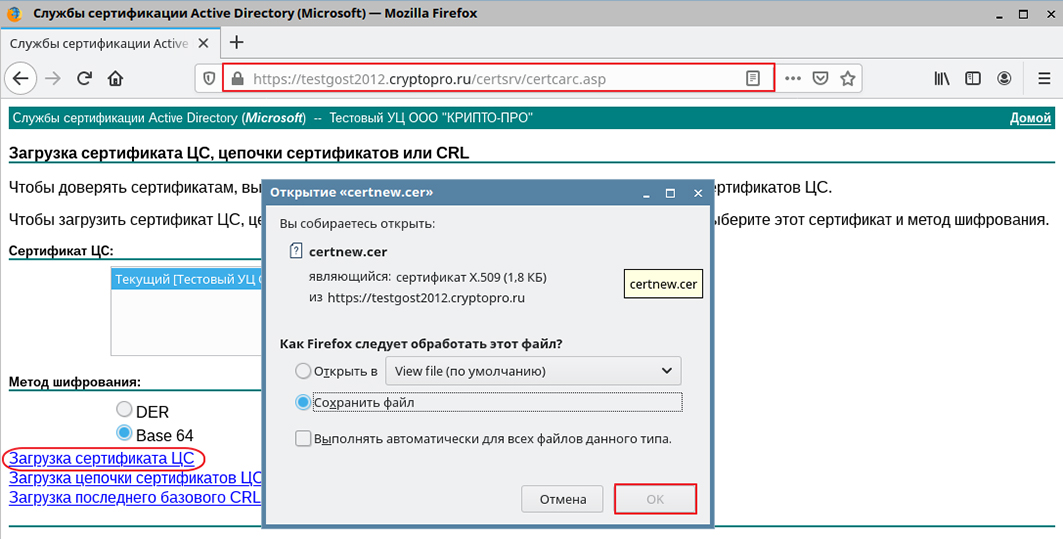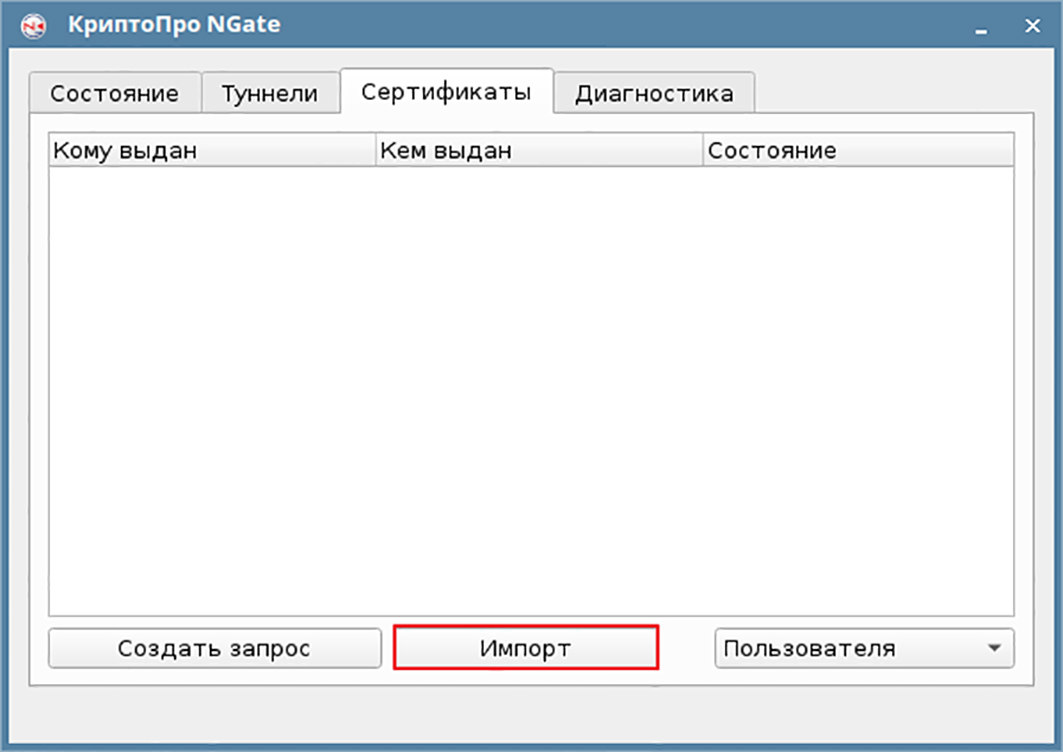- Почему не работает команда csptest -keycopy -src cont ‘\.\FLASH\qwerty’ -d cont ‘\.\HDIMAGE\qwerty’ ?
- Как сделать новые закрытые ключи?
- Как проверить, работоспособен ли контейнер с закрытыми ключами?
- Как посмотреть список закрытых ключей?
- Как в Linux/Unix установить сертификаты?
- Как скопировать ключи с дискеты/флешки на HDIMAGE?
- Что такое ключевой контейнер? Зачем нужен пароль на контейнер?
- Импорт корневых и промежуточных сертификатов (Linux)
- 1С и Linux
- пятница, 14 декабря 2018 г.
- Установка сертификатов используя КриптоПРО в Linux
- Криптопро линукс корневой сертификат
Почему не работает команда csptest -keycopy -src cont ‘\\.\FLASH\qwerty’ -d cont ‘\\.\HDIMAGE\qwerty’ ?
Проблема может быть в том, что нельзя создавать два контейнера с одинаковым именем.
Попробуйте назвать копию как-нибудь иначе, например:
csptest -keycopy -src cont ‘\\.\FLASH\qwerty’ -d cont ‘\\.\HDIMAGE\qwerty1’
Как сделать новые закрытые ключи?
Обычно ключи создаются вместе с запросом на сертификат. Если Вам требуется создать ключи и запрос на сертификат, воспользуйтесь утилитой cryptcp(документация на неё входит в состав документации на CSP, см. раздел «Работа с запросами на сертификат»).
Если требуется просто сделать новые ключи, можно воспользоваться утилитой csptest. Она находится в директории /opt/cprocsp/bin/.
Создание контейнера пользователя:
csptest -keyset -newkeyset -cont ‘\\.\имя считывателя\имя контейнера’
Создание контейнера компьютера:
Как проверить, работоспособен ли контейнер с закрытыми ключами?
Открыть(проверить) контейнер можно утилитой csptest. Она находится в директории /opt/cprocsp/bin/ :
Открыть(проверить) контейнер пользователя:
csptest -keyset -check -cont ‘\\.\имя считывателя\имя контейнера’
Открыть(проверить) контейнер компьютера:
csptest -keyset -check -cont ‘\\.\имя считывателя\имя контейнера’ -machinekeyset
где имя считывателя:
HDIMAGE, если используете жесткий диск для хранения ключей
FLASH, если используете флешку
FAT12_0, если используете дискету
Как посмотреть список закрытых ключей?
Список контейнеров с закрытыми ключами можно посмотреть утилитой csptest. Она находится в директории /opt/cprocsp/bin/
Перечисление контейнеров пользователя:
csptest -keyset -enum_cont -verifycontext -fqcn
Перечисление контейнеров компьютера:
csptest -keyset -enum_cont -verifycontext -fqcn -machinekeys
В полученном списке имена контейнеров будут представлены в том виде, в котором их воспринимают все бинарные утилиты, входящие в дистрибутив CSP (\\.\\).
Как в Linux/Unix установить сертификаты?
Основной утилитой для работы с сертификатами является certmgr (лежит в /opt/cprocsp/bin/). К ней есть man:
man 8 certmgr
Установка корневого сертификата:
certmgr -inst -store root -file
Установка личного сертификата:
certmgr -inst -file -cont
Установка стороннего сертификата:
certmgr -inst -file
Как скопировать ключи с дискеты/флешки на HDIMAGE?
Скопируйте ключи(директорию с именем в формате 8.3) из корня дискеты или флешки в директорию /var/opt/cprocsp/keys/имя_пользователя
При этом необходимо проследить чтобы:
— владельцем файлов был пользователь, в диретории с именем которого расположен контейнер(от его имени будет осуществляться работа с ключами);
— чтобы на директорию с ключами были выставлены права, разрешаюшие владельцу всё, остальным ничего;
— чтобы на файлы были выставлены права, разершающие владельцу по крайней мере чтение и запись, остальным ничего.
Что такое ключевой контейнер? Зачем нужен пароль на контейнер?
Ключевые контейнеры – это способ хранения закрытых ключей, реализованный в нашем продукте. Их физическое представление зависит от типа ключевого носителя (на флешке, дискете, жестком диске это директория в которой хранится набор файлов с ключевой информацией; в случае со смарт-картами – файлы в защищенной памяти смарт-карты, в случае с реестром – раздел реестра, содержащий некоторые параметры). Пароль на контейнер имеет разное значение для смарт-карт и для носителей, не являющихся смарт-картами.
Импорт корневых и промежуточных сертификатов (Linux)
Для подключения к шлюзу NGate нужно установить доверенный удостоверяющего центра ( ), выпустившего серверный мандат шлюза NGate. Для подключения к тестовому шлюзу NGate необходимо установить корневой сертификат одного из тестовых УЦ КриптоПро. Для подключения к рабочему шлюзу NGate необходим соответствующий сертификат УЦ, обратитесь к Администратору безопасности вашей сети для получения сертификата.
Установка корневого сертификата может быть произведена тремя способами: при помощи графической утилиты cptools – Инструменты КриптоПро, консольной утилиты certmgr или клиента NGate.
В данном разделе рассматривается вариант установки корневого сертификата УЦ с использованием клиента NGate.
- Скачайте файл корневого сертификата тестового УЦ компании КриптоПро:
- Перейдите по ссылке: https://testgost2012.cryptopro.ru/certsrv/certcarc.asp.
- Выберите формат Base64.
- Нажмите Загрузка сертификата ЦС (возможно появление сообщения об опасности, игнорируйте сообщение и загружайте файл).
ОСТОРОЖНО: Тестовый УЦ предназначен только для тестирования и не должен использоваться для других целей!
Выберите в диалоговом окне Мастера установки сертификата Сертификат УЦ , нажмите Далее .
1С и Linux
Пишу для себя, чтобы не забыть как делал. 95 % рабочее. На комментарии отвечаю, когда увижу.
пятница, 14 декабря 2018 г.
Установка сертификатов используя КриптоПРО в Linux
Для установки в uRoot админиских прав больше не нужно. Ради этого их с mRoot и разделили. Работает так: если ставить в uRoot — видно будет только текущему пользователю, даже если он root, но права не нужны и будет диалог с предупреждением. Если ставить в mRoot, то нужны права, видно будет всем и предупреждения не будет.
Установка корневого сертификата удостоверяющего центра:
$ /opt/cprocsp/bin/amd64/certmgr -inst -cert -file ~/Загрузки/.cer -store uRoot
$ /opt/cprocsp/bin/amd64/certmgr -inst -cert -file ~/Загрузки/guts_2012.cer -store uRootПросмотор корневых сертификатов:
$ /opt/cprocsp/bin/amd64/certmgr -list -store uRootУдалить:
$ /opt/cprocsp/bin/amd64/certmgr -delete -store uRoot
$ /opt/cprocsp/bin/amd64/certmgr -delete -all -store uRootУстановка списка отозванных сертификатов:
$ /opt/cprocsp/bin/amd64/certmgr -inst -crl -file ~/Загрузки/.crlУстановка цепочки промежуточных сертификатов:
$ /opt/cprocsp/bin/amd64/certmgr -inst -cert -file ~/Загрузки/.p7b -store uca$ /opt/cprocsp/bin/amd64/certmgr -inst -cert -file ~/Загрузки/fk_2012.cer -store uca
Просмотор промежуточных сертификатов:
$ /opt/cprocsp/bin/amd64/certmgr -list -store ucaУдалить:
$ /opt/cprocsp/bin/amd64/certmgr -delete -store ucaУстановка сертификата с рутокена:
$ /opt/cprocsp/bin/amd64/certmgr -inst -cont » -store uMyУстановка сертификата из контейнера:
$ /opt/cprocsp/bin/amd64/certmgr -inst -store uMy -cont ‘\\.\HDIMAGE\test’Просмотор личных сертификатов:
$ /opt/cprocsp/bin/amd64/certmgr -list -store uMyПросмотр контейнеров, рутокенов
$ /opt/cprocsp/bin/amd64/csptest -keyset -enum -verifycontext -fqcnКриптопро линукс корневой сертификат
В данной статье мы описываем процесс установки и настройки КриптоПро CSP на ОС Linux (на примере Debian 11).
Она будет полезна вам, если вы получили ключ и сертификат в ФНС и используете ОС Linux для работы.
Порядок настройки:
1) Установка КриптоПро CSP 5.0:
1.1. Выполните регистрацию на сайте нашей компании. Если Вы уже зарегистрированы – выполните вход (необходимо ввести адрес электронной почты и пароль, которые Вы указывали при регистрации)
1.2. Перейдите на страницу загрузки дистрибутивов КриптоПро CSP
1.3. Ознакомьтесь с условиями лицензионного соглашения и нажмите кнопку «Я согласен с лицензионным соглашением. Перейти к загрузке»
1.4. Нажмите кнопку «Скачать для Linux», для загрузки дистрибутива актуальной версии КриптоПро CSP
1.5. Распакуйте загруженный архив: tar -xvf linux-amd64_deb.tgz && cd linux-amd64_deb
1.6. Запустите установку в графическом интерфейсе посредством запуска скрипта
sudo ./install_gui.sh
При установке дополнительно нужно отметить пакеты
1.7. Для корректной работы с некоторыми ключевыми носителями необходима установка дополнительного программного обеспечения:
- pcscd (sudo apt-get install pcscd)
- libccid (sudo apt-get install libccid)
- Рутокен ЭЦП 2.0, Рутокен ЭЦП 3.0, Рутокен TLS — библиотека для работы через PKCS#11 интерфейс
- JaCarta-2 ГОСТ — Единый клиент JaCarta
- ESMART Token ГОСТ — ESMART PKI Client
- Рутокен S — пакет ifd-rutokens_1.0.4 расположен в архиве с ПО
установка скаченных выше библиотек PKCS#11 выполняется командой
sudo dpkg -i путь до скаченной библиотеки
убедитесь, что служба pcscd запущена sudo systemctl status pcscd
если нет запустите ее sudo systemctl enable —now pcscd
2) Установка КриптоПро ЭЦП BrowserPlug-in 2.0:
Распакуйте загруженный архив: tar -xvf cades-linux-amd64.tar.gz
sudo dpkg -i cprocsp-pki-cades
sudo dpkg -i cprocsp-pki-plugin
3) Установка личного сертификата:
Установка личного сертификата с привязкой к ключевому контейнеру на ключевом носителе (при подключенном ключевом носителе):
Обзор
Показать приложения
Инструменты КриптоПро
Контейнеры
Выбрать нужный ключевой носитель
Установить сертификатУстановка облачного сертификата описана в инструкции по ссылке
Если настройка произведена корректно, то в поле Сертификат появится строка, соответствующая сертификату.
После выбора сертификата и нажатия кнопки Подписать появится надпись Подпись сформирована успешно.
5) Проверка статуса лицензии КриптоПро CSP 5.0:
Обзор
Показать приложения
Инструменты КриптоПро
Общее6) Активация лицензии КриптоПро CSP 5.0:
Обзор
Показать приложения
Инструменты КриптоПро
Общее
Ввести лицензию для меняДополнительная информация по работе с лицензиями доступна по ссылке .
a) При необходимости отдельной установки сертификатов
корневых удостоверяющих центров (например, в случае использования неквалифицированного сертификата) или промежуточных удостоверяющих центров (например, в случае с проблемами автоматического построения цепочки сертификатов по ссылкам из сертификатов) эти сертификаты можно установить следующим образом:
Обзор
Показать приложения
Инструменты КриптоПро
Сертификаты
Установить сертификаты
выбрать файл с нужным сертификатомb) Для работы на портале nalog.ru необходимо:
— иметь в наличии квалифицированный сертификат электронной подписи и соответствующий ему ключ,
— для входа в личный кабинет ИП или ЮЛ с помощью электронной подписи использовать один из браузеров (рекомендуется использовать последнии доступные версии браузеров) с поддержкой ГОСТ TLS — Chromium-Gost или Яндекс.Браузер и входить по прямой ссылке:
https://lkulgost.nalog.ru/ — для юридических лиц,
c) Информация по входу на портал gosuslugi.ru доступна по ссылке .