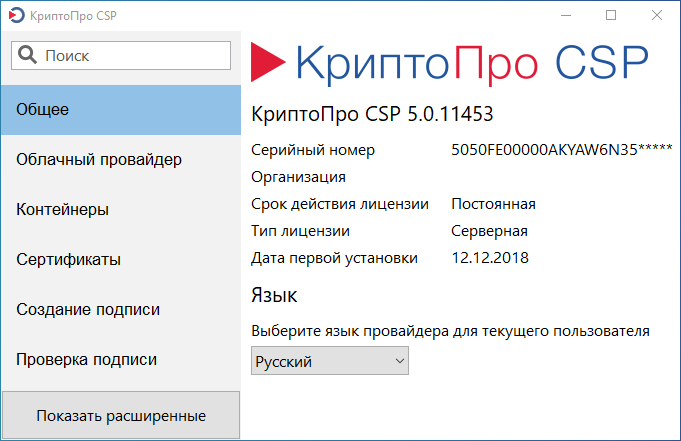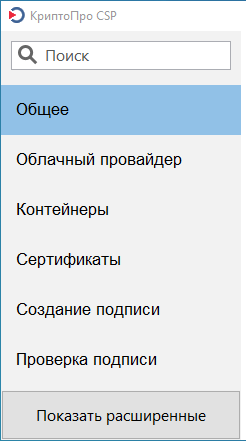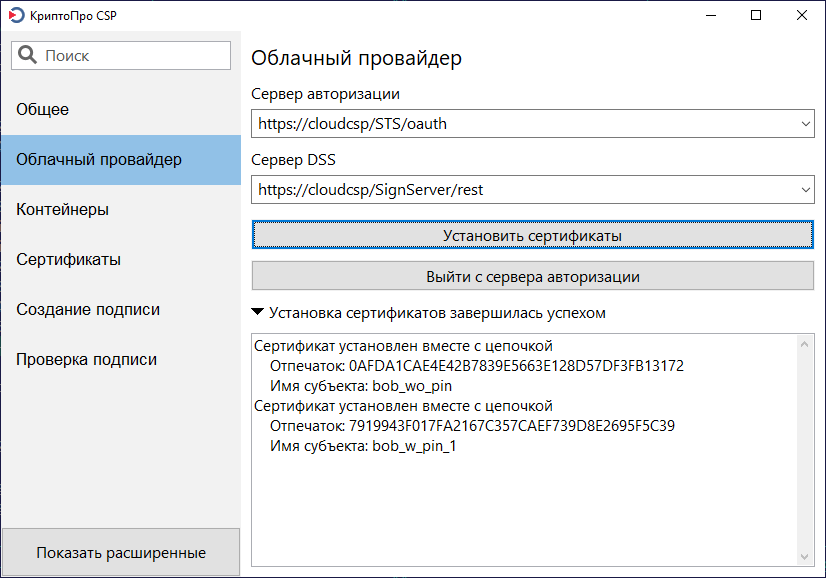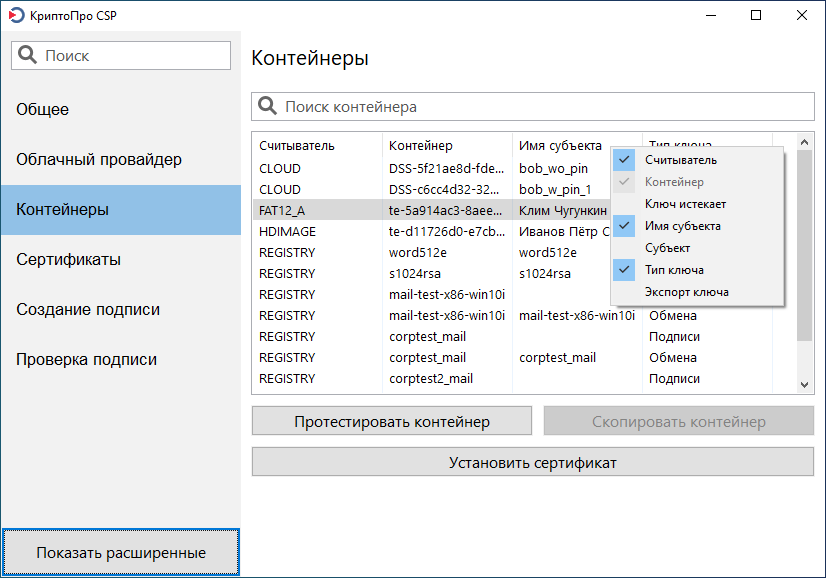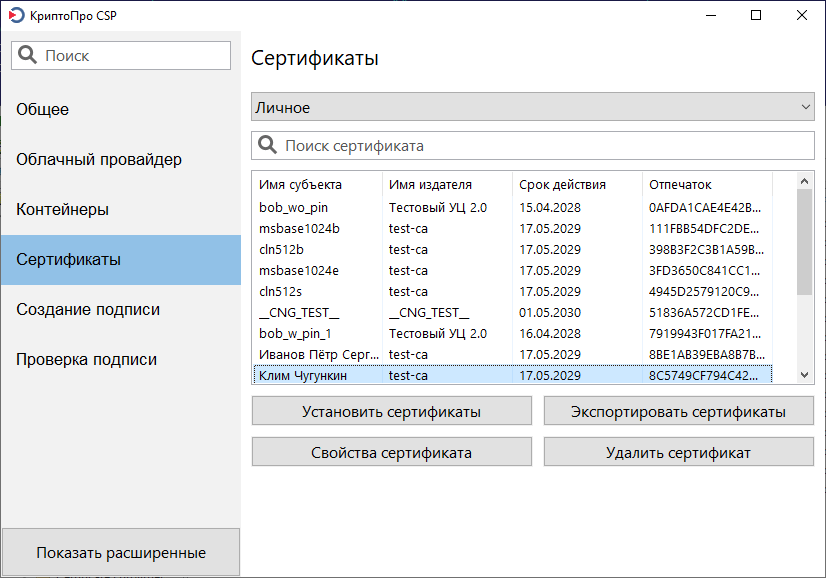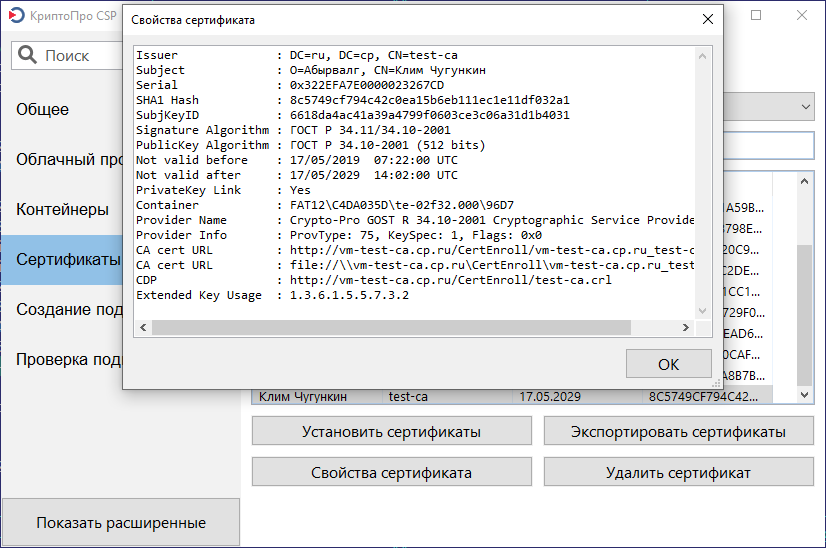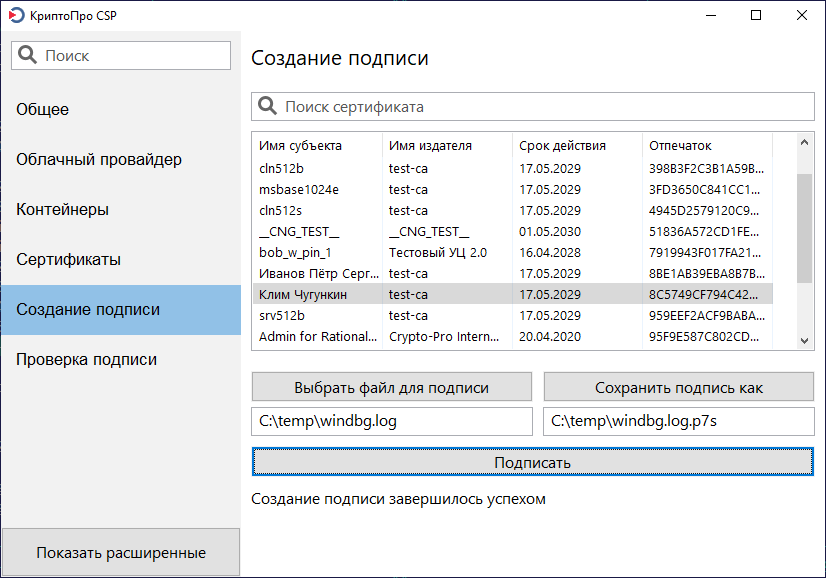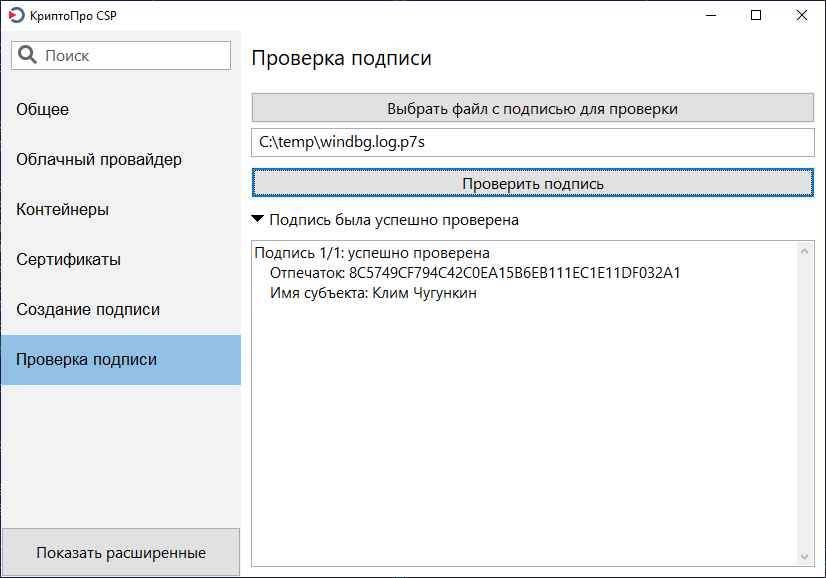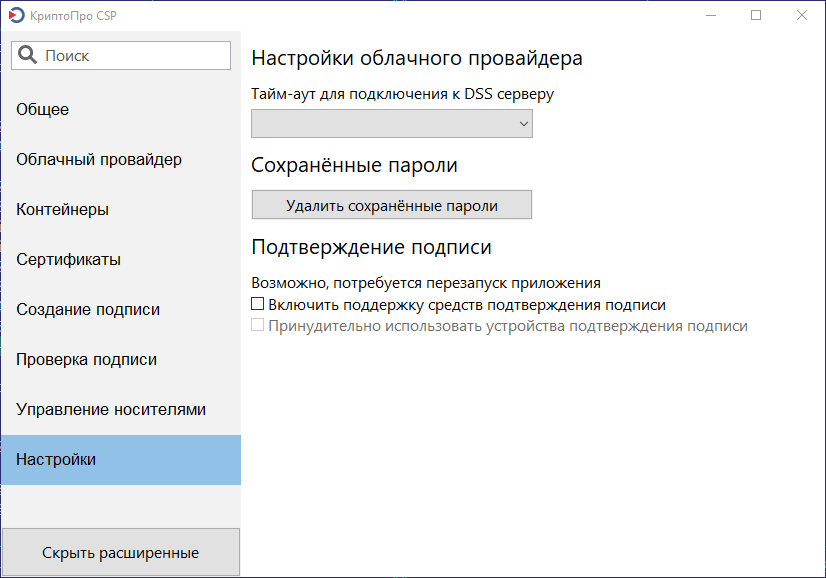Криптопро linux графический интерфейс
Настройка рабочего места под управлением ОС Linux для работы с «облачными» сертификатами электронной подписи
Далее описан процесс настройки и проверки работоспособности на примере Ubuntu 20.04 LTS
1. Установка КриптоПро CSP версии 5.0.
1.1. Выполните регистрацию на сайте нашей компании. Если Вы уже зарегистрированы – выполните вход (необходимо ввести адрес электронной почты и пароль, которые Вы указывали при регистрации).
1.3. Ознакомьтесь с условиями лицензионного соглашения и нажмите кнопку «Я согласен с лицензионным соглашением. Перейти к загрузке».
1.4. Нажмите кнопку «Скачать для Linux», для загрузки дистрибутива актуальной версии КриптоПро CSP.
1.5. Распакуйте загруженный архив: tar -xvf linux-amd64_deb.tgz && cd linux-amd64_deb
1.6. Установите основные пакеты КриптоПро CSP: sudo ./install.sh
1.7. Установите дополнительные пакеты:
2.1. Установка «облачного» сертификата электронной подписи (через графический интерфейс пользователя).
2.1.1. Запустите приложение «Инструменты КриптоПро»: /opt/cprocsp/bin/amd64/cptools
2.1.2. Перейдите на вкладку «Облачный провайдер».
2.1.3. Укажите адрес сервера авторизации (1) и сервера DSS (2). Данные адреса необходимо получить в организации, предоставившей Вам «облачный» сертификат электронной подписи. Поле «Уникальное имя» (3) заполнится автоматически. Затем нажмите кнопку «Установить сертификаты» (4).
Обратите внимание! Если на вкладке «Облачный провайдер» уже будут указаны адреса https://dss.cryptopro.ru/STS/oauth и https://dss.cryptopro.ru/SignServer/rest (адреса тестового сервиса электронной подписи DSS, который не предназначен для хранения квалифицированных сертификатов электронной подписи и выполнения юридически значимых операций) — необходимо открыть выпадающий список под кнопкой «Выберите сервер» и выбрать пункт «Использовать новый сервер».
2.1.4. Введите логин пользователя для доступа к «облачному» сертификату, а затем нажмите кнопку «ОК».
2.1.5. Введите пароль пользователя для доступа к «облачному» сертификату, а затем нажмите кнопку «ОК».
2.1.6. При появлении уведомления о необходимости подтвердить операцию входа – выберите один из доступных методов аутентификации.
2.1.7. После этого Вы будете возвращены к интерфейсу программы «Инструменты КриптоПро». Чуть ниже кнопки «Установить сертификаты» появится уведомление об успешной установке.
2.2. Установка «облачного» сертификата электронной подписи (без использования графического интерфейса пользователя).
/opt/cprocsp/bin/amd64/csptest -cloud -register -login -save -unique -auth -rest -user -password
— — идентификатор сервера DSS. Можете задать любой, удобный для Вас идентификатор;
— — адрес сервера авторизации (необходимо получить в организации, предоставившей Вам «облачный» сертификат электронной подписи);
— — адрес сервера DSS (необходимо получить в организации, предоставившей Вам «облачный» сертификат электронной подписи);
— — логин пользователя для доступа к «облачному» сертификату;
— — пароль пользователя для доступа к «облачному» сертификату.
2.2.2. Появление статуса [ErrorCode: 0x00000000] означает, что установка была выполнена успешно.
Обратите внимание! Установку сертификатов без использования графического интерфейса можно выполнить только в случае, если операция входа в центр идентификации DSS не требует вторичной аутентификации.
3.1. Проверка работоспособности (через графический интерфейс пользователя).
3.1.1. Перейдите на вкладку «Создание подписи».
3.1.2. Выберите Ваш «облачный» сертификат из списка (1), выберите любой файл для подписи (2) и нажмите кнопку «Подписать» (3).
3.1.3. Повторите действия из п. 2.1.4 – 2.1.6.
3.1.4. В случае успешного формирования подписи чуть ниже кнопки «Подписать» появится уведомление об успешном создании подписи.
3.2. Проверка работоспособности (без использования графического интерфейса пользователя).
/opt/cprocsp/bin/amd64/cryptcp -sign /path/to/file /path/to/signature.sig –q
— /path/to/file – путь до подписываемого файла;
— /path/to/signature.sig – путь до подписанного файла.
3.2.2. Если у Вас установлено несколько сертификатов электронной подписи – после выполнения команды нужно будет ввести порядковый номер требуемого сертификата.
3.2.3. Появление статуса [ErrorCode: 0x00000000] означает, что файл был успешно подписан.
Обратите внимание! Подписать файл без использования графического интерфейса можно только в случае, если операции входа и подписи не требует вторичной аутентификации.
Криптопро linux графический интерфейс
В составе КриптоПро CSP 5.0 появилось графическое приложение для Windows, Linux и macOS — «Инструменты КриптоПро» («CryptoPro Tools») или просто cptools.
Оно позволяет:
- управлять контейнерами и сертификатами
- создавать и проверять CMS-подписи под файлами
- регистрировать облачные контейнеры, хранящиеся в КриптоПро DSS
- выполнять сервисные операции с носителями
- отображать информацию о провайдере и лицензии и делать некоторые настройки
Все картинки в статье кликабельны.
Замысел создания
Потребность иметь удобные инструменты с графическим интерфейсом не только на Windows назревала давно. Мы поставили перед собой задачу не только дать такую возможность пользователям Linux и macOS, но и превзойти наработки старой панели управления. Основной идеей было дать возможность обычным людям просто и удобно решать типичные задачи. Во главе угла — именно простота, и в некоторых случаях функциональность была и будет принесена в жертву. Например, в cptools можно подписывать файлы, но нельзя добавить штамп времени в подпись, потому что это не ложится в простой интерфейс. Также мы старались, чтобы пользователю надо было отвечать на минимальное количество вопросов. В то же время мы добавили расширенный (extended) режим для опытных пользователей, который предоставляет менее востребованные дополнительные возможности.
Интерфейсные решения
Крупные кнопки и шрифты стали основой для простого и лаконичного интерфейса. Хотя доля сенсорных дисплеев для десктопов и ноутбуков не достигает и 10%, мы решили, что поддержку планшетного режима лучше заложить. Поэтому опять же крупные кнопки и минимальное использование правой кнопки мыши.
Дисплеи потихоньку вытягиваются по горизонтали, хоть это и снижает удобство работы. Чтобы уменьшить потери высоты в рабочей области приложения, мы перенесли основное меню влево. У меню плоская организация, так чтобы сразу можно было окинуть взглядом всю функциональность.
В меню есть специальная кнопка «Показать расширенные» (имеются в виду элементы управления). Она предназначена для опытных пользователей и добавляет как пункты меню, так и дополнительные кнопки, списки и галки на вкладках. Расширенный режим действует прозрачно: если кнопки не поменялись, то в расширенном режиме они будут выполнять ровно те же действия, что и в обычном. И наоборот: если кнопка поменяла название со «Скопировать контейнер» на «Скопировать контейнер как», то она предоставит какие-то новые возможности.
Мы отказались от идеологии «мастеров» («wizard»), так как она делает интерфейс тяжеловесным и непрозрачным. Вместо этого мы постарались автоматизировать часть действий, особенно в обычном (не расширенном режиме). В результате, например, копирование контейнера делается в 4 клика, вместо 9 как в старой контрольной панели, а тестирование — в 2 вместо 4.
В приложении есть поиск по элементам интерфейса. Он скроет вкладки, где нет ничего найденного. На вкладках «Контейнеры», «Создание подписи» и «Сертификаты» есть отдельный поиск по контейнерам и сертификатам.
Приложение локализовано и имеет собственную настройку выбранного языка.
Основные функции
Вкладка «Общее» отображает информацию о провайдере и его лицензии, а также позволяет сменить язык отображения.
Вкладка «Облачный провайдер» позволяет зарегистрировать в системе облачные контейнеры. Надо отметить, что на Linux и macOS они будут работать только с провайдером KC1. Подробней об этом можно прочитать в статье — «КриптоПро CSP 5.0: Облачный провайдер».
На вкладке «Контейнеры» можно увидеть контейнеры на всех носителях и их свойства. Перечисление и опрос свойств может занимать ощутимое время, поэтому обновление списка происходит автоматически только при подключении или отключении устройств. Также его можно форсировать по CTRL+R или F5, но горячие клавиши пока не стабилизировались. Колонками в этой таблице и в таблице на вкладке «Сертификаты» можно управлять по правому клику мыши. Это единственные места, где используется правая кнопка.
Здесь доступны:
- установка сертификата из контейнера в хранилище сертификатов с автоматической привязкой к закрытому ключу
- копирование контейнера (с дополнительными возможностями в расширенном режиме)
- смена пароля и удаление контейнера (в расширенном режиме)
- тестирование контейнера, отчёт по которому сделан наглядней, чем в старой панели
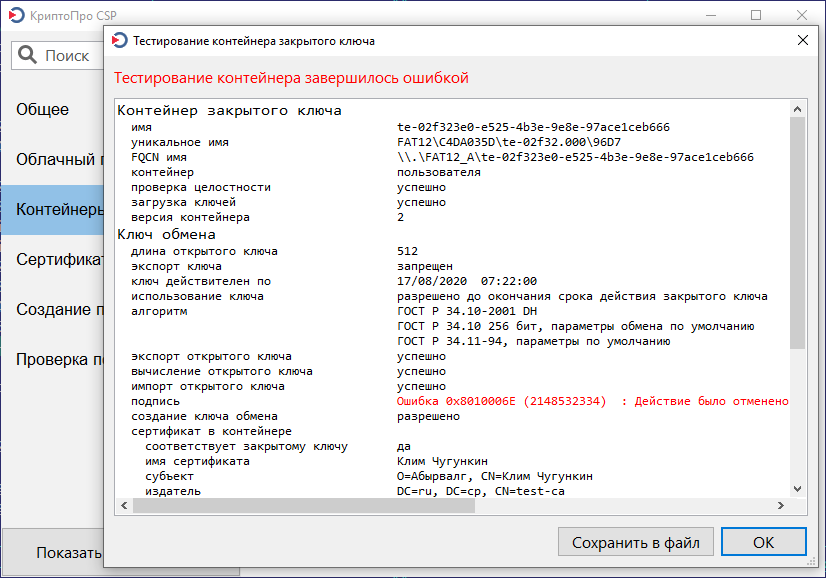
На вкладке «Сертификаты» отображаются сертификаты в выбранном хранилище. Их можно удалять, экспортировать в файлы (в расширенном режиме — вместе с ключами — в pfx). При установке сертификатов они автоматически распределяются по подходящим хранилищам (корневые — в Root, промежуточные — в CA, личные — в My), для личных сертификатов сразу проставляется ссылка на закрытый ключ. Для успешной работы надо заранее вставить ключевой носитель с соответствующим сертификату контейнером.
Также можно просмотреть свойства сертификата. Так как для разбора используется certmgr, то это единственное пока не локализованное окно.
Вкладка «Создание подписи» предназначена для CMS-подписи файлов. Обычно создаётся присоединённая (attached) подпись, но в расширенном режиме можно выбрать отсоединённую (detached).
На вкладке «Проверка подписи» соответственно проверяется CMS-подпись файла. В расширенном режиме для присоединённой (attached) подписи можно выбрать, куда сохранить исходный файл. В простом режиме будет только проверка подписи.
Вкладка «Управление носителями» есть только в расширенном режиме. Здесь доступны действия, для которых раньше требовались сервисные приложения от производителей устройств:
- смена пароля на носителе
- смена PUK
- возврат к паролю по умолчанию
- сброс к заводским настройкам
- сброс счётчика попыток ввода PIN-а
- забывание пароля, что особенно актуально для Rutoken-ов, которые не хотят их забывать, пока не вынешь
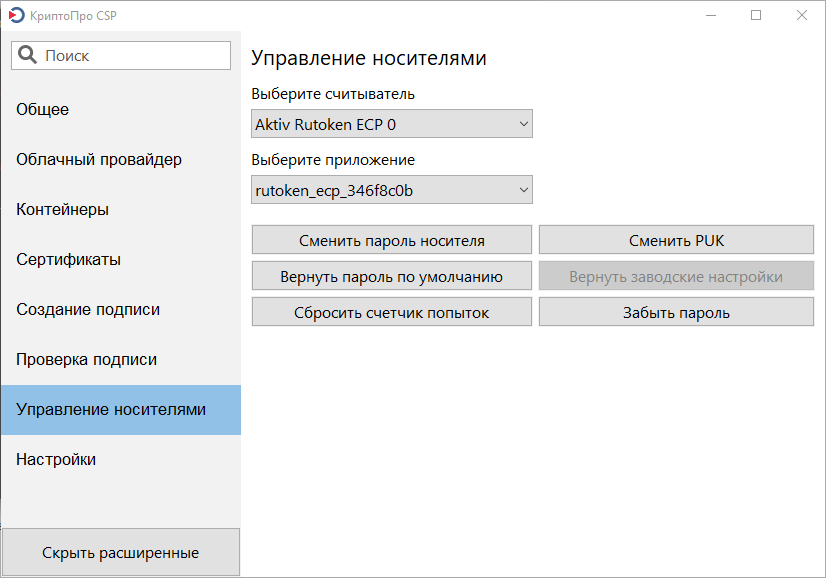
На вкладке «Настройки», которая тоже доступна только в расширенном режиме, собраны:
- настройка таймаутов при обращении к DSS-серверу
- удаление сохранённых паролей
- настройки для устройств подтверждения подписи, типа Rutoken PINPad
Более подробное описание можно найти в документации в составе КриптоПро CSP 5.0 — «Инструкция по использованию. Инструменты КриптоПро» на странице загрузки.
начальник отдела системных разработок