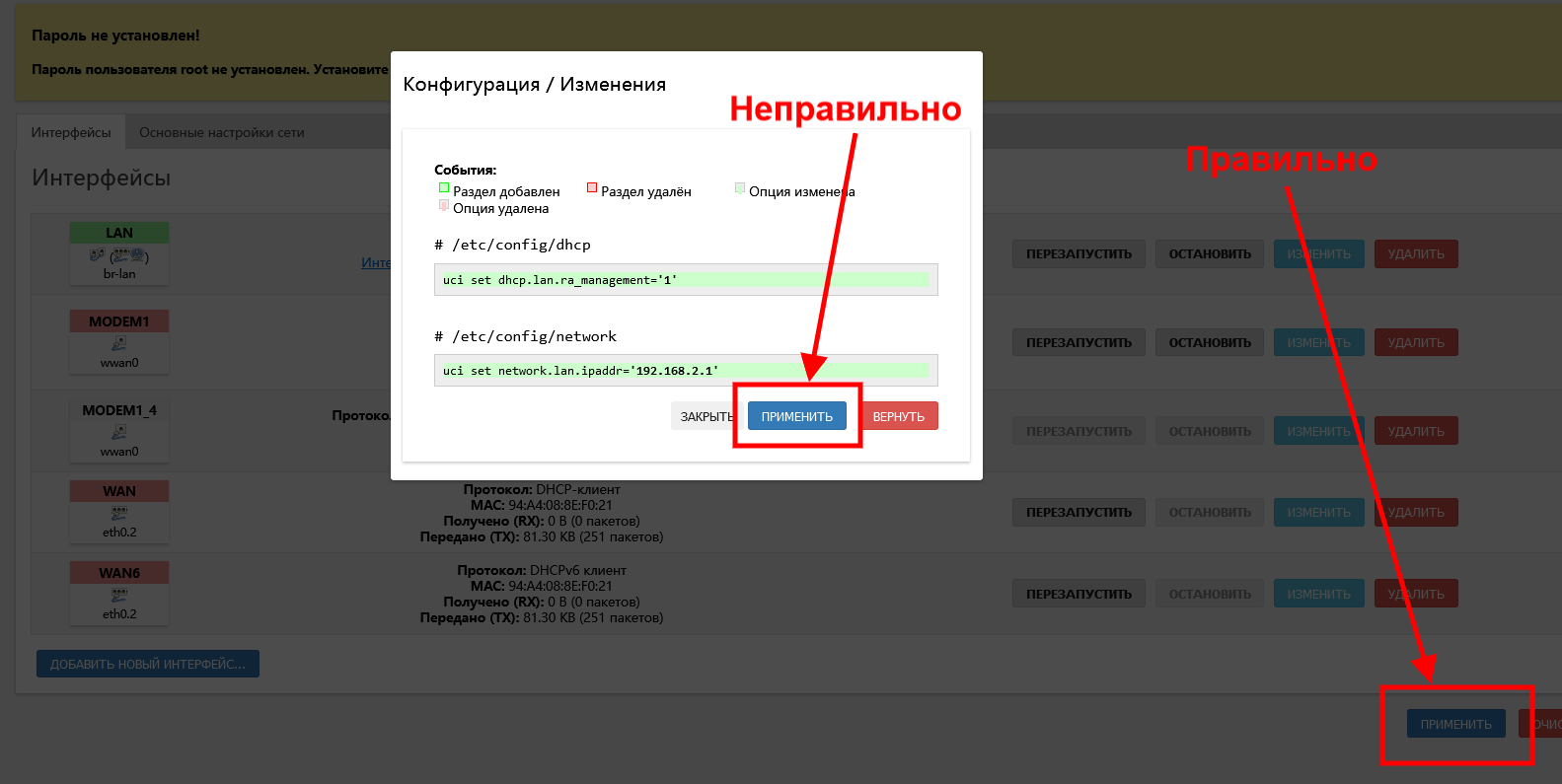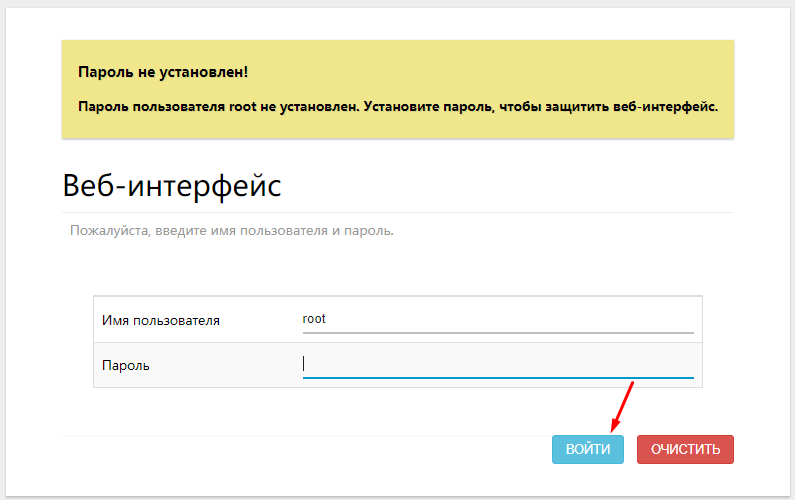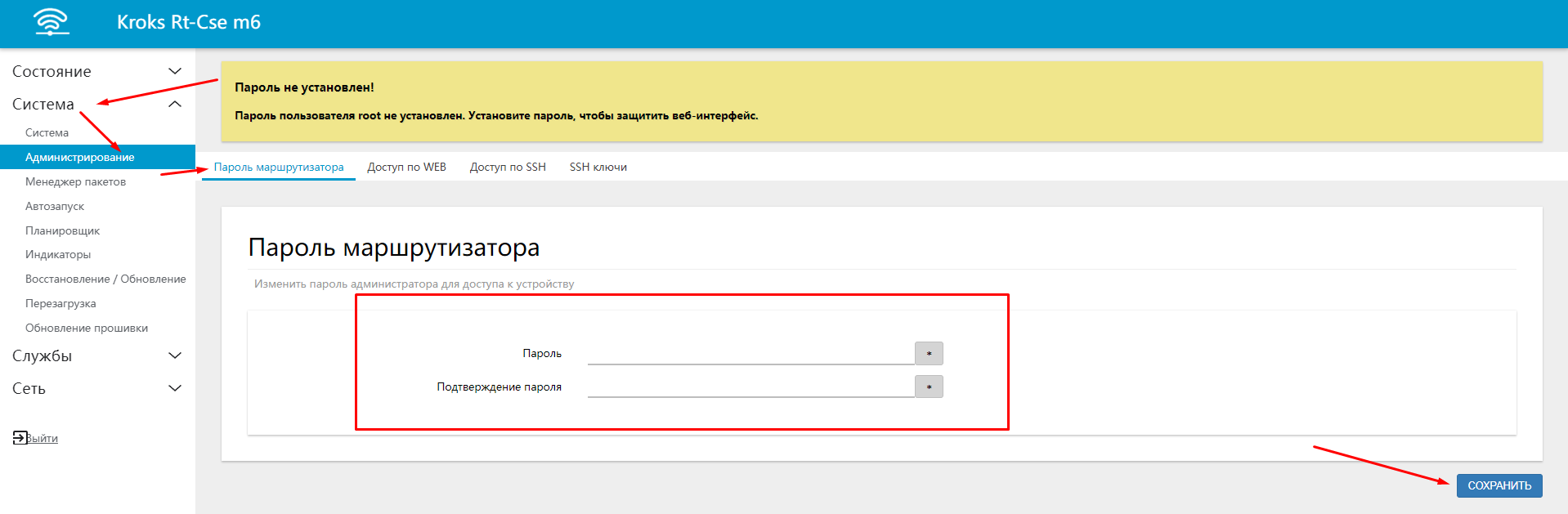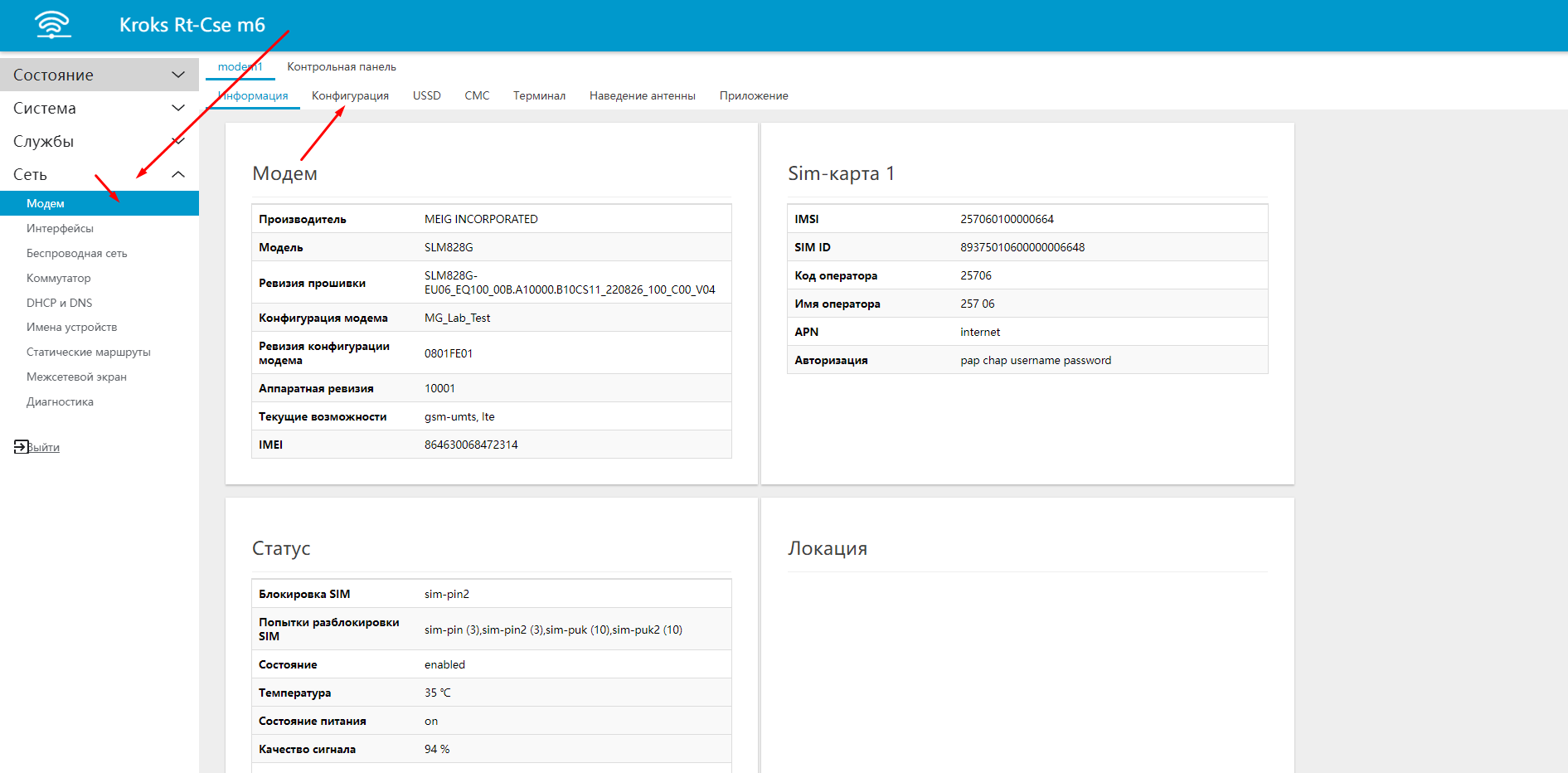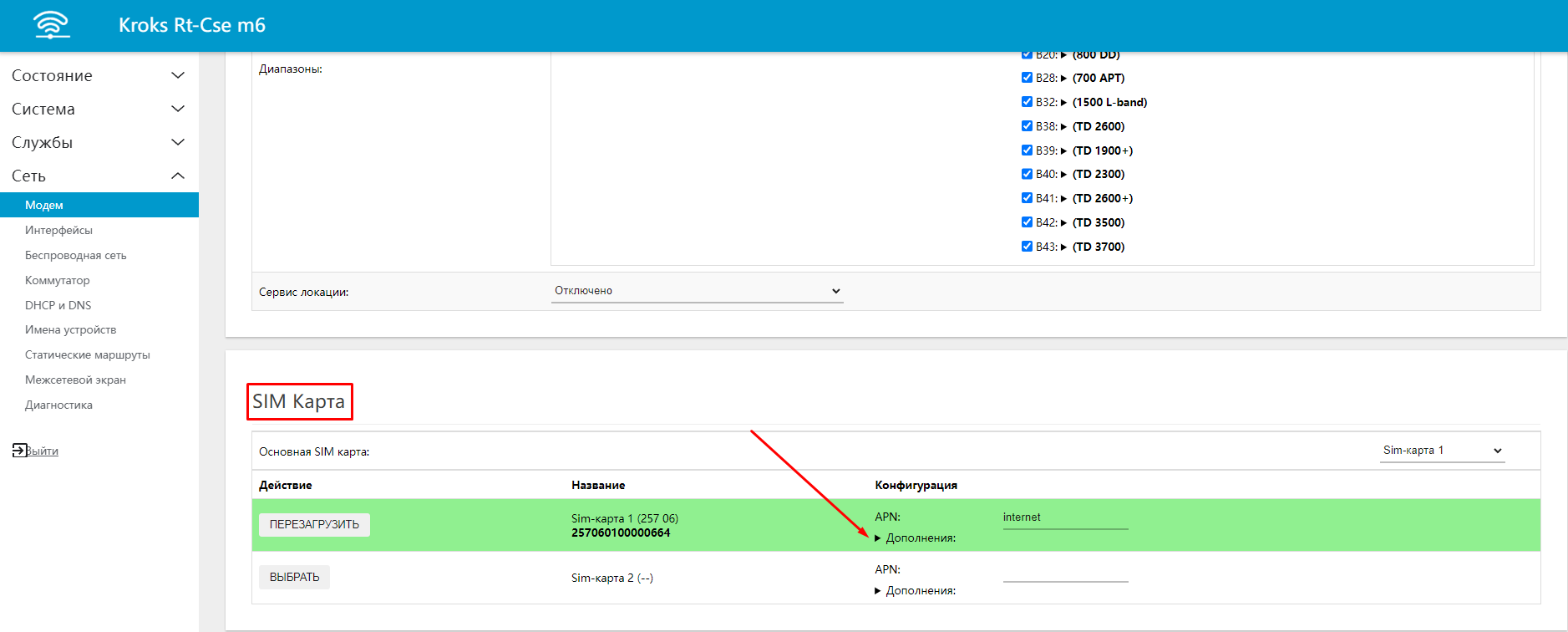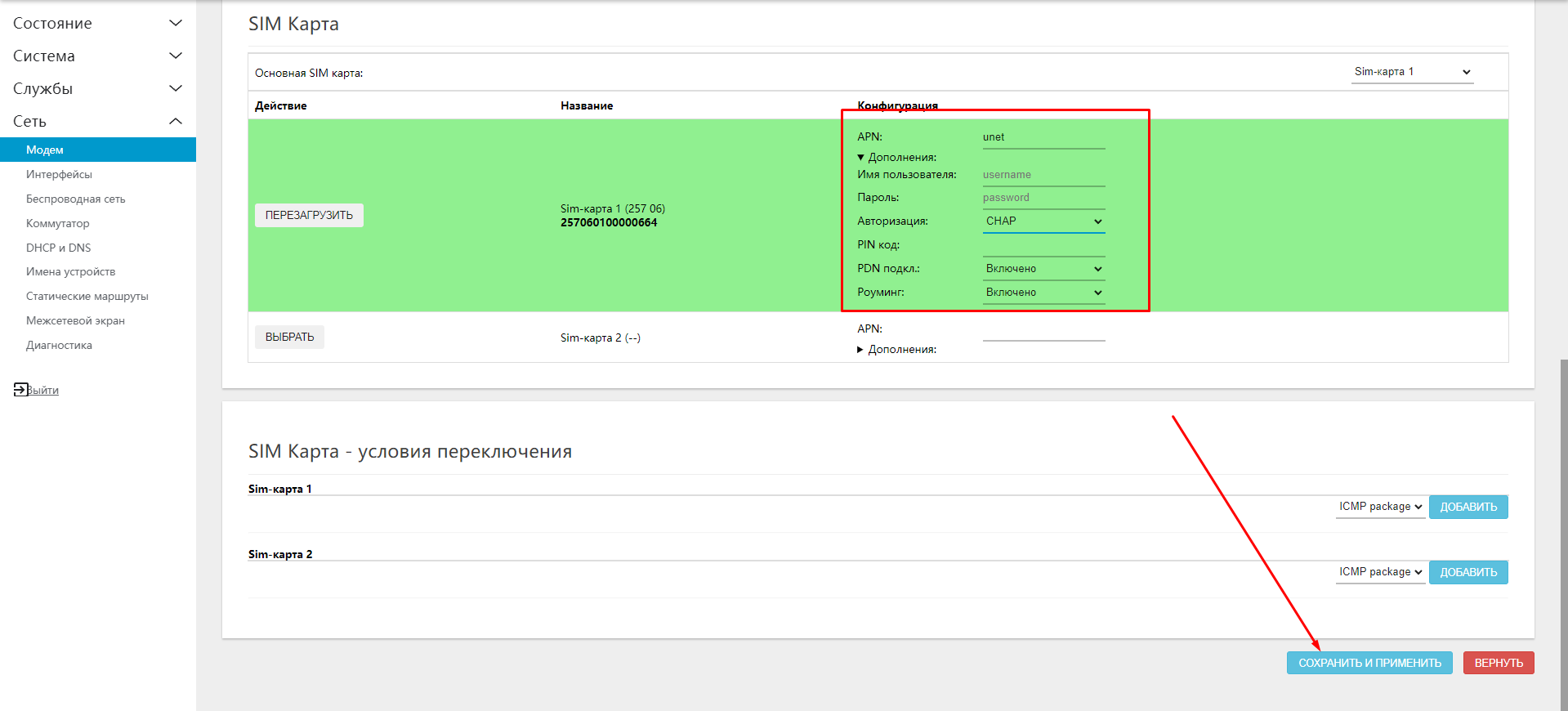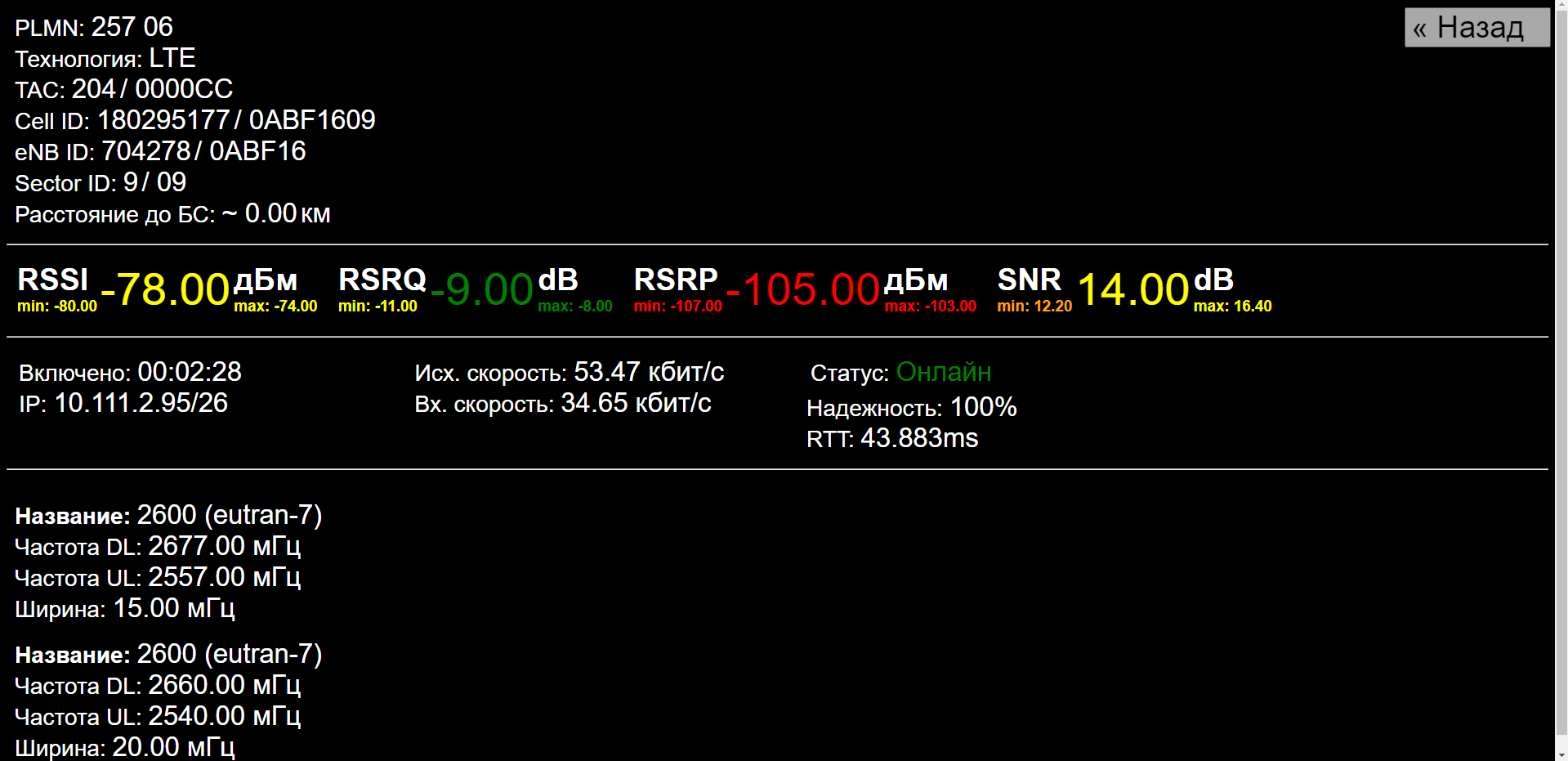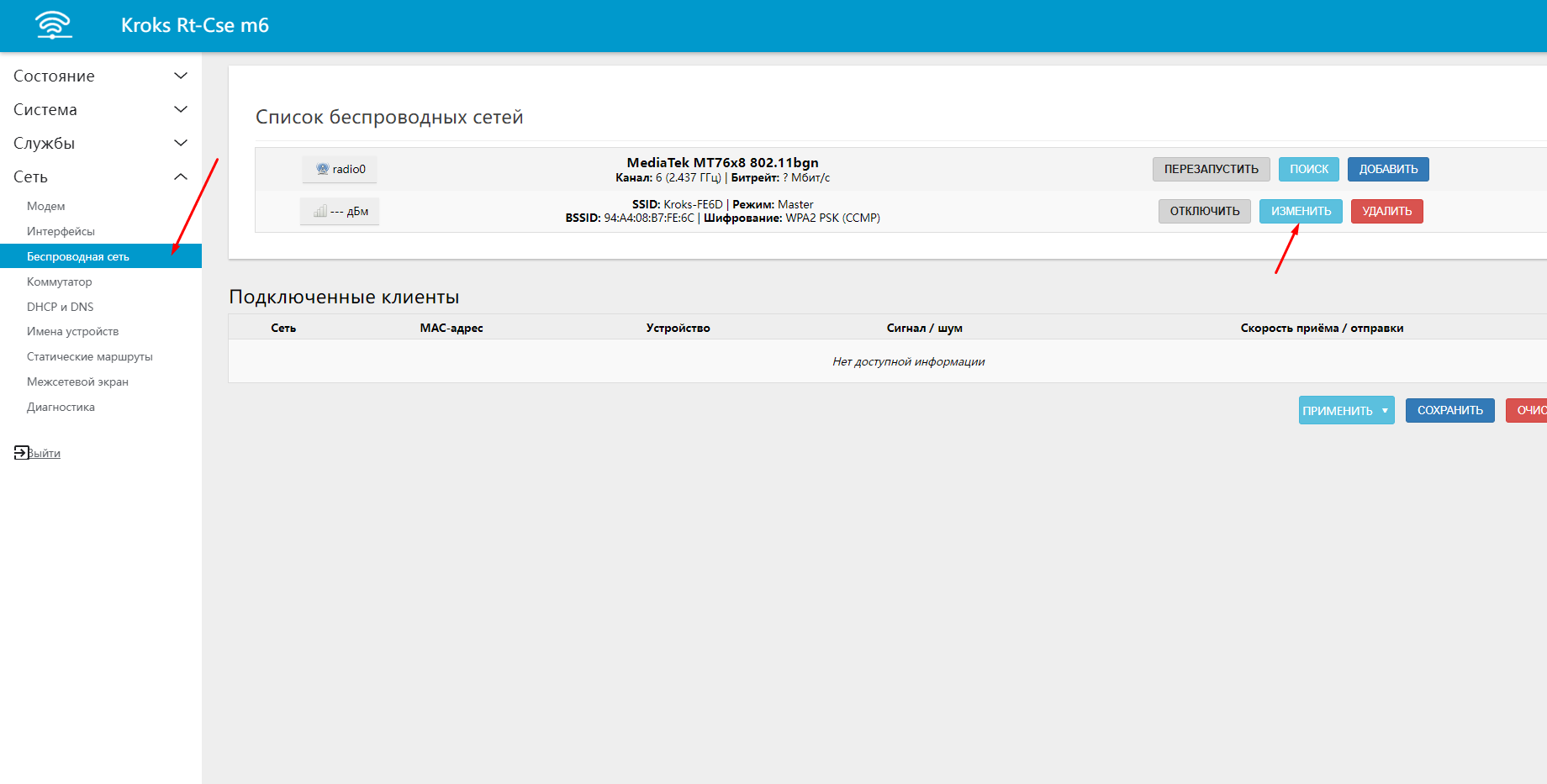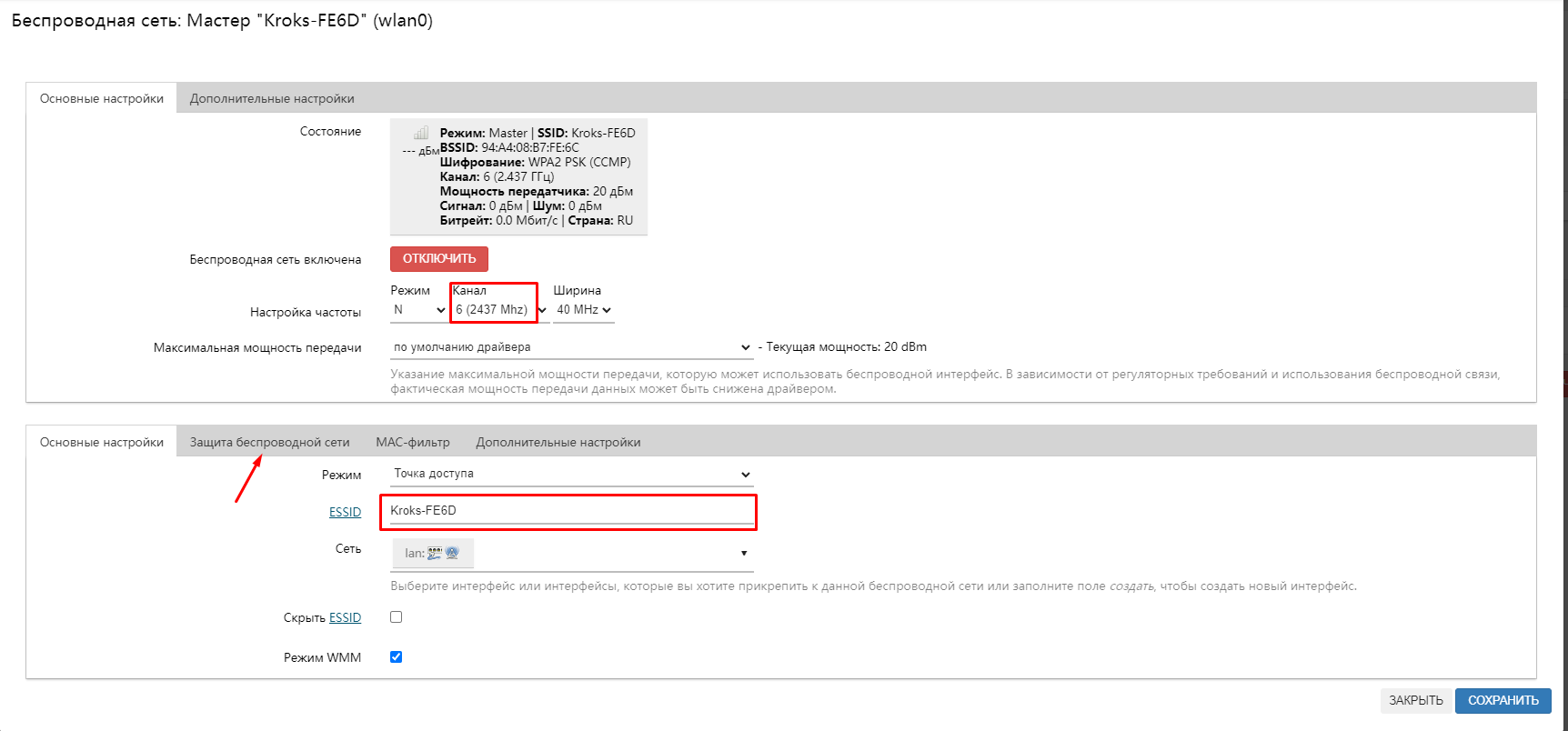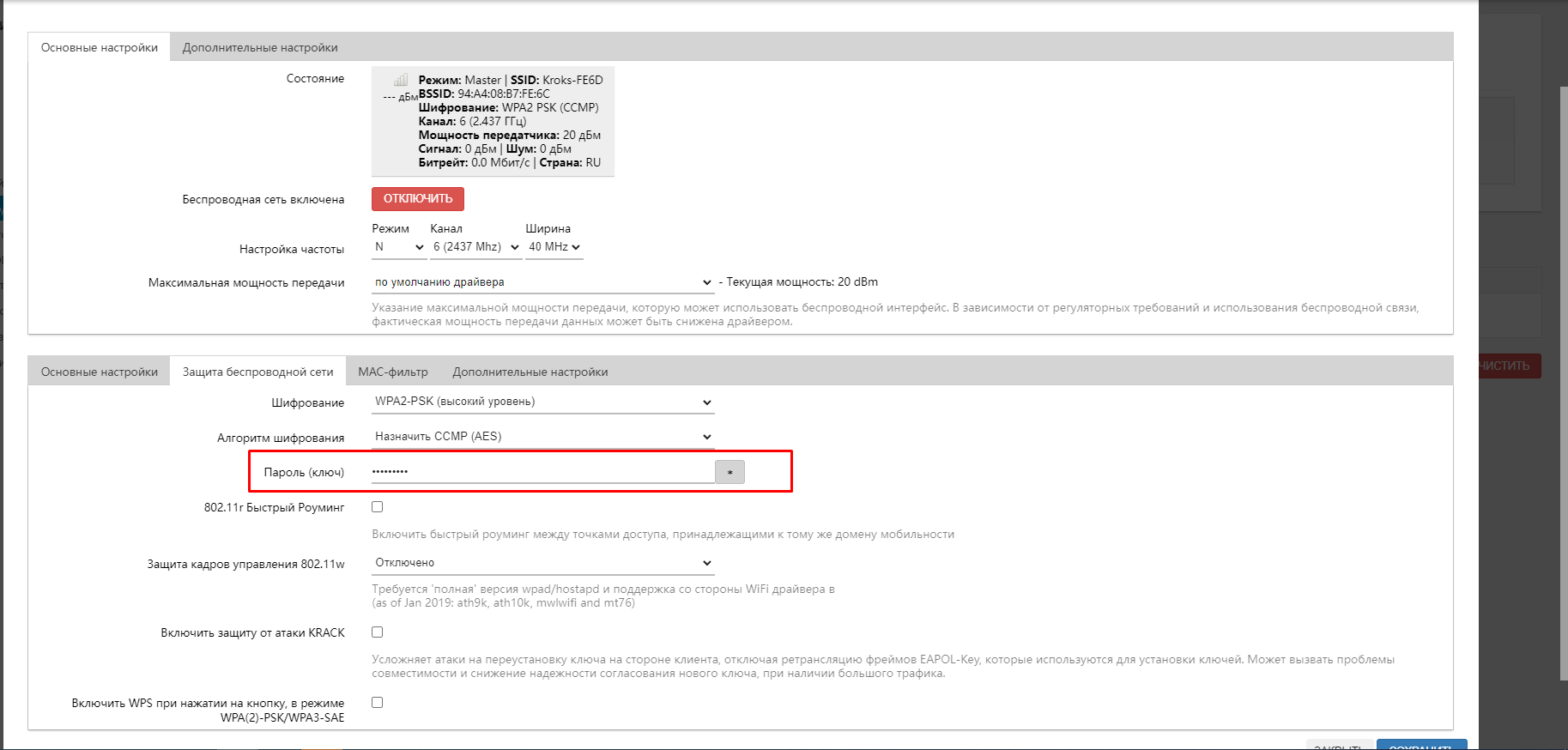- Часто задаваемые вопросы
- Не отправляются USSD
- Отключение модемов cat.6 и cat.12
- Решение проблемы с «отвалом» Wi-Fi
- Невозможно изменить IP-адрес роутера
- Роутер с EG060V не видит сим-карту
- Базовая настройка Wi-Fi в роутере Kroks
- Настройка частоты
- Режим
- Канал
- Ширина
- Максимальная мощность передачи
- Режим
- ESSID
- Сеть
- Шифрование
- Пароль (ключ)
- Изменение названия и пароля WiFi на роутере (OpenWRT)
- Настройка маршрутизатора Kroks
Часто задаваемые вопросы
1. Скачайте файл прошивки с сервера в файловую систему роутера:
wget -o /tmp https://download.kroks.ru/routers/firmware/nightly/230125/kndrt31r27-squashfs-sysupgrade.bin
2. Установите скачанный файл:
sysupgrade /tmp/kndrt31r27-squashfs-sysupgrade.bin
Не отправляются USSD
Проблема заключается в ошибке при попытке отправить USSD команду с роутера.
Подобное наблюдаются на сим-картах Tele2 и MTC. Проблема не локализована, решения нет.
В остальных случаях убедитесь, что в настройках модема выбраны все сети (2G, 3G, 4G) и все частотные диапазоны, т.к для отправки USSD команд требуется активное подключение модема в сетях 2G/3G.
Отключение модемов cat.6 и cat.12
Проблема выражается в самопроизвольном отключении интернета на роутерах с модемами EG06, EM12-G, EG12-EA. Периодичность возникновения проблемы может быть различной (от нескольких минут до нескольких часов). Зависимость частоты возникновения проблемы не зависит от каких-то условий. После инцидента в журнале ядра появляется запись вида:
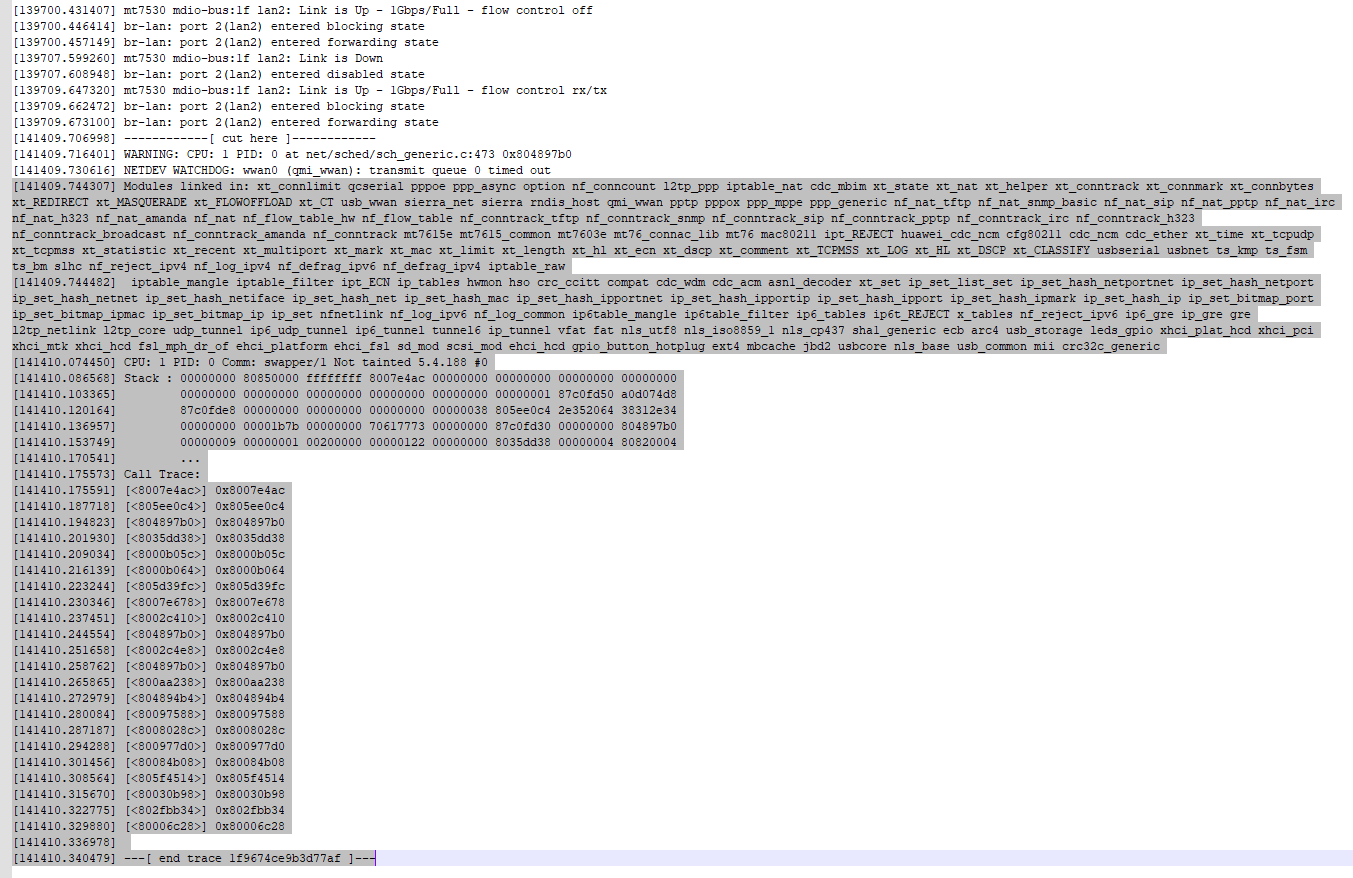
Для её решения ведите в AT-терминале роутера последовательно две команды (отключение режима USB 3.0):
Решение проблемы с «отвалом» Wi-Fi
Проблема в периодических отключениях клиентского устройства от Wi-Fi. Самостоятельно восстановить подключение не удаётся, подключение восстанавливалось после перезагрузки роутера.
Причина была в загруженности канала, вызывающего сбой в логике работы беспроводного модуля. Проблема решается сменой канала Wi-Fi на менее загруженный.
Невозможно изменить IP-адрес роутера
Проблема наблюдается в прошивках, вплоть до 221027 и появляется после нажатия кнопки «Применить» в окне просмотра изменений. Для корректного применения настроек необходимо нажать «Применить» внизу страницы, как на примере из скриншота.
Роутер с EG060V не видит сим-карту
При запуске роутера с пустым слотом активной сим-карты, модем не увидит вставленную сим-карту до перезагрузки модема через веб-интерфейс (или перезагрузки роутера).
Базовая настройка Wi-Fi в роутере Kroks
В статье рассмотрим базовую настройку Wi-Fi в роутерах производства Kroks. В частности смена имени сети Wi-Fi, пароля, настроек безопасности, частоты и мощности беспроводного сигнала.
Зайдём в веб-интерфейс во вкладку Сеть — Беспроводная сеть.
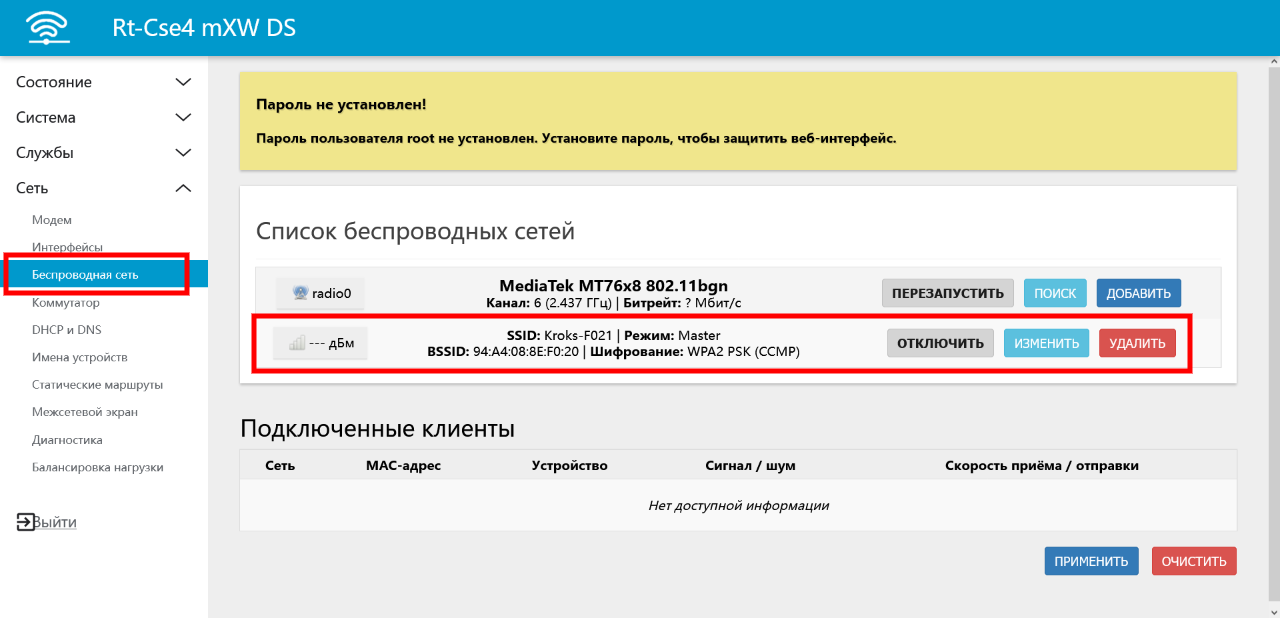
На скриншоте выше, в списке беспроводных сетей есть строка MediaTek MT76x8 802.11bgn.
Это беспроводной модуль, встроенный в SoC (основной чип роутера, ЦП).
ПЕРЕЗАПУСТИТЬ — перезапускает беспроводной модуль и перезагружает все созданные в роутере сети Wi-Fi.
ПОИСК — сканирует эфир на наличие всех возможных доступных сетей Wi-Fi.
ДОБАВИТЬ — позволяет добавить дополнительные беспроводные сети с индивидуальными параметрами.
Ниже есть строка с уже существующей по умолчанию сеть Wi-Fi.
Её мы и будем настраивать. Для этого нажмём ИЗМЕНИТЬ.
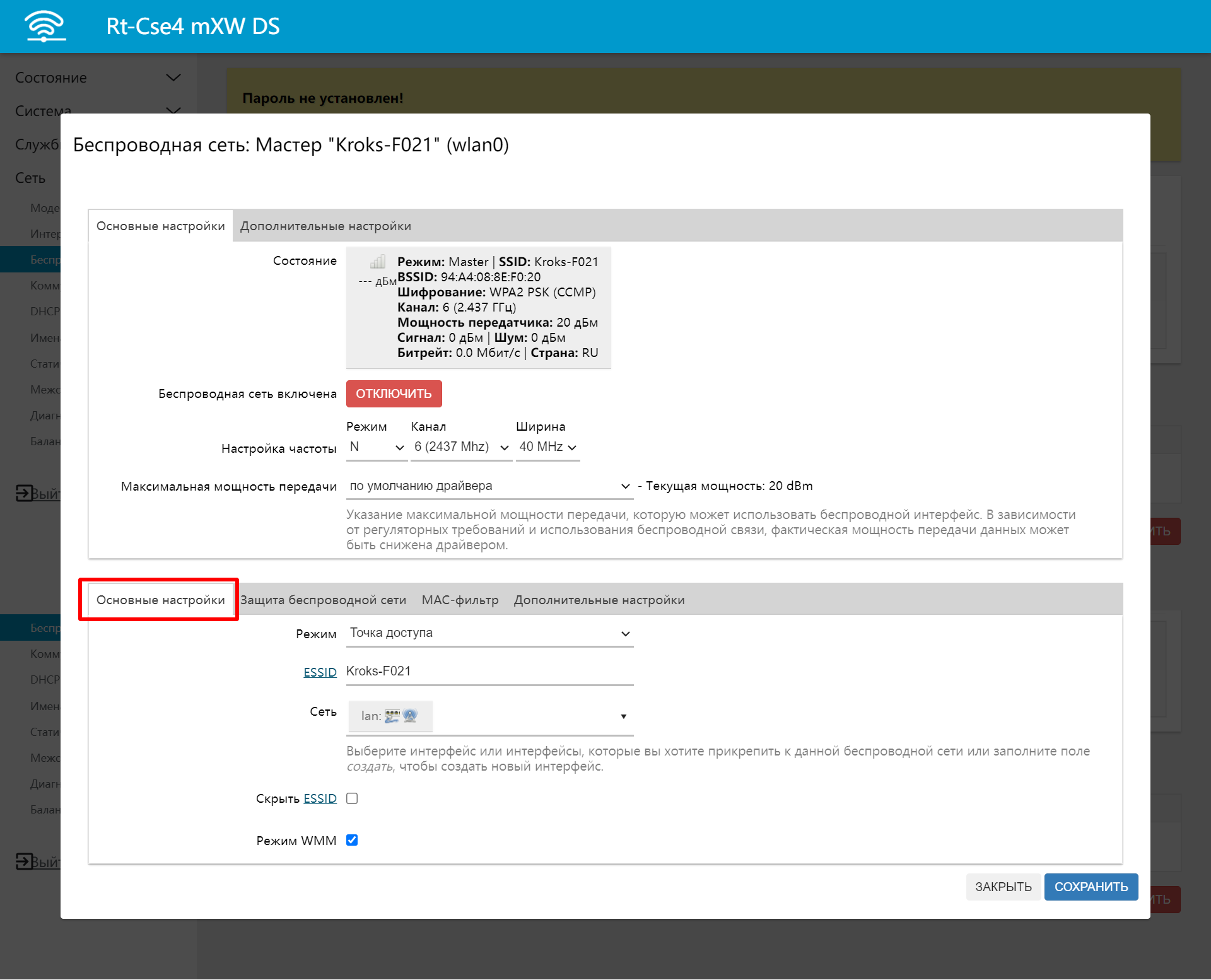
Настройка частоты
Режим
N — подходит для большинства случаев
Legacy — для работы с устаревшими устройствами, не поддерживающих стандарт 802.11n.
Для большинства случаев рекомендуем оставить N.
Канал
Это важный параметр при создании или настройке сети Wi-Fi.
Если вкратце, то частотный диапазон, выделенный для сетей Wi-Fi поделён на небольшие каналы, шириной 20 или 40 МГц. И каждая сеть Wi-Fi использует свой канал.
В общественных местах, многоквартирных домах из-за большого количества соседствующих друг с другом сетей Wi-Fi может возникнуть ситуация, когда определённый канал (или каналы) могут быть заняты слишком большим количеством сетей Wi-Fi что может привести как к медленной работе Wi-Fi, так и к периодическим отключениям клиентских устройств от Wi-Fi сети роутера из-за перегрузки беспроводного модуля роутера.
Для сканирования эфира на наличие других сетей можете использовать ПО, например, InSSIDer.
Если соседствующих с вами сетей Wi-Fi мало, и используемый вами канал свободен, то можете оставить его без изменений.
В противном случае выберите наименее загруженный канал.
Ширина
В зависимости от предыдущей настройки. Для большинства ситуация подходит 20 МГц.
Максимальная мощность передачи
По умолчанию выбран режим максимальной мощности. Для большинства случаев этого достаточно.
В исключительных случаях можно его понизить.
Режим
По умолчанию — Точка доступа. Меняйте его только тогда, когда вы понимаете зачем вы это делаете. В большинстве случаев рекомендуем оставить как есть.
ESSID
Собственно, это и есть имя сети Wi-Fi.
Сеть
Указывает интерфейс, который принадлежит к сети Wi-Fi. По умолчанию — lan.
На этом с базовыми настройками можно закончить. Перейдём на вкладку Защита беспроводной сети.
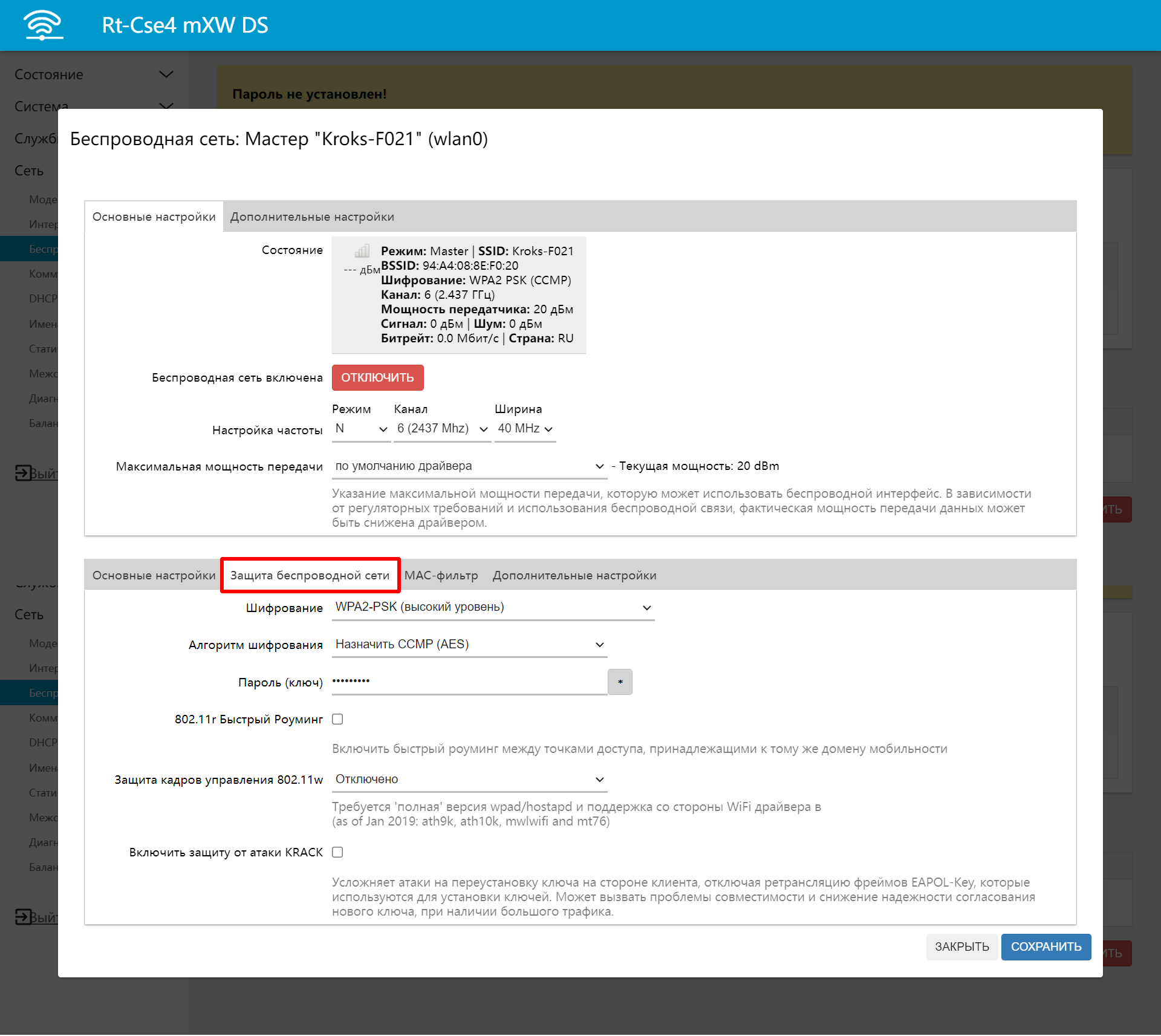
Шифрование
Позволяет выбрать режим шифрования. Рекомендуем использовать WPA2-PSK (высокий уровень).
Изменение режима может потребоваться для подключения устаревших устройств, создания MESH-сети, и т.д.
Пароль (ключ)
Пароль на Wi-Fi. Не менее восьми символов.
Изменение названия и пароля WiFi на роутере (OpenWRT)
Роутеры TP-LINK, которые применяются в стандартных комплектах для 3G/4G интернета kroks прошиты на альтернативную прошивку, поэтому название сети WiFi, пароль и ip-адрес не соответствуют указанным на наклейке на самом роутере.
По умолчанию WiFi называется KROKS.BY, пароль – 291485617.
Если нужно эти параметры изменить, выполните следующие действия:
1) Подключитесь к WiFi сети KROKS.BY и введите пароль по умолчанию 291485617.
2) Откройте браузер (Explorer, Chrome, Opera, Firefox) и в адресной строке введите:
192.168.5.1, далее нажмите кнопку Enter (см. Рис 1)
Вводим стандартный пароль admin. Поле Username так и оставляем root .
После входа верхней строкой появляется меню. Нам нужен предпоследний пункт Network, в котором выбираем Wireless (Рис.2 )
Дальше видим нашу сеть KROKS.BY и напротив кнопка Edit. Нажимаем.
Попадаем в раздел редактирования сети WiFi, проматываем вниз примерно до середины страницы и находим пункт Interface Configuration. В поле ESSID видим название сети KROKS.BY, стираем и пишем свое латинскими символами (Рис 4).
Далее переходим во вкладку Wireless Security (синяя стрелка на Рис 4).
Попадаем в раздел редактирования пароля. Рядом с полем Key нажимаем на зеленые стрелочки и пароль становится виден. Вводим свой пароль – не менее 8 символов – цифры или буквы латиницей.
После этого нажимаем внизу на синюю кнопку Save & Apply (Рис 5).
После того, как изменения вступят в силу (10-20сек), вы увидите WiFi сеть с тем названием, которое вы задали и далее сможете подключиться к ней по своему паролю.
Вам понравилась эта статья?
Настройка маршрутизатора Kroks
Данный маршрутизатор рассчитан на подключение по технологии LTE. Для его настройки необходимо:
1. Подключиться к маршрутизатору по кабелю или по wi-fi.
- для подключения по кабелю Вам необходимо использовать LANпорт (оранжевого цвета).
- для подключения по wi-fi — необходимо в списке доступных wi-fi сетей найти Вашу сеть и подключиться к ней. Если роутер сброшен до заводских настроек, то название wi-fi сети и пароль от нее можно посмотреть снизу на наклейке роутера.
2. Далее в адресной строке Вашего браузера введите IP-адрес точки доступа (по умолчанию 192.168.1.1)
При первом входе в роутер используем следующие данные:
Имя пользователя: Root
Пароль оставляем пустым и нажимаем кнопку Войти.
Чтобы установить пароль, заходим в меню Система далее выбираем подпункт Администрирование.
Устанавливаем новый пароль и подтверждаем его и нажимаем кнопку сохранить. Обращаем Ваше внимание, пароль должен содержать не менее 6 символов.
3. Настраиваем APN в роутере.
Слева выбираем раздел Сеть и подраздел Модем. После этого нам необходимо выбрать вкладку Конфигурация.
В кладке конфигурация находим блок Sim Карта и нажимаем на кнопку дополнения.
В появившихся полях прописываем apn: unet, авторизация выбираем: chap, остальные поля оставляем пустыми.
После этого внизу раздела нажимаем Сохранить и применить.
Выбрав вкладку Наведение антенны модем будет отображать к какой базовой станции он подключается и текущие показатели сигнала.
4. Для настройки Wifi сети переходим в пункт Беспроводная сеть и нажимаем кнопку изменить.
В появившемся окне мы можем изменить канал wifi (в режиме avto роутер сам будет выбирать канал) и название wifi сети
Для изменения пароля переходим во вкладку Защита беспроводной сети.
Настройка завершена! Приятного пользования!
Подпишитесь на мобильное приложение: Viber, Telegram.
А также следите за актуальными новостями в нашем Telegram-канале.
Если у Вас возникли вопросы — напишите нам или позвоните 7778282 (любой мобильный оператор).