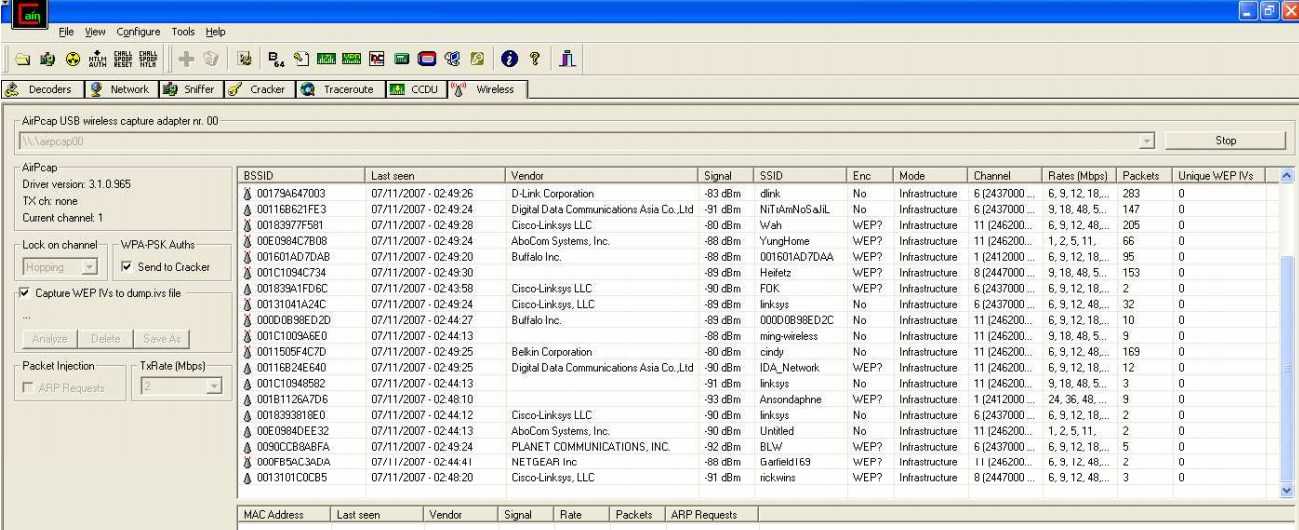- МФУ Xerox WorkCentre 3025: настройка и подключение по Wi-Fi
- Заходим в меню
- Wi-Fi
- WPS
- Wi-Fi Direct
- Настройка через Web-интерфейс
- Руководство пользователя или мануал
- МФУ Xerox WorkCentre 3025: настройка и подключение по Wi-Fi
- Заходим в меню
- Wi-Fi
- WPS
- Wi-Fi Direct
- Настройка через Web-интерфейс
- Руководство пользователя или мануал
- МФУ Xerox WorkCentre 3025: настройка и подключение по Wi-Fi
- Заходим в меню
- Wi-Fi
- WPS
- Wi-Fi Direct
- Настройка через Web-интерфейс
- Руководство пользователя или мануал
МФУ Xerox WorkCentre 3025: настройка и подключение по Wi-Fi
Всем привет! В статье мы посмотрим – как можно быстро подключить по WiFi Xerox WorkCentre 3025. На самом деле ничего сложного там нет, просто делайте именно то, что указано в моей инструкции. Также можете задавать свои вопросы в комментариях, если у вас возникнут трудности, или что-то будет не получаться.
Заходим в меню
- И так сначала надо нажать на кнопку «статуса». Предназначение кнопок смотрите в инструкции.
- Далее необходимо выбрать с помощью стрелок «Сеть» и далее нажать «ОК».
- Возможно нужно будет ввести ключ – по умолчанию: 1111.
Wi-Fi
- Теперь выбираем «WiFi».
- Сначала включаем вай-фай – выбираем соответствующий пункт меню «Вкл/Выкл Wi-Fi».
- Теперь очень важный момент можно подключиться двумя способами, то есть выбрать один из двух вариантов пункта меню:
- «Мастер» – просто выбираем нужный WiFi, а дальше вводим ключ от него.
- «Нестандартный» – в случае, если у вас беспроводной Вай-Фай невидимый или скрытый. Тогда придётся ввести имя, шифрование, а также ключ.
WPS
- Нажимаем «WPS».
- Далее необходимо выбрать тип аутентификации со вторым устройством.
- Если вы выберите PIN, то нужно будет ввести цифирный код. Если вы подключаетесь к роутеру, то его можно найти в настройках аппарата или на этикетке под корпусом.
- PBC – никакого кода вводить нет необходимости: просто нужно будет один раз нажать на кнопку WPS на маршрутизаторе.
Wi-Fi Direct
Таким образом можно на прямую подключиться к телефонам, планшетам или ноутбукам. Сначала включаем функцию на МФУ Xerox WorkCentre 3025, далее вводим имя устройства, IP-адрес, и ключ сети. На некоторых прошивках может понадобится ввести дополнительную информацию.
Настройка через Web-интерфейс
- Подключаемся принтер к компьютеру по сетевому кабелю или по USB. Открываем браузер и вписываем IP адрес устройства. IP-адрес по умолчанию находится на корпусе.
- Вводим данные для входа: admin-1111.
- «Свойства» – «Настройка сети» – «Wi-Fi» – «Настройка беспроводной сети».
- «Быстрая настройка WiFi» – выбираем из списка ваш WiFi. Вводим ключ и подтверждаем данные.
- Дополнительные настройки:
- Включаем радиосвязь.
- «Список поиска» – выбираем вайфай. Если вы не видите ваш вай-фай – то нажмите на кнопочку «Обновить». Если сеть невидимая, то нажмите «Ввести новый SSID».
- «Настройки безопасности» – выбираем методы шифрования и аутентификации.
- В поле «Использование ключа» – вводим пароль.
Руководство пользователя или мануал
Вы также можете скачать руководство пользователя прям с нашего сайта по этой ссылке . Там представлена вся нужная информация о подключениях и эксплуатации аппарата. Но также вы можете задавать свои вопросы в комментариях – и мы постараемся вам помочь.
МФУ Xerox WorkCentre 3025: настройка и подключение по Wi-Fi
Всем привет! В статье мы посмотрим как можно быстро подключить по WiFi Xerox WorkCentre 3025. На самом деле ничего сложного там нет, просто делайте именно то, что указано в моей инструкции. Также можете задавать свои вопросы в комментариях, если у вас возникнут трудности, или что-то будет не получаться.
Заходим в меню
- И так сначала надо нажать на кнопку «статуса». Предназначение кнопок смотрите в инструкции.
- Далее необходимо выбрать с помощью стрелок «Сеть» и далее нажать «ОК»,
- Возможно нужно будет ввести ключ по умолчанию: 1111,
Wi-Fi
- Теперь выбираем «WiFi»,
- Сначала включаем вай-фай выбираем соответствующий пункт меню «Вкл/Выкл Wi-Fi»,
- Теперь очень важный момент можно подключиться двумя способами, то есть выбрать один из двух вариантов пункта меню:
- «Мастер» просто выбираем нужный WiFi, а дальше вводим ключ от него,
- «Нестандартный» в случае, если у вас беспроводной Вай-Фай невидимый или скрытый. Тогда придётся ввести имя, шифрование, а также ключ,
WPS
- Нажимаем «WPS»,
- Далее необходимо выбрать тип аутентификации со вторым устройством.
- Если вы выберите PIN, то нужно будет ввести цифирный код. Если вы подключаетесь к роутеру, то его можно найти в настройках аппарата или на этикетке под корпусом,
- PBC никакого кода вводить нет необходимости: просто нужно будет один раз нажать на кнопку WPS на маршрутизаторе.
Wi-Fi Direct
Таким образом можно на прямую подключиться к телефонам, планшетам или ноутбукам. Сначала включаем функцию на МФУ Xerox WorkCentre 3025, далее вводим имя устройства, IP-адрес, и ключ сети. На некоторых прошивках может понадобится ввести дополнительную информацию.
Настройка через Web-интерфейс
- Подключаемся принтер к компьютеру по сетевому кабелю или по USB. Открываем браузер и вписываем IP адрес устройства. IP-адрес по умолчанию находится на корпусе,
- Вводим данные для входа: admin-1111,
- «Свойства» «Настройка сети» «Wi-Fi» «Настройка беспроводной сети»,
- «Быстрая настройка WiFi» выбираем из списка ваш WiFi. Вводим ключ и подтверждаем данные,
- Дополнительные настройки:
- Включаем радиосвязь,
- «Список поиска» выбираем вайфай. Если вы не видите ваш вай-фай то нажмите на кнопочку «Обновить». Если сеть невидимая, то нажмите «Ввести новый SSID»,
- «Настройки безопасности» выбираем методы шифрования и аутентификации,
- В поле «Использование ключа» вводим пароль.
Руководство пользователя или мануал
Вы также можете скачать руководство пользователя прям с нашего сайта по этой ссылке. Там представлена вся нужная информация о подключениях и эксплуатации аппарата. Но также вы можете задавать свои вопросы в комментариях и мы постараемся вам помочь.
МФУ Xerox WorkCentre 3025: настройка и подключение по Wi-Fi
В статье мы посмотрим – как можно быстро подключить по WiFi Xerox WorkCentre 3025. На самом деле ничего сложного там нет, просто делайте именно то, что указано в моей инструкции. Также можете задавать свои вопросы в комментариях, если у вас возникнут трудности, или что-то будет не получаться.
Заходим в меню
- И так сначала надо нажать на кнопку «статуса». Предназначение кнопок смотрите в инструкции.
- Далее необходимо выбрать с помощью стрелок «Сеть» и далее нажать «ОК»;
- Возможно нужно будет ввести ключ – по умолчанию: 1111;
Wi-Fi
- Теперь выбираем «WiFi»;
- Сначала включаем вай-фай – выбираем соответствующий пункт меню «Вкл/Выкл Wi-Fi»;
- Теперь очень важный момент можно подключиться двумя способами, то есть выбрать один из двух вариантов пункта меню:
- «Мастер» – просто выбираем нужный WiFi, а дальше вводим ключ от него;
- «Нестандартный» – в случае, если у вас беспроводной Вай-Фай невидимый или скрытый. Тогда придётся ввести имя, шифрование, а также ключ;
WPS
- Нажимаем «WPS»;
- Далее необходимо выбрать тип аутентификации со вторым устройством.
- Если вы выберите PIN, то нужно будет ввести цифирный код. Если вы подключаетесь к роутеру, то его можно найти в настройках аппарата или на этикетке под корпусом;
- PBC – никакого кода вводить нет необходимости: просто нужно будет один раз нажать на кнопку WPS на маршрутизаторе.
Wi-Fi Direct
Таким образом можно на прямую подключиться к телефонам, планшетам или ноутбукам. Сначала включаем функцию на МФУ Xerox WorkCentre 3025, далее вводим имя устройства, IP-адрес, и ключ сети. На некоторых прошивках может понадобится ввести дополнительную информацию.
Настройка через Web-интерфейс
- Подключаемся принтер к компьютеру по сетевому кабелю или по USB. Открываем браузер и вписываем IP адрес устройства. IP-адрес по умолчанию находится на корпусе;
- Вводим данные для входа: admin-1111;
- «Свойства» – «Настройка сети» – «Wi-Fi» – «Настройка беспроводной сети»;
- «Быстрая настройка WiFi» – выбираем из списка ваш WiFi. Вводим ключ и подтверждаем данные;
- Дополнительные настройки:
- Включаем радиосвязь;
- «Список поиска» – выбираем вайфай. Если вы не видите ваш вай-фай – то нажмите на кнопочку «Обновить». Если сеть невидимая, то нажмите «Ввести новый SSID»;
- «Настройки безопасности» – выбираем методы шифрования и аутентификации;
- В поле «Использование ключа» – вводим пароль.
Руководство пользователя или мануал
Вы также можете скачать руководство пользователя прям с нашего сайта по этой ссылке. Там представлена вся нужная информация о подключениях и эксплуатации аппарата. Но также вы можете задавать свои вопросы в комментариях – и мы постараемся вам помочь.
Все больше моделей печатающих устройств в качестве подключения используют не только стандартный проводной способ, но и беспроводной вариант интеграции в работу. Ведь установка Wi-Fi на МФУ позволяет более эффективно использовать его возможности всеми сотрудниками вашего офиса. Для того чтобы решить вопрос, как подключить МФУ к Wi-Fi, нужно сделать следующие действия.
Подключите устройство к вашей беспроводной сети:
Далее переходим к вашему компьютеру для дальнейшей настройки принтера:
- зайдите через «Пуск» в меню «Устройства и принтеры»;
- далее нажмите вверху в панели «Установка принтера»;
- в появившемся окне выберете «Добавить сетевой, беспроводной или Bluetooth принтер»;
- компьютер после этого составит список доступных устройств, в котором выберете нужный вам вариант. Нажмите кнопку «Далее»;
- произойдет после этого установка необходимых драйверов;
- далее появится сообщение об успешной установке устройства печати;
- здесь вы можете установить принтер по умолчанию и напечатать пробную страницу.
Процесс установки принтера не займет много времени, и вы сможете начать пользоваться всеми преимуществами подключения через Wi-Fi очень быстро.
- https://wifigid.ru/obzory-raznyh-ustrojstv/mfu-xerox-workcentre-3025-nastrojka-i-podklyuchenie-po-wi-fi
- https://www.originalam.net/instruction/video-ustanovka-mfu-s-wifi.html
- https://4-the-masses.livejournal.com/129400.html