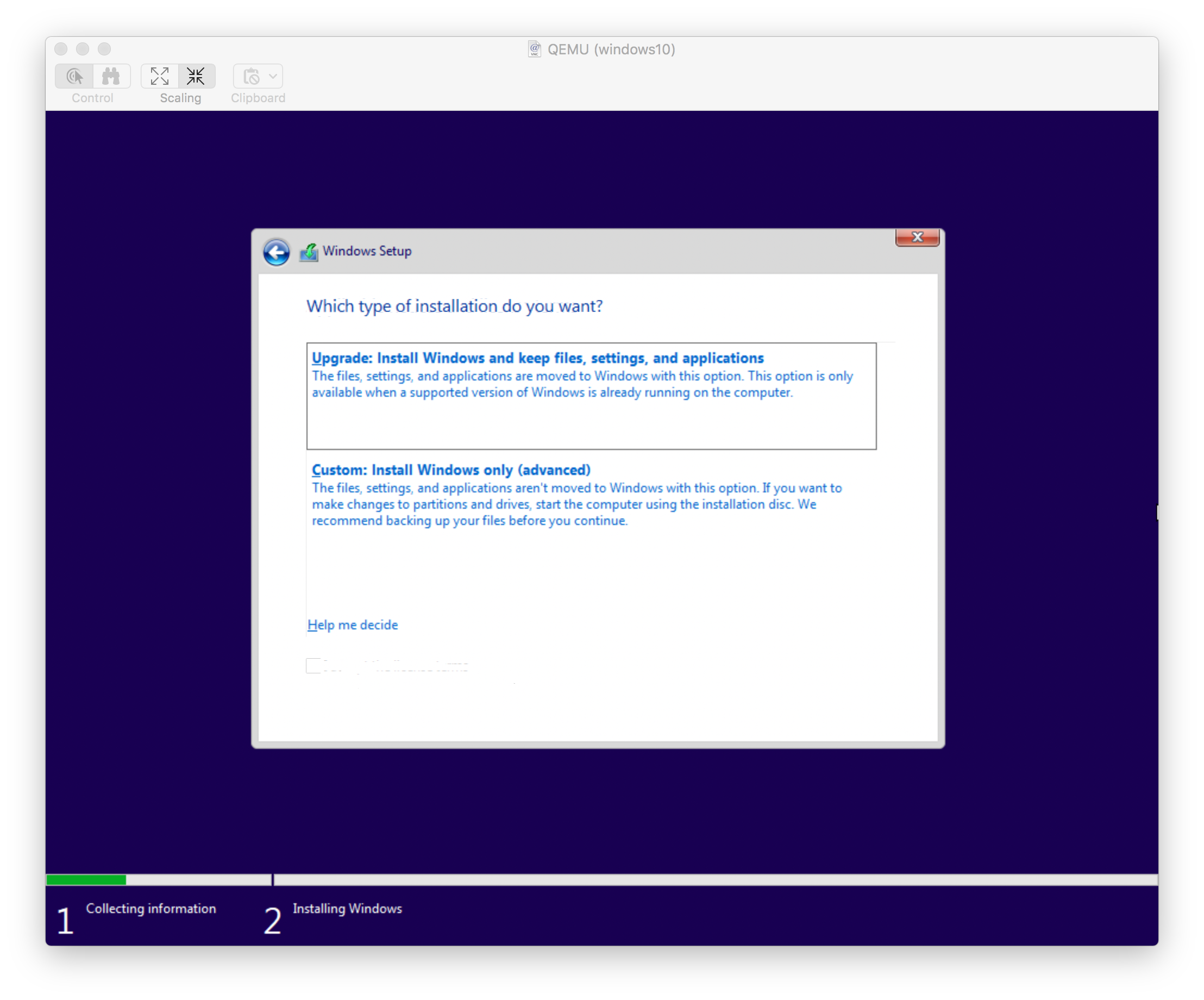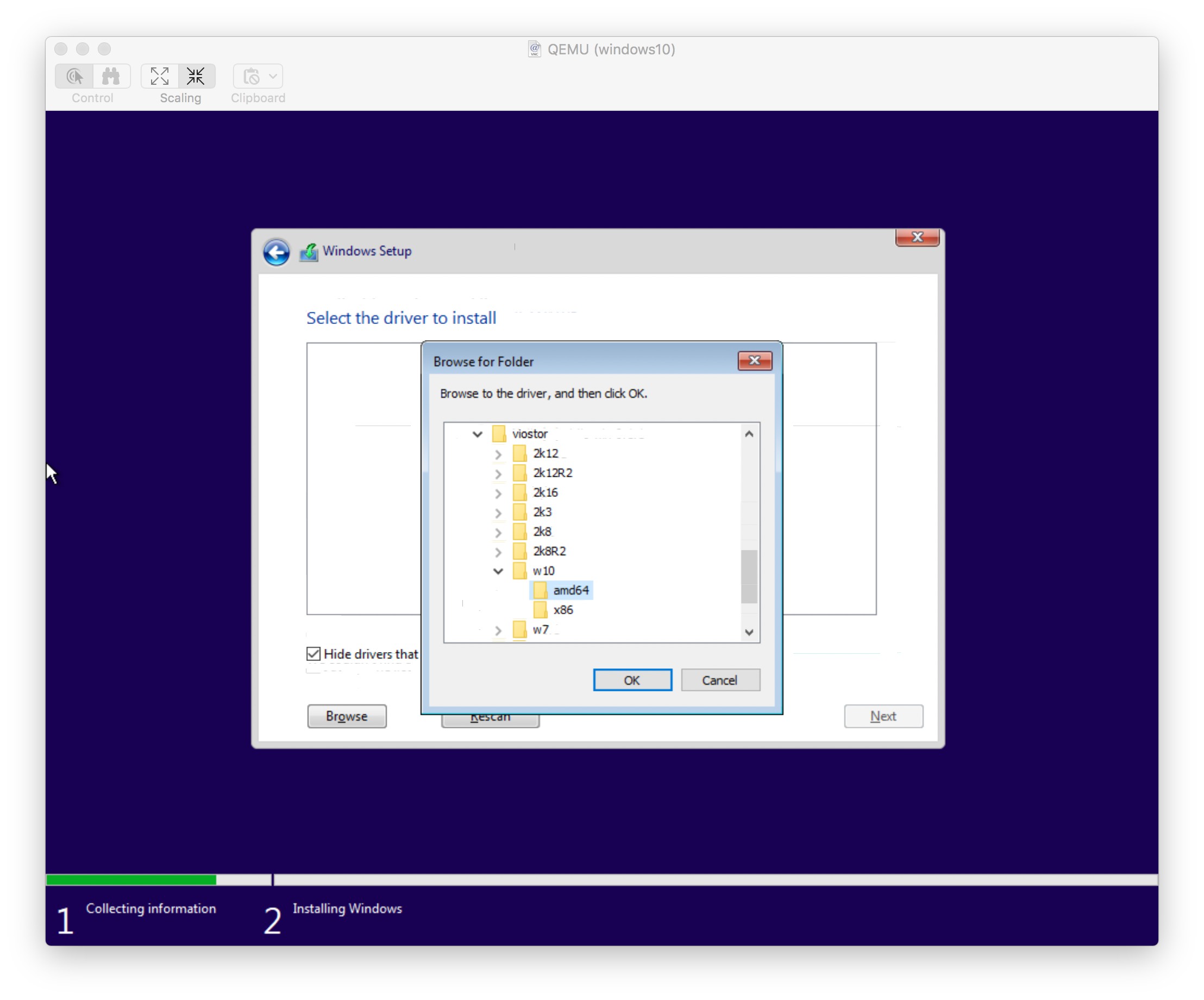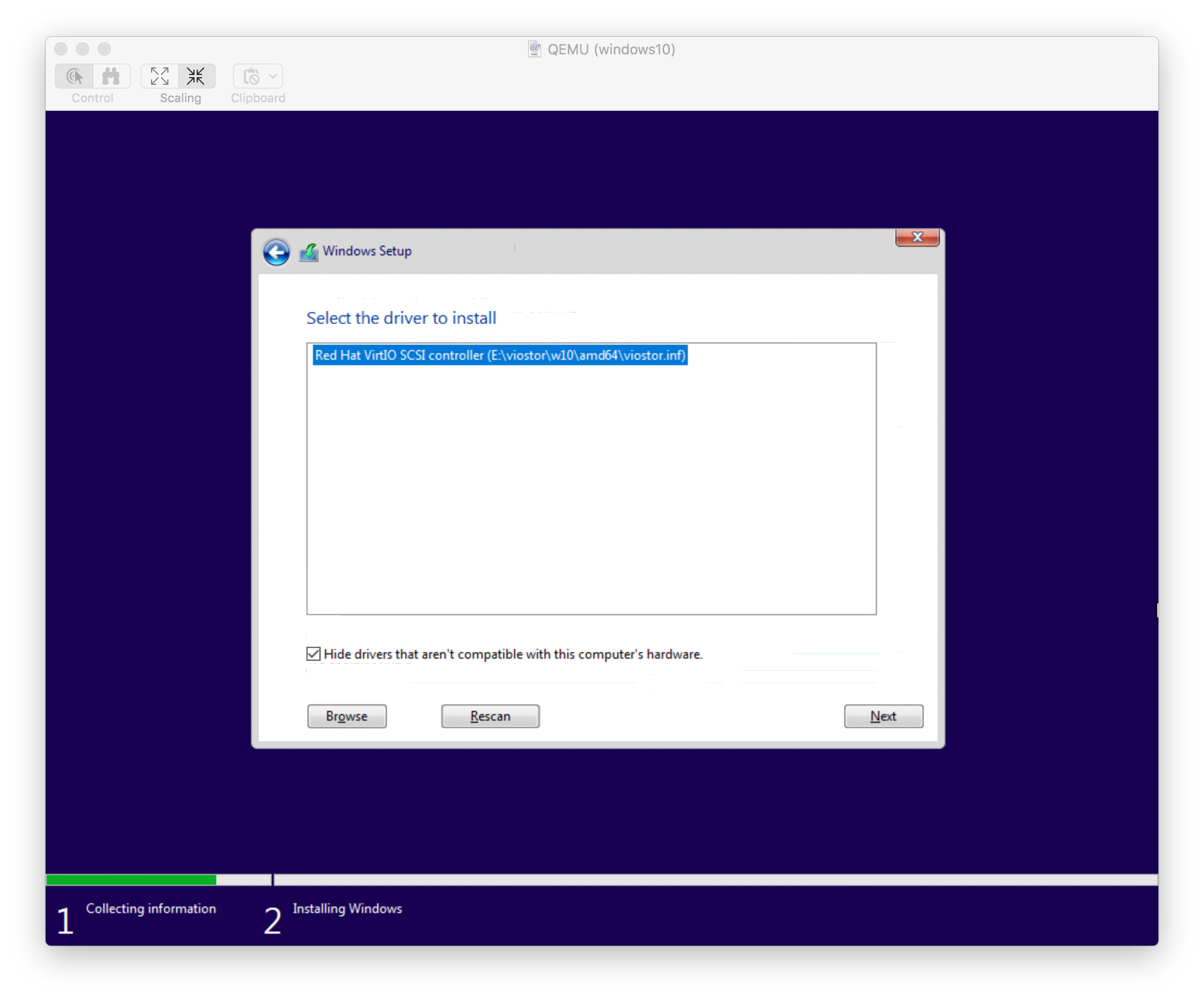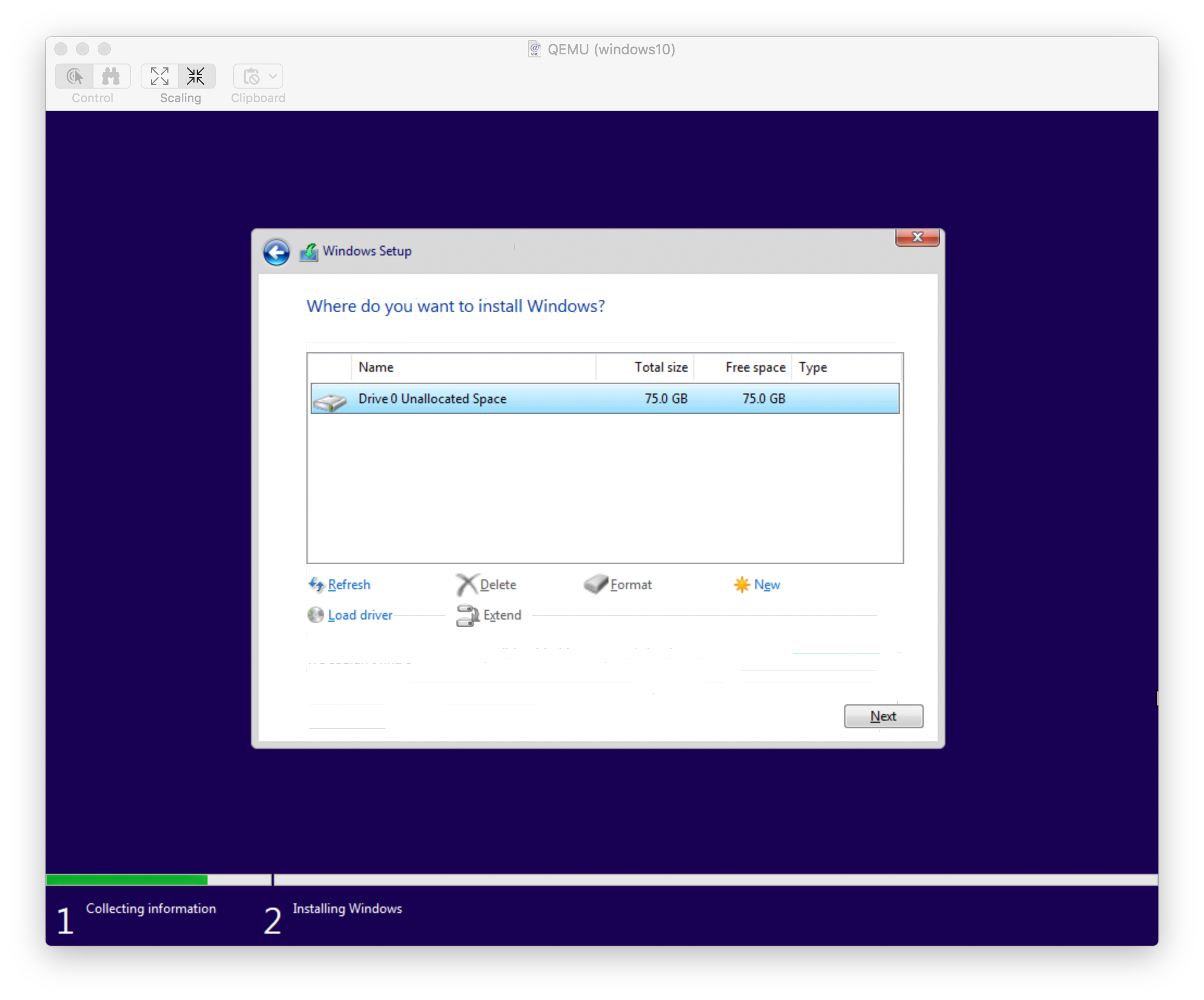- Separate Wavelengths
- A blog about technology, radio, and photography
- Installing Windows 10 in Qemu with KVM
- Prerequisites
- Disk Setup
- Creating the VM
- Connecting to the VM
- Windows Install
- Next steps
- Recent Posts
- Устанавливаем Windows в виртуальной машине (KVM/QEMU) на Linux — без VirtualBox и VMware
- Проверка поддержки виртуализации оборудованием:
- Установка KVM и QEMU:
- Создание и настройка виртуальных машин KVM в GUI:
Separate Wavelengths
A blog about technology, radio, and photography
Installing Windows 10 in Qemu with KVM
These are the steps I arrived at in order to install a Windows 10 Guest on an Ubuntu 18.04 host using virt-manager to install a Qemu VM with KVM acceleration and VirtIO drivers.
Prerequisites
Create a directory to work in and install the tools we will need. The virtio-win ISO image contains the drivers we will need in order to make Windows bootable.
mkdir windows
cd windows/
sudo apt-get install virt-manager
wget https://fedorapeople.org/groups/virt/virtio-win/direct-downloads/archive-virtio/virtio-win-0.1.160-1/virtio-win-0.1.160.iso
You will also need to copy your Windows 10 installer ISO into your windows/ directory.
Disk Setup
This creates a blank image that will be attached as a virtual hard drive to the Windows instance. We use qcow2 because it supports some nice extensions above those on the raw format, like thin provisioning of storage.
qemu-img create -f qcow2 windows_10_x64.qcow2 75G
Creating the VM
Call virt-install to create the VM.
virt-install \
—name=windows10 \
—ram=2048 \
—cpu=host \
—vcpus=2 \
—os-type=windows \
—os-variant=win10 \
—disk path=windows_10_x64.qcow2,format=qcow2,bus=virtio \
—disk en_windows_10_enterprise_x64_dvd_6851151.iso,device=cdrom,bus=ide \
—disk virtio-win-0.1.160.iso,device=cdrom,bus=ide \
—network network=default,model=virtio \
—graphics vnc,password=trustworthypass,listen=0.0.0.0
Verify the running VMs with the virsh command:
~/windows $ virsh list
Id Name State
—————————————————-
4 windows10 running
Connecting to the VM
Now that the VM is running, you need to connect to it and install Windows. VNC to the host machine on port 5900 using the password you specified in the virt-install command. You did change that password, didn’t you?
On Mac OS you can use open to call the built in VNC client.
Windows Install
There will be a few extra steps to install Windows above and beyond a normal install. Because the accelerated VirtIO drivers required to interface with the virtual disk controller are not bundled with Windows, we need to load them into the installer before it will be able to talk to the virtual hard drive.
When asked to do an Upgrade or a Custom install, select Custom Install.
Select Load Driver to point the installer to your driver file.
Navigate to E:\viostor\w10\amd64
There should only be one option, the VirtIO SCSI Controller.
The installer should now see your virtual disk. Hit next to let Windows automatically partition it.
Next steps
Once the installer finishes and you get into Windows you may want to do a few more things
- Install the other drivers on the virtio-win ISO (network, etc…)
- Apply Updates
- Enable RDP
Recent Posts
Устанавливаем Windows в виртуальной машине (KVM/QEMU) на Linux — без VirtualBox и VMware
Начинающие пользователи операционных систем на базе ядра Linux (да, Linux это не «операционная система», а «ядро» операционной системы, но об этом как-нибудь в другой раз), мигрировавшие из мира Windows, рано или поздно сталкиваются с необходимостью создать «виртуалку» для запуска ещё одной ОС параллельно основной.
Одних в эти степи заводит жажда экспериментов (а как иначе, если вы мигрировали из уютненького мира Windows в тёплый ламповый мир Linux), других — необходимость запустить ПО существующее только для определённой операционной системы. И начинаются поиски туториалов «как установить Windows в VMware Player или VirtualBox на Linux|Ubuntu». Но почему-то мало где пишут о том, что в ядро Linux уже встроена своя «виртуалка», которая отлично работает без танцев с бубном и «красных глаз». Имя ей «KVM» и её установкой и настройкой мы сегодня и займёмся.
Итак, KVM или Kernel Virtual Module — это программное решение, обеспечивающее виртуализацию в среде Linux на платформе x86, которая поддерживает аппаратную виртуализацию на базе Intel VT (Virtualization Technology) либо AMD SVM (Secure Virtual Machine). KVM использует QEMU в качестве фронтенда и для эмуляции некоторых устройств.
В свою очередь QEMU — свободная программа с открытым исходным кодом для эмуляции аппаратного обеспечения различных платформ. Включает в себя эмуляцию процессоров Intel x86 и устройств ввода-вывода. Может эмулировать 80386, 80486, Pentium, Pentium Pro, AMD64 и другие x86-совместимые процессоры; PowerPC, ARM, MIPS, SPARC, SPARC64, m68k — лишь частично.
Надеюсь вы поняли, что это очень крутая штука, которая даёт прикурить как VirtualBox, так и решениям от VMware (плюс ещё и полностью бесплатная, в отличии от некоторых предложений последней). Приступим к делу.
Проверка поддержки виртуализации оборудованием:
Вообще последние лет 10 на рынке практически не было x86-процессоров, которые бы не поддерживали аппаратную виртулизацию, т.ч. с вероятностью в 99% ваш компьютер имеет поддержку всех необходимых технологий. Но всё же стоит проверить это с помощью следующей команды в терминале:
egrep -c ‘(vmx|svm)’ /proc/cpuinfo
Если в результате терминал выдаст число большее чем 0 (у меня, например, было 4) — значит ваш процессор поддерживает аппаратную виртуализацию и можно сразу переходить к следующему разделу этой статьи.
А вот если терминал выдал 0 — значит ваш процессор не поддерживает аппаратную виртуализацию или система думает, что ваш процессор не имеет такой поддержки, хотя по факту она есть. Причина этого скорее всего банальна — в BIOS отключена поддержка технологий виртуализации. Это легко решаемо — необходимо зайти в настройки BIOS (о том как это сделать было упомянуто в этой статье) и найти там следующие опции (одну или несколько) и включить их:
- Для процессоров Intel: Intel VT или Intel Virtualization Technology, или VT-x, или VT-d, или Intel vPro
- Для процессоров AMD: AMD-V, или AMD Virtualization, или AMD Secure Virtual Machine, или AMD SVM
Кстати, не забудьте после включения соответствующей опции в BIOS сохранить настройки — как правило это кнопка F10, но бывают и исключения (просто внимательно читайте всё что на экране — искомое «Save and exit setup» или что-то аналогичное).
Установка KVM и QEMU:
Здесь всё просто, т.к. все необходимые пакеты есть в репозиториях всех популярных дистрибутивов. Мы будем рассматривать на примере установки в Ubuntu-based дистрибутивах, но и в openSUSE, Manjaro и прочих все нижеперечисленные пакеты есть — надеюсь сами разберётесь. Если не разберётесь, тогда задавайте вопросы в комментариях.
Итак, команды для уставновки KVM и утилит QEMU:
sudo apt install qemu-kvm qemu-utils libvirt-bin bridge-utils virt-manager cpu-checker
После завершения установки вам необходимо будет добавить своего пользователя в группу libvirtd. Делаем в терминале:
sudo gpasswd -a ПОЛЬЗОВАТЕЛЬ libvirtd
Вместо «ПОЛЬЗОВАТЕЛЬ» необходимо указать имя вашего пользователя — если забыли, то в терминале это всё то, что написано перед знаком «@». Вообще желательно теперь разлогиниться и вновь залогиниться, но лично у автора всегда всё и так работало без релогина.
Теперь проверяем правильно ли всё было установлено (вводим команду в терминале):
Если всё и правда «ок», тогда терминал в ответ выдаст:
INFO: /dev/kvm exists
KVM acceleration can be used
Всё, KVM установлен, осталось настроить и использовать. Именно этим сейчас и займёмся.
Вообще на просторах сети множество туториалов, инструкций, советов и прочих опусов о настройке KVM и QEMU, но все они пестрят огромным количеством шаманских команд в терминале, суть которых понимают только гуру и мастера игры на бубне. При этом в таких командах описан порядок создания и настройки сетевого моста (проброс подключения к сети виртуальных машин), создания виртуальных разделов жесткого диска, создание и настройка самих виртуальных машин и подключения к ним установочных образов и всё такое прочее — ничего такого, что нельзя сделать с помощью мыши.
Мы же пойдём другим путём — будем всё настраивать с помощью графической оболочки (GUI) для KVM и QEMU. Это намного более понятно для всех тех пользователей, которые ранее имели опыт работы с приложениями от VMware и VirtualBox, а те кто не имели — намного быстрее разберутся в графической оболочке, чем в командах для терминала.
Создание и настройка виртуальных машин KVM в GUI:
Находим в списке установленных программ свежую «Менеджер виртуальных машин» (если у вас меню приложений группируется по категориям — должно быть в разделе «Администрирование») и запускаем.
Далее опишу алгоритм создания виртуальной машины для установки Windows. Понятное дело, что для установки Windows нам необходим будет установочный ISO образ. Образ Windows 10 можно свободно скачать на сайте Microsoft по следующей ссылке: https://www.microsoft.com/uk-ua/software-download/windows10ISO.
- выбираем меню «Файл» — «Новая виртуальная машина»;
- дальше ничего не меняем и оставляем «Локальный ISO или CDROM» (в этом окне также можно задать подгрузку установочного образа из сети, сетевую загрузку или подключение уже готовой виртуальной машины) и жмём «Вперёд»;
- далее ничего не меняем, если устанавливать гостевую ОС будем с диска, вставленного в привод, а в случае если установка будет производиться из ISO образа — выбираем «Образ ISO», жмём «Обзор». В следующем окне жмём внизу кнопку «Локальный файл» и выбираем скачанный заранее установочный ISO образ (после однократного использования любого ISO файла, он будет добавлен в перечень томов хранилища и поэтому в следующий раз нет необходимости искать его в диспетчере файлов) и жмём «Вперёд»;
- галочку «Автоматически определить операционную систему носителя» нет необходимости ставить или убирать — на моём опыте KVM ещё ни разу сам этого корректно не сделал, поэтому не обращаем внимание на это;
- в разделе «Процессоры» выбираем «Копировать конфигурацию ЦП хоста» — теперь наша виртуальная машина будет видеть наш реальный CPU, хотя в этом пункте можно выбрать и эмуляцию других архитектур с помощью QEMU;
- в разделе «Параметры загрузки» выбираем «Включить меню загрузки», после чего поставить галочки напротив «Диск 1» и «CDROM», затем с помощью стрелок необходимо пункт «CDROM» поставить на первое место в списке;
- в разделе «CDROM» необходимо подключить установочный ISO образ — да, мы это уже делали в предыдущих пунктах на этапе создания виртуальной машины, но здесь вот такая алогичная логика — просто выбираем ещё раз тот же самый установочный ISO образ;
- в разделе «Дисплей Spice» необходимо изменить тип на «VNC-сервер» — Windows не умеет должным образом взаимодействовать с Spice, поэтому необходимо изменить тип на VNC;
- в разделе «Видео QXL» изменить модель на VGA — аналогично ситуации со Spice, гостевая Windows нормально взаимодействует с VGA, но не с QXL.
Предупреждение №1: гостевая ОС перехватывает управление мышью — для возврата курсора необходимо нажать одновременно левые «Ctrl» и «Alt».
Предупреждение №2: часто наблюдаются проблемы с выходом из полноэкранного режима — здесь можно поступить двумя способами:
- повесить шорткат на функцию «Показать рабочий стол» — после использования комбинации, описанной в «Предупреждении №1» используйте шорткат для «Показать рабочий стол» для выхода из полноэкранного режима;
- после использования комбинации, описанной в «Предупреждении №1» используйте всем известный шорткат «Alt» + «Tab» для переключения на любое другое открытое окно.
Предупреждение №3: если вы попали на эту страницу в поисках решения ошибки «Не удалось завершить установку: «Couldn’t create storage volume ‘.qcow2’: ‘внутренняя ошибка: для создания обработанных образов файлов требуется qemu-img’»» — решение есть и оно очень простое (но на просторах рускоязычного интернета об этом почему-то мало написано, хотя инструкций по настройке KVM, которые и приводят к такой ошибке — вагон и маленькая тележка). Итак, всё что необходимо, это установить пакет «qemu-utils». В Ubuntu-based дистрибутивах это команда:
sudo apt install qemu-utils
В других дистрибутивах — воспользуйтесь поиском указанного пакета в вашем менеджере пакетов (он присутствует в стандартных репозиториях с вероятностью в 99,9%).
Если вы следовали инструкциям по установке из этой статьи, тогда подобной проблемы у вас не будет с установкой Windows в виртуальную машину KVM, т.к. в разделе об установке учтена данная часто встречающаяся проблема.
Ниже подборка скриншотов потнастройке KVM — для наглядности:
Вот и всё — больше здесь рассказывать особо не о чем, т.к. подробный разбор всех возможностей KVM и QEMU растянется на много-много страниц. Да и нет в этом смысла, т.к. тонкости настройки и использования хорошо описаны на linux-kvm.org и qemu-project.org
Держите ваши напильники в чистоте и до скорого!
PS: для удаления установленного KVM и QEMU из Ubuntu-based систем необходимо выполнить следующие команды в терминале:
sudo apt purge qemu-kvm qemu-utils libvirt-bin bridge-utils virt-manager
sudo apt autoremove
sudo rm -r /etc/apparmor.d/abstractions/
sudo rm -r /etc/libvirt/qemu/networks/autostart/
sudo rm -r /var/cache/libvirt/qemu/
sudo rm -r /var/lib/libvirt/qemu/
Это очистит временные каталоги программы и удалит сами пакеты.