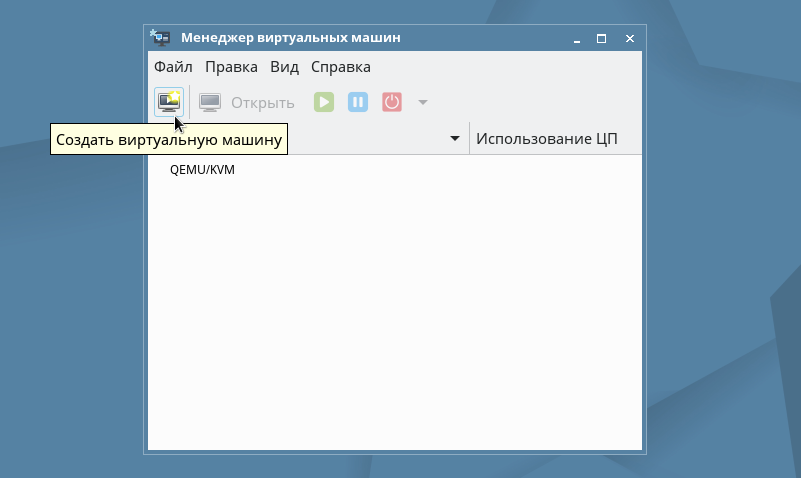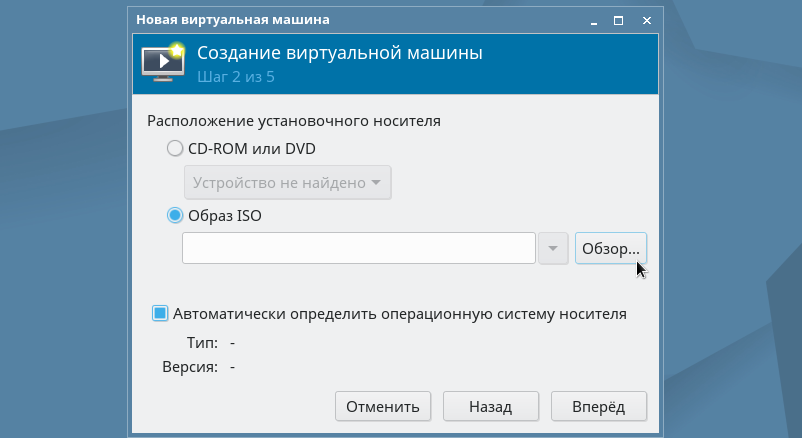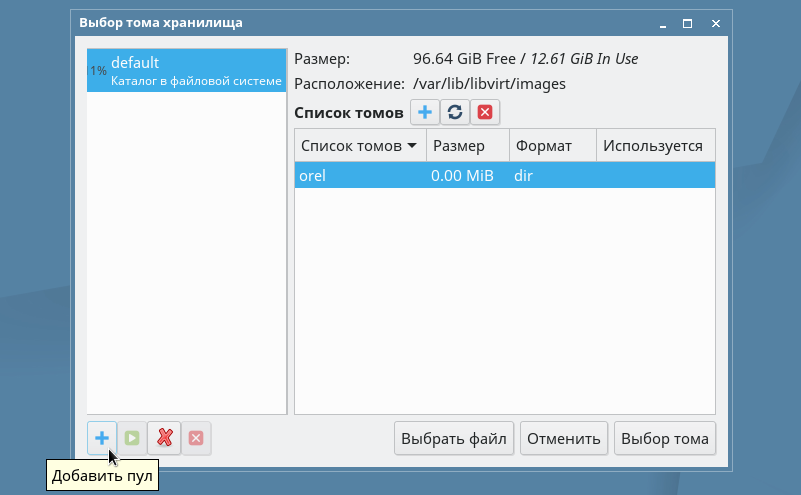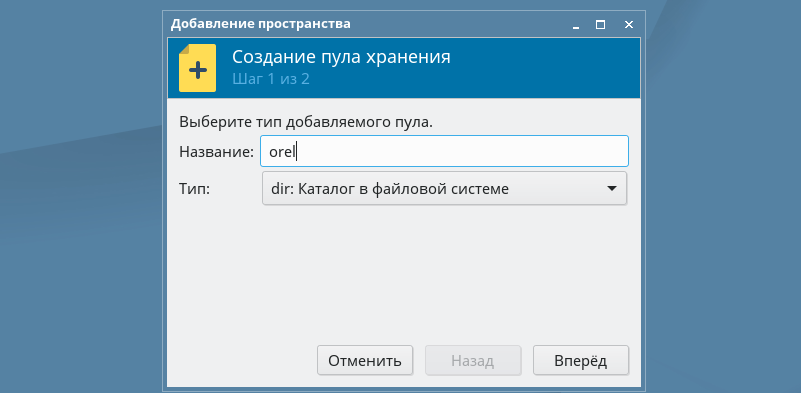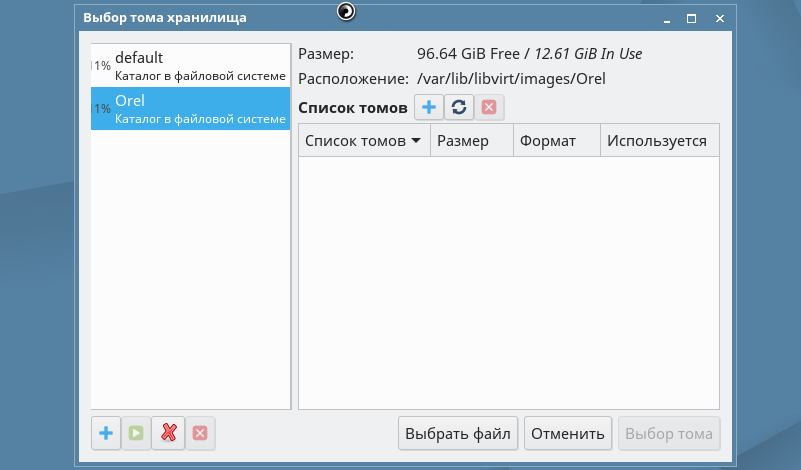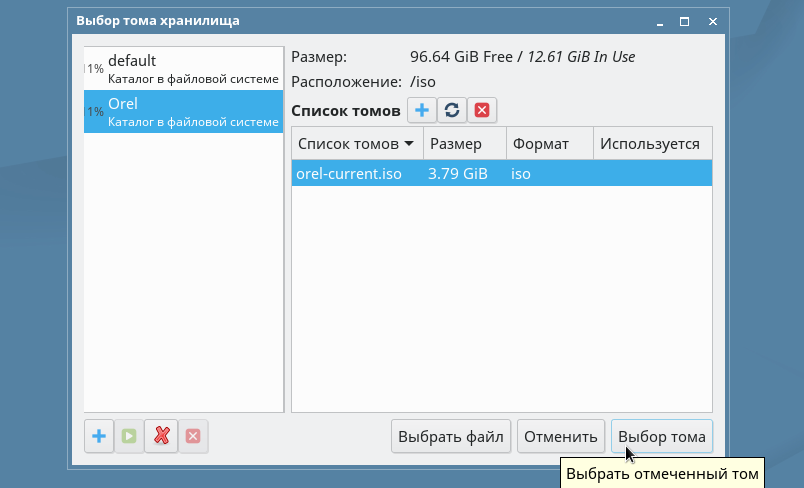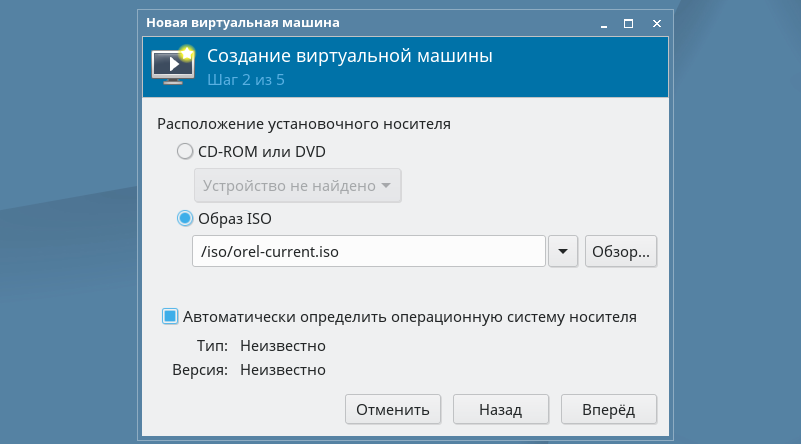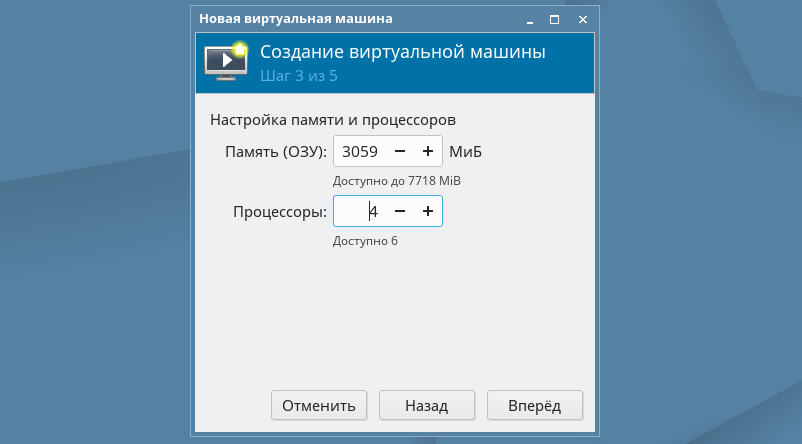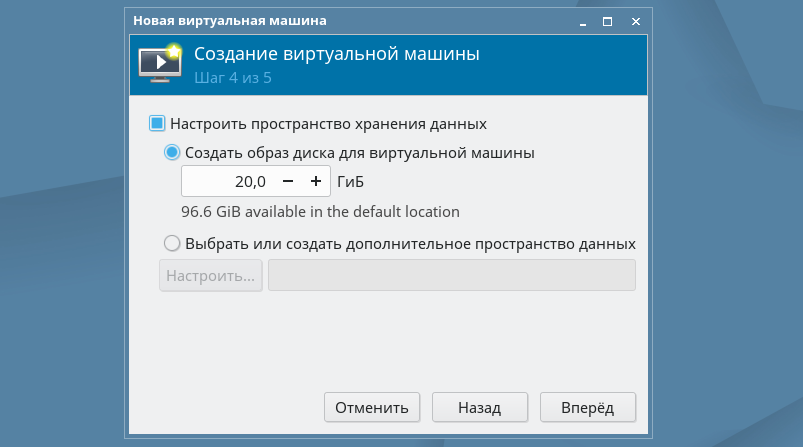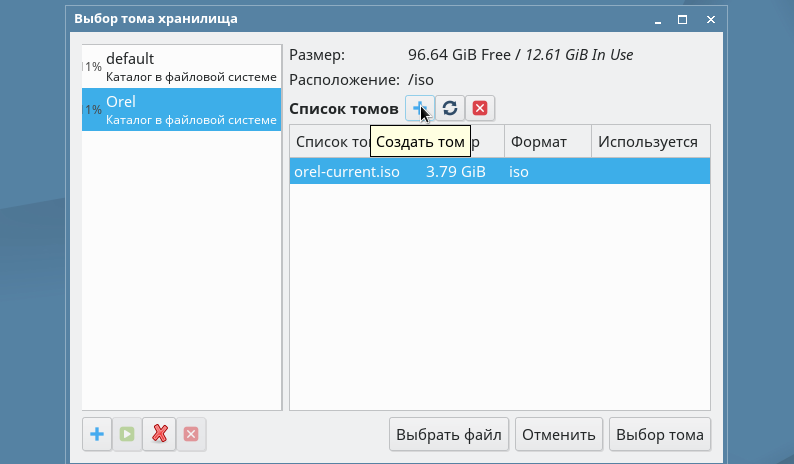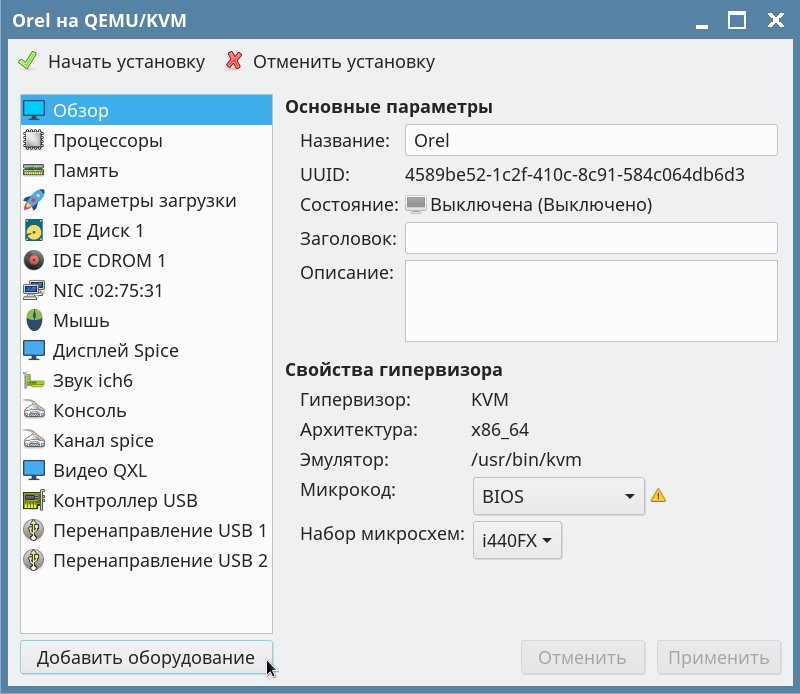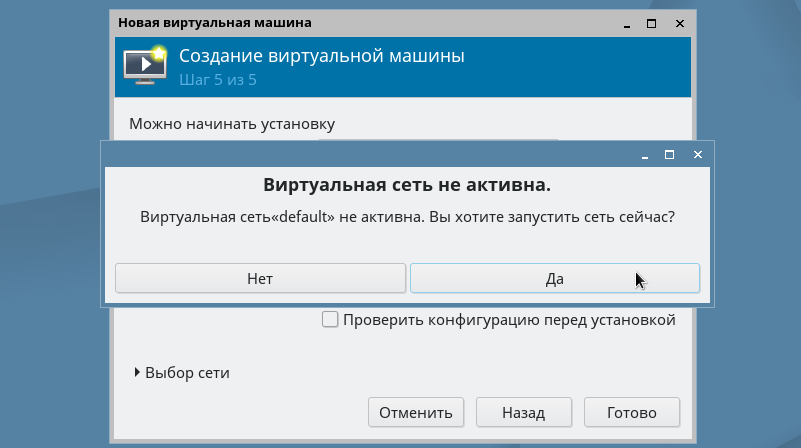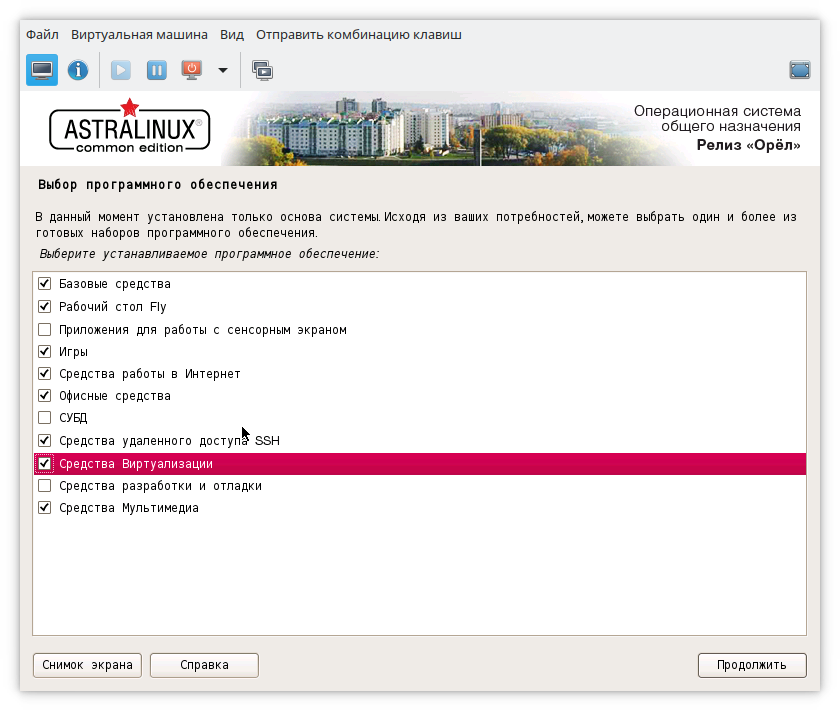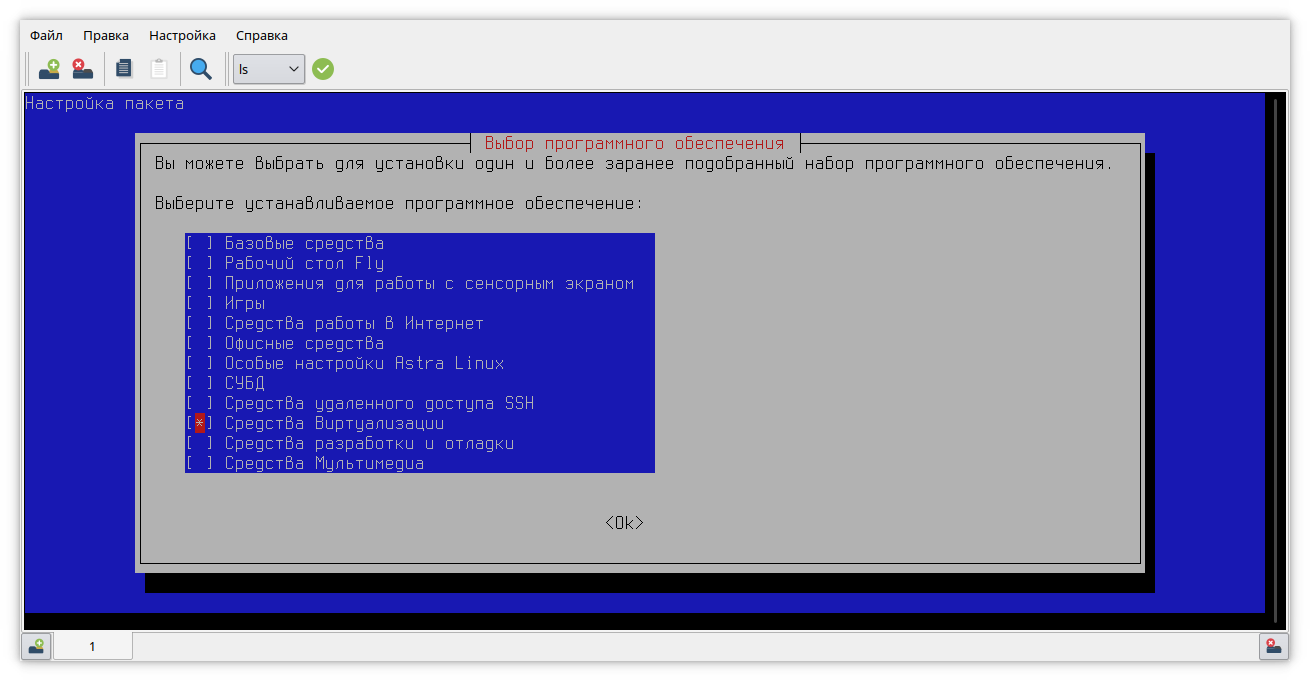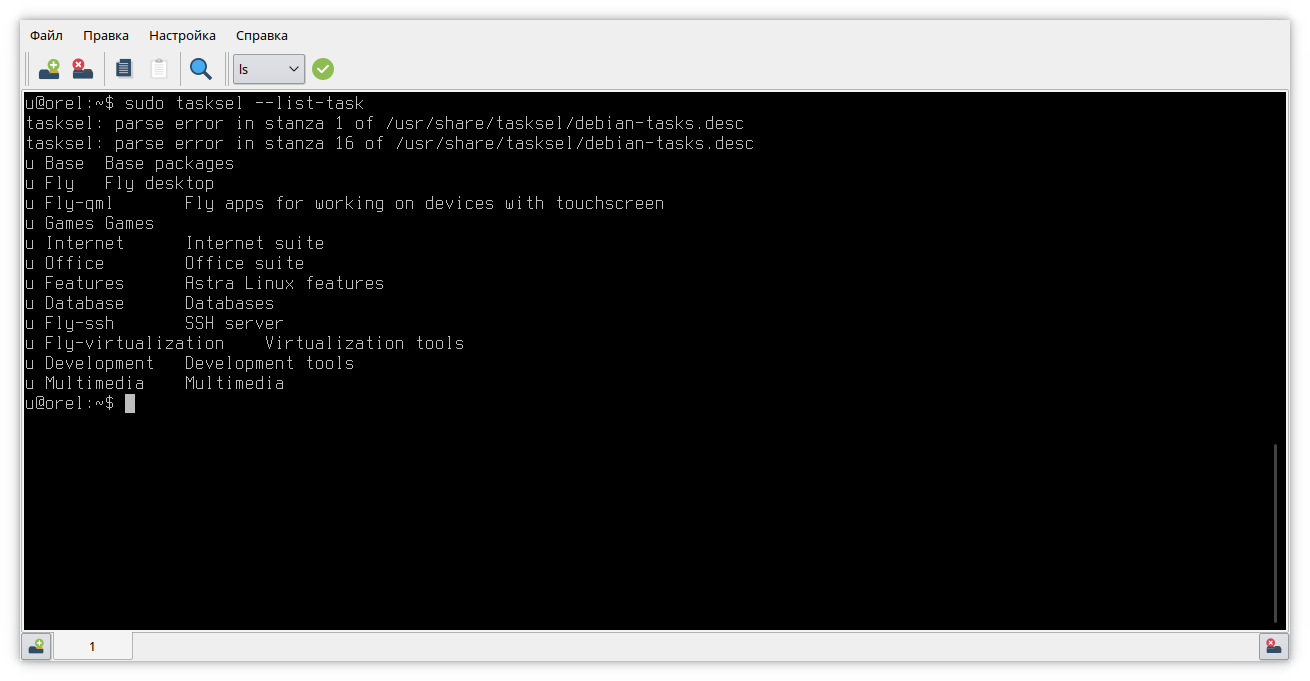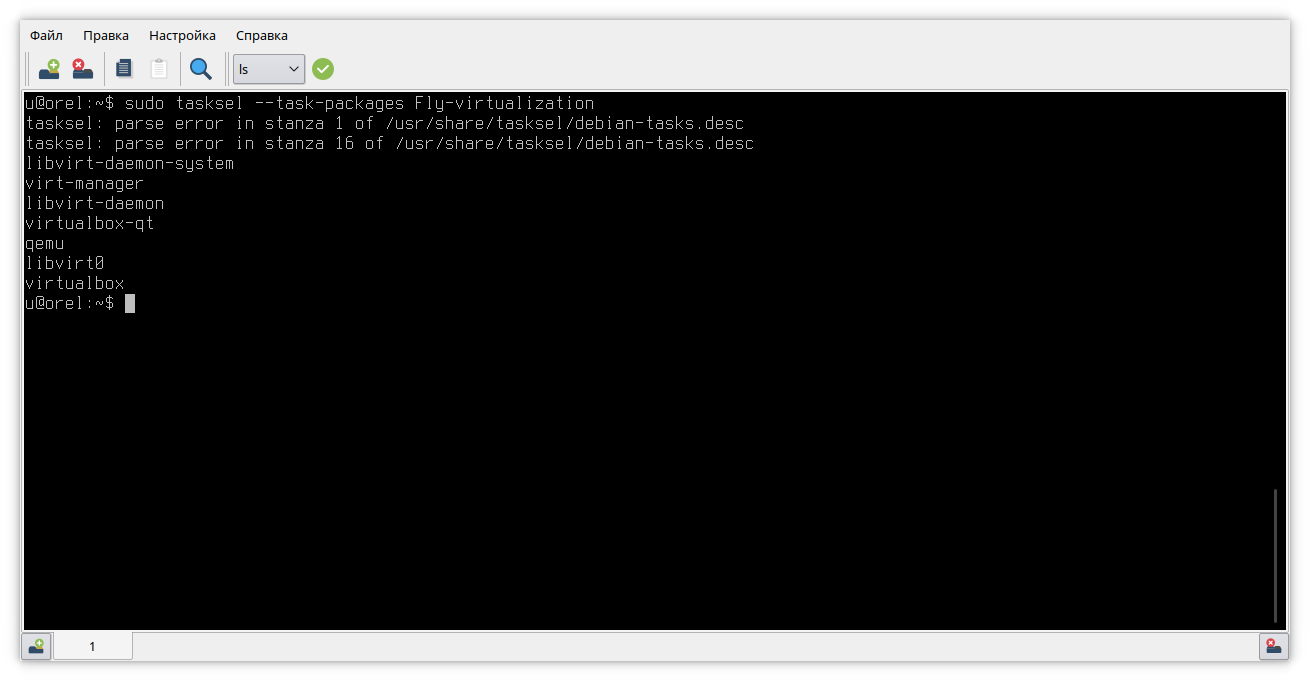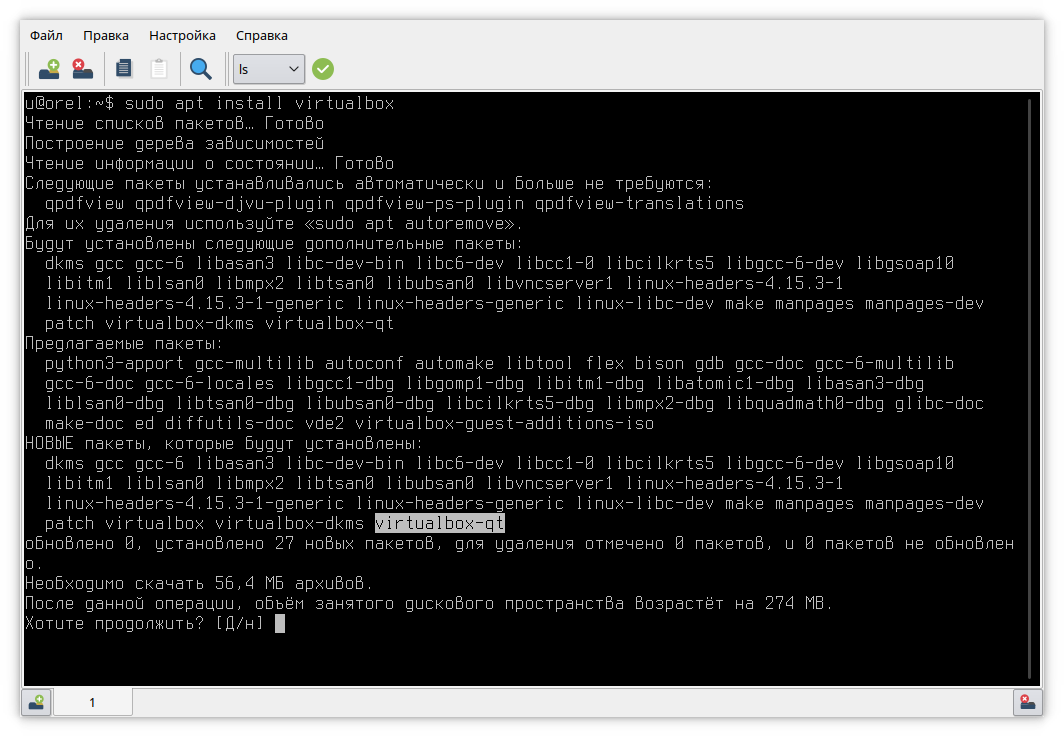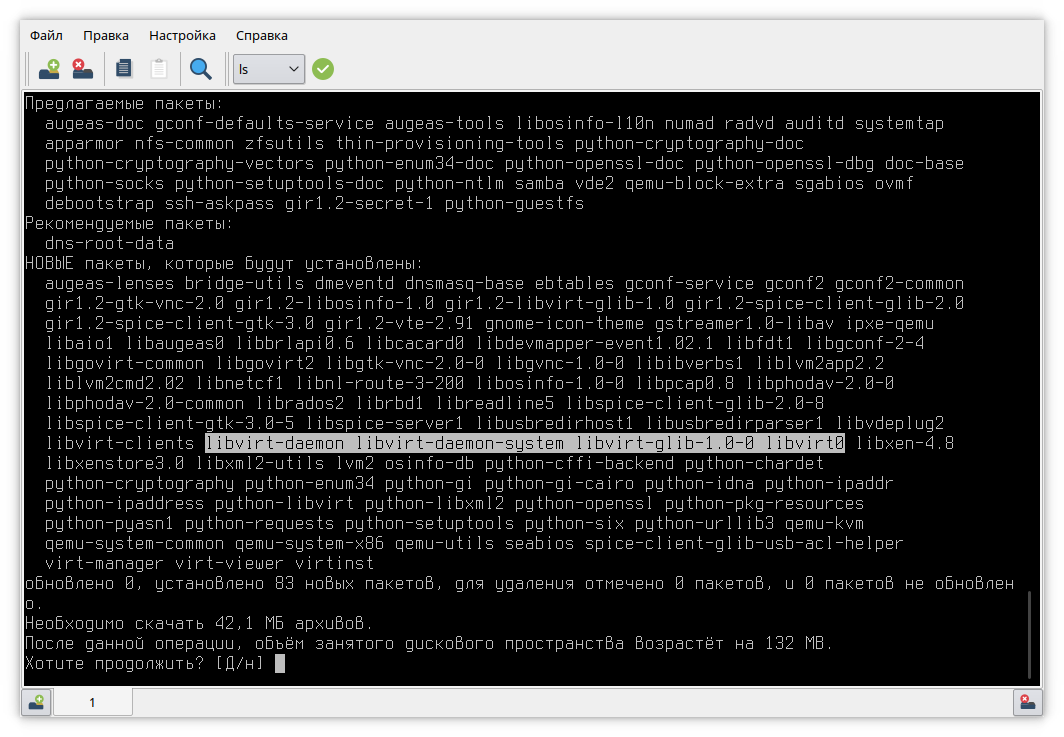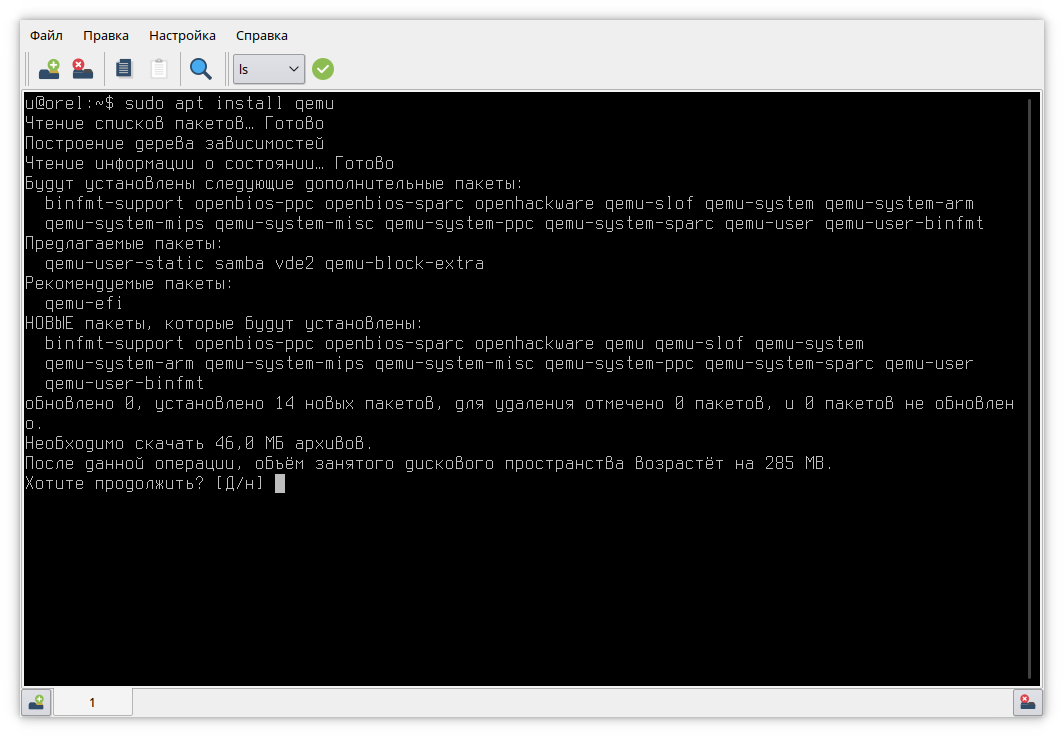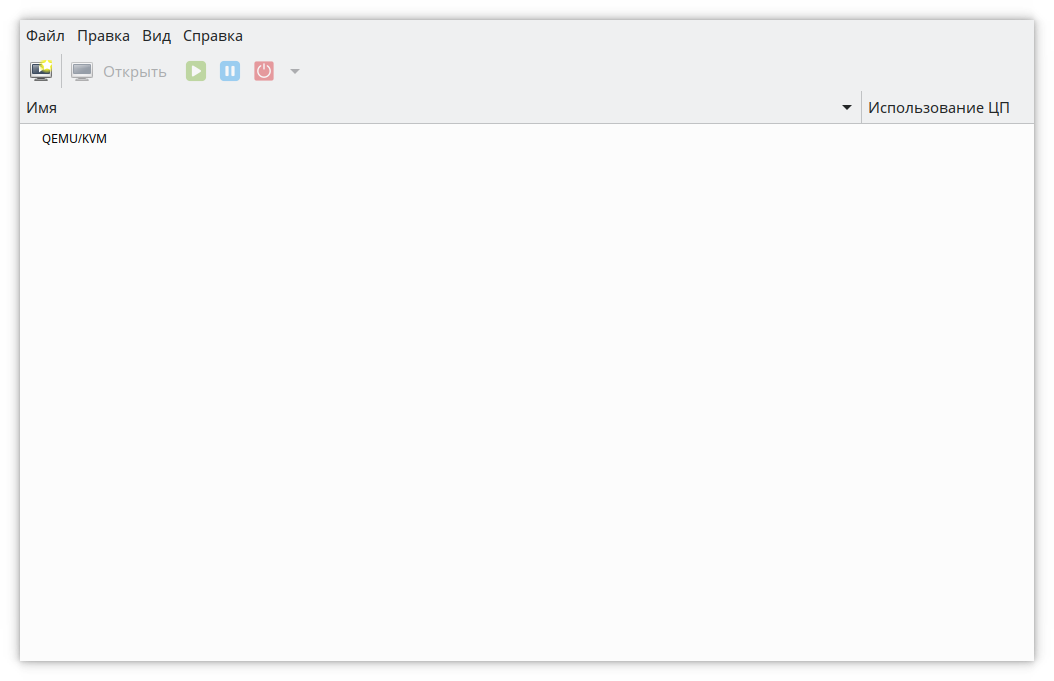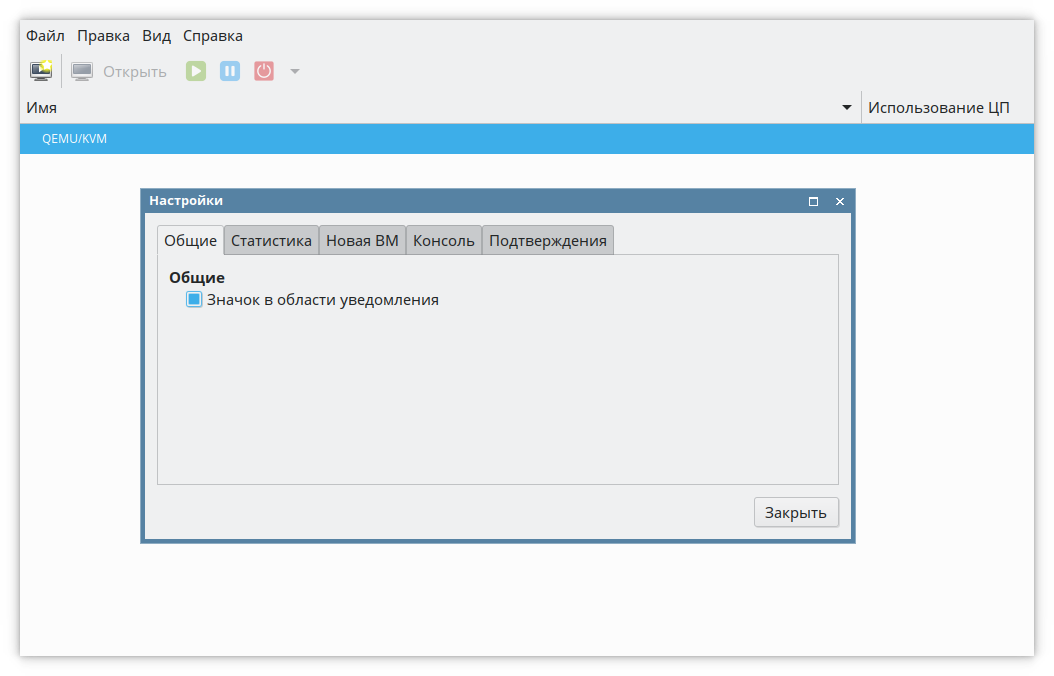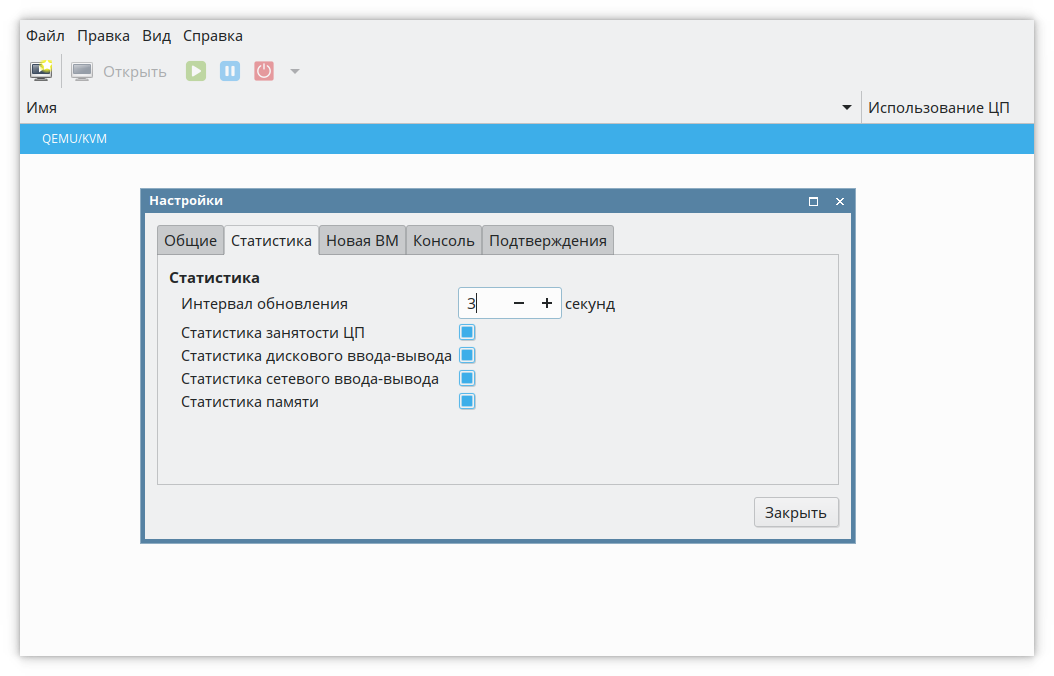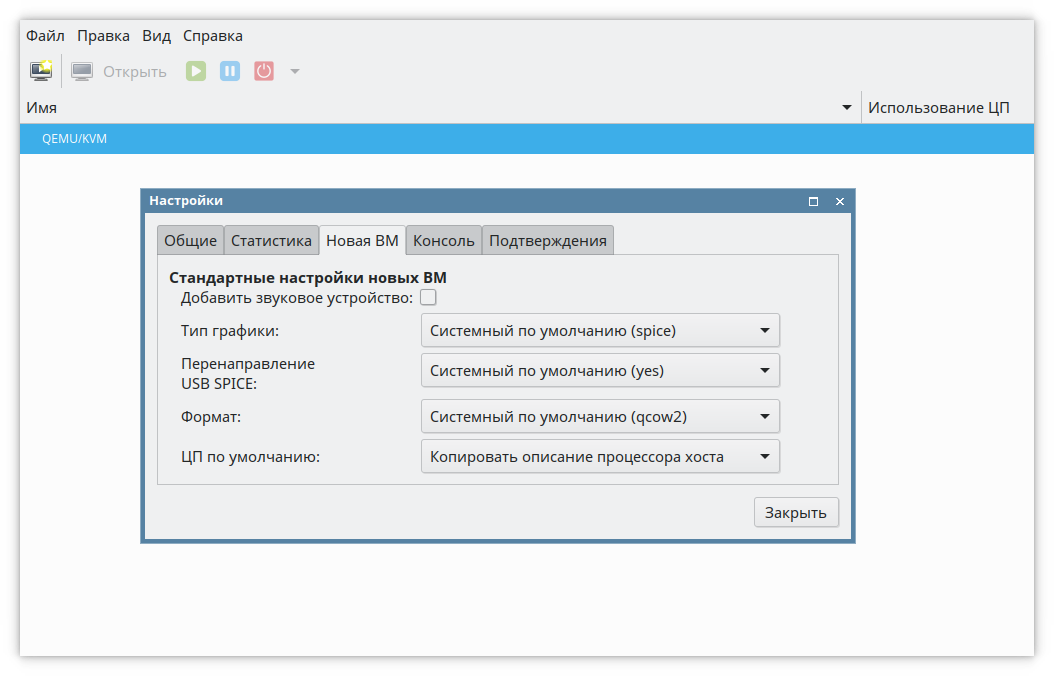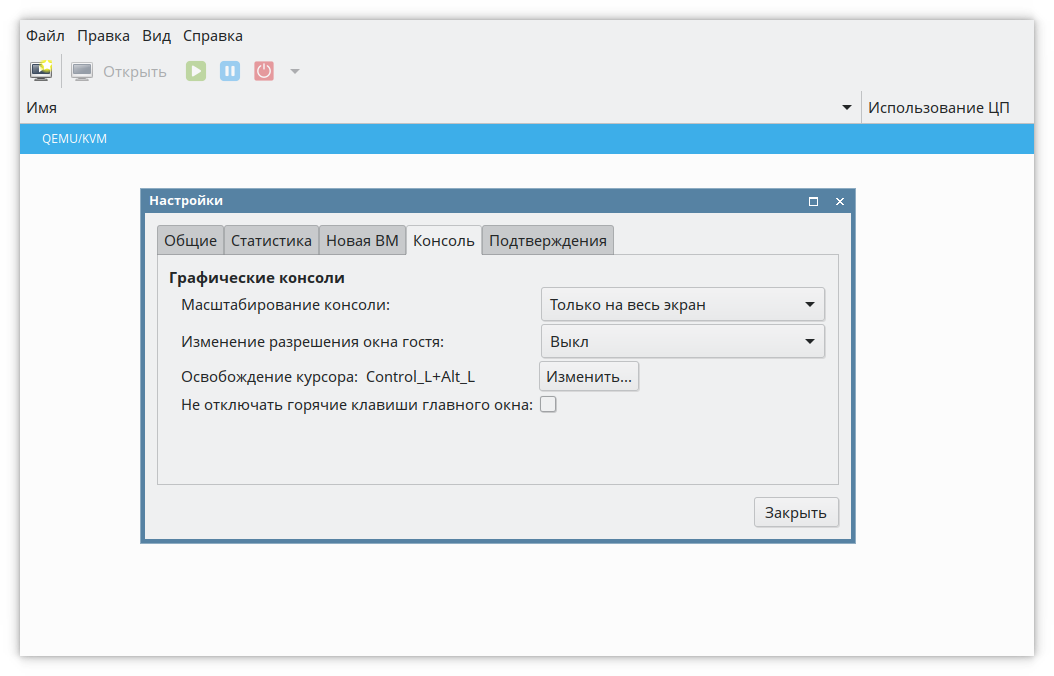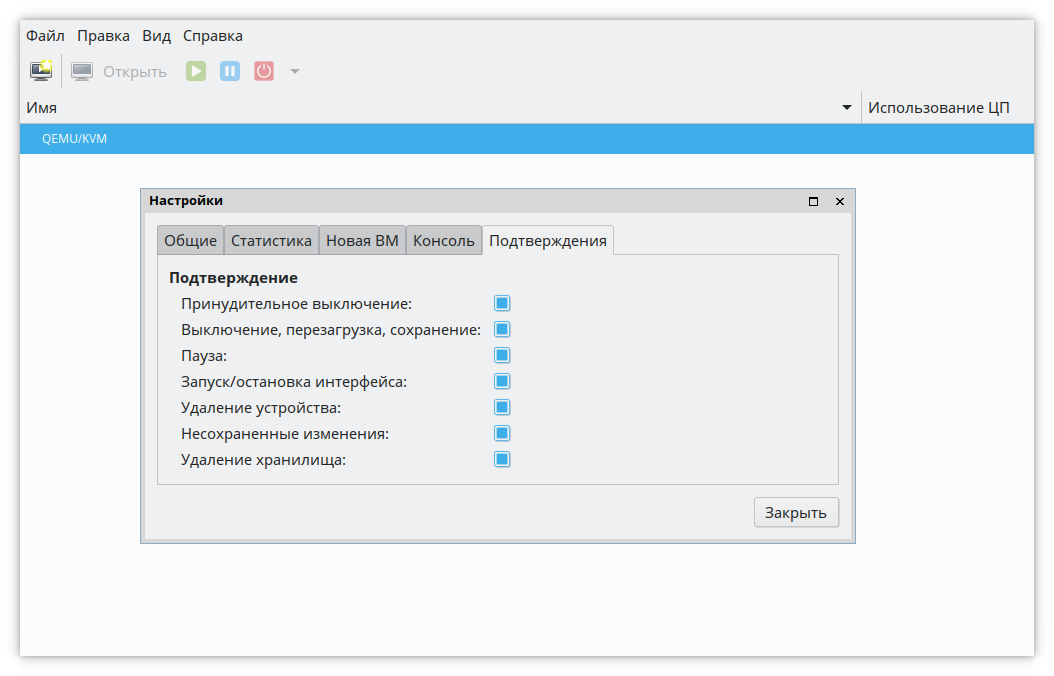- Установка сервера KVM
- Установка виртуализации QEMU/KVM в Astra Linux Common Edition 2.12
- Установка компонентов виртуализации при установке операционной системы.
- Установка компонентов виртуализации после установки операционной системы:
- Установка компонентов виртуализации с помощью псевдографики
- Установка компонентов виртуализации с помощью командного интерфейса
- VirtualBox
- Virt-manager
- Установка компонентов виртуализации с помощью графического менеджера пакетов Synaptic
- Настройка прав пользователей
- Запуск virt-manager
- Запуск virt-manager из командной строки
- Запуск virt-manager с помощью графического меню
- Настройка внешнего вида virt-manager
Установка сервера KVM
После создаем каталог в разделе диска, в котором будем хранить файлы виртуалки. Выполняем:
Копируем установочный образ для развертывания сервера в папку /iso
sudo mv установочный_образ_сервера.iso /iso
Меняем владельца установочного образа
sudo chown libvirt-qemu:libvirt /iso/установочный_образ_сервера.iso
Создание виртуальной машины в графике:
Теперь перейдем к созданию виртуальной машины с помощью утилиты virt-manager.
virt-manager
Появится вот такое окошко:
Выбираем Файл-> создать виртуальную машину
Выбираем метод установки — Локальный ISO или CDROM, Вперед.
Жмем Обзор, и выбираем iso/установочный_образ_сервера.iso
В левой части мы видим пространства данных. По умолчанию пространство данных содается в /var/lib/libvirt/images
Чтобы создать пространство данных на другом диске или в другой папке, нажимаем занчек «+» в левом нижнем углу.
Вводим имя создаваемого хранилища с образами. Вперёд.
Обзор и указываем путь до хранилища (папки). Открыть.
В меню выбор тома хранилища появился наш новый том и установочные образы (которые ранее скопировали сюда).
Выбираем установочный образ. Жмем Выбор тома.
Настраиваем выделяемое количество ОЗУ и процессоров.
Настраиваем размер и расположение пространства данных для нашей виртуальной машины (по умолчанию создается в папке /var/lib/libvirt/. )
Если нужно пространство разместить на другой папке или диске-жмем «Настроить»
Выбираем созданное на предыдущем этапе пространство данных, Около «Список томов» жмем «+»
Называем том хранилища, ставим его размер. Нажимаем галочку проверить конфигурацию. Готово.
При проверке конфигурации нажимаем добавить оборудование (это делается для обеспечения работоспособности мыши в виртуальной машине)
Наводим указатель на ВВОД и выбираем Графический планшет USB EvTouch. Нажимаем готово.
Нажимаем в верхне левом углу начать установку
В появившейся вкладке предлагается включить дефолтную сеть. Настройка сети мостом в статье.
Наживаем ДА и начинается установка.
Если при запуске виртуальной сети пишет что «Не удалось запустить виртуальную сеть «default»: internal error: Failed to initialize a valid firewall backend» установите следующие пакеты:
sudo apt install firewalld
sudo systemctl enable firewalld
sudo systemctl start firewalld
sudo service libvirtd restart
Далее идет интуитивно понятная установка операционной системы.
Для создания общего буфера обмена установим на виртуальной машине следующие пакеты и перезагрузим:
sudo apt install spice-vdagent && sudo reboot
Что бы осуществлять изменение сетевых настроек без перезагрузки виртуальной машины установим пакет на виртуальную машину:
sudo apt install qemu-guest-agent
Установка виртуализации QEMU/KVM в Astra Linux Common Edition 2.12
Данная статья применима только к Astra Linux Common Edition и неприменима к Astra Linux Special Edition.
Если вы используете Astra Linux в виртуальной среде на базе ОС семейства Linux и планируете изучать и/или использовать виртуальные машины внутри других виртуальных машин или проверять настройки и базовый функционал виртуализации входящей в состав Astra Linux, то Вам будет полезна к ознакомлению статья Включение вложенной (nested) аппаратной виртуализации в KVM
Установка компонентов виртуализации при установке операционной системы.
При установке ОС на этапе выбора пакетов для установки выбрать (поставить галочку) на пункте «Средства виртуализации»:
Установка компонентов виртуализации после установки операционной системы:
Все действия в операционной системе должны осуществляться со всеми установленными обновлениями.
Если при установке системы «Средства виртуализации» не были выбраны, то после инсталляции это можно сделать тремя способами:
Установка компонентов виртуализации с помощью псевдографики
Данный способ полностью повторяет процессы установки пакетов при установке системы, при этом производится установка как Virt-manager, так и VirtualBox.
Открыть терминал нажатием комбинации горячих клавиш «ALT + T» и ввести команду:
- Клавишами навигации (стрелками вверх и вниз) переместится на необходимый набор программного обеспечения,
- Пробелом обозначить необходимый набор программного обеспечения,
- «TAB»-ом перейти на кнопку «ОК» и нажать «Enter».
- После этого начнется установка.
После установки всех пакетов необходимо перезагрузить операционную систему.
Нас интересует пакет Fly-virtualization — это и есть наши средства локальной виртуализации.
Более подробную информацию можно увидеть выполнив команду:
Установка компонентов виртуализации с помощью командного интерфейса
Данный способ НЕ повторяет процессы установки пакетов при установке системы, в нем рассматривается попакетная установка необходимых компонентов.
VirtualBox
Если планируется использование виртуализации VirtualBox, то:
Открыть терминал нажатием комбинации горячих клавиш «ALT + T» и ввести команду:
Пакет, необходимый для управления виртуальными машинами через графику (gui) virtualbox-qt, установится автоматически (подтянется по зависимостям)
Virt-manager
Открыть терминал нажатием комбинации горячих клавиш «ALT + T» и ввести команду:
остальные пакеты, необходимые для virt-manager (libvirt0, libvirt-daemon и libvirt-daemon-system) установятся автоматически (подтянутся по зависимостям)
Пакеты qemu необходимые для эмуляции аппаратной платформы x86-64 (например такие как qemu-system-x86) устанавливаются автоматически вместе с virt-manager.
При необходимости эмуляции аппаратного обеспечения других различных платформ ввести команду:
Данный результат предустановочного вывода команды возможен после установки virt-manager.
Если пакет qemu устанавливать отдельно или до установки virt-manager, то вывод команды будет отличаться от представленного.
После установки всех пакетов необходимо перезагрузить операционную систему.
Установка компонентов виртуализации с помощью графического менеджера пакетов Synaptic
Графический менеджер пакетов synaptic устанавливается автоматически при установке ОС и доступен через меню:
«Пуск» — «Панель управления» — «Программы» — «Менеджер пакетов Synaptic»
Для установки VirtualBox, воспользовавшись поиском по пакетной базе, (в поле поиска ввести virtualbox) выбрать правой кнопкой мыши пакет virtualbox (пакет virtualbox-qt и все необходимые сопутствующие пакеты будут автоматически добавлены к выборке согласно зависимостям ) и нажать Применить.
Для установки V irt-manager-a, воспользовавшись поиском по пакетной базе, (в поле поиска ввести virt-manager) выбрать правой кнопкой мыши пакет virt-manager (пакеты libvirt0, libvirt-daemon и libvirt-daemon-system и все необходимые сопутствующие пакеты будут автоматически добавлены к выборке согласно зависимостям) и нажать Применить .
После установки всех пакетов необходимо перезагрузить операционную систему.
Настройка прав пользователей
Прежде чем приступать к настройке и/или использованию virt-manager, необходимо сделать так, чтобы пользователь имел необходимые права для работы с libvirt.
Для этого необходимо добавить пользователя в группы libvirt-a и kvm коммандой:
Перечисление групп добавляемых пользователю необходимо делать через запятую БЕЗ пробелов
libvirt — позволяет пользователю подключаться к демону;
libvirt-qemu позволяет пользователю создавать образы виртуальных машин;
kvm — даёт доступ пользователю непосредственно к модулю kvm для возможности запуска самого процесса виртуализации.
Запуск virt-manager
Запуск virt-manager из командной строки
Запуск virt-manager с помощью графического меню
«Звезда (Пуск)» — «Системные» — «Менеджер виртуальных машин»
Настройка внешнего вида virt-manager
При установке в «трее» (область уведомлений возле системных часов) появляется серенький значок в виде монитора. Рекомендуется для более удобного и быстрого запуска Менеджера виртуальных машин.
На вкладке «Статистика» имеется возможность настройки интервала обновления графиков статистики созданных виртуальных машин, а так же отображение/скрытие статистики использования выделенных виртуальным машинам ресурсов таких как процессор, дисковое пространство (чтение/запись), сеть (отправка/получение) и оперативная память.
Временной интервал обновления графиков статистики лучше оставить по умолчанию либо увеличить до 5.
Слишком маленький интервал может привести к слишком частым опросам эмулируемых устройств и как следствие излишней/не нужной нагрузке на виртуализацию и хостовую машину.
На вкладке «Новая ВМ» в выпадающем списке параметров: «ЦП по умолчанию» выбрать — «Копировать описание процессора хоста» для более стабильной и корректной работы, чтобы не нагружать qemu лишней эмуляцией, а так же для использования возможностей вложенной аппаратной виртуализации.
За исключением «Добавить звуковое устройство». Данный параметр отвечает за автоматическое добавление звуковой карты в создаваемую виртуальную машину.
Зачастую звуковая карта не нужна. По-этому данный параметр рекомендуется изменить.
В случае необходимости добавления звуковой карты в в создаваемую виртуальную машину — это можно сделать после создания ВМ непосредственно в ней: «Вид» — «Подробности» — «Добавить оборудование», либо изменив этот параметр перед созданием ВМ.
На Вкладке «Консоль» все параметры можно оставить по умолчанию, либо отредактировать на свое усмотрение.
Данная вкладка отвечает за глобальную настройку параметров отображения консолей виртуальных машин.
На вкладке «Подтверждения» категорически рекомендуется выставить все параметры подтверждений действий с виртуальными машинами, чтобы исключить последствия неосторожных и/или необдуманных действий с ВМ.
Выставить все параметры графиков в положительное значение, для отображения подробных статистик виртуальных машин.