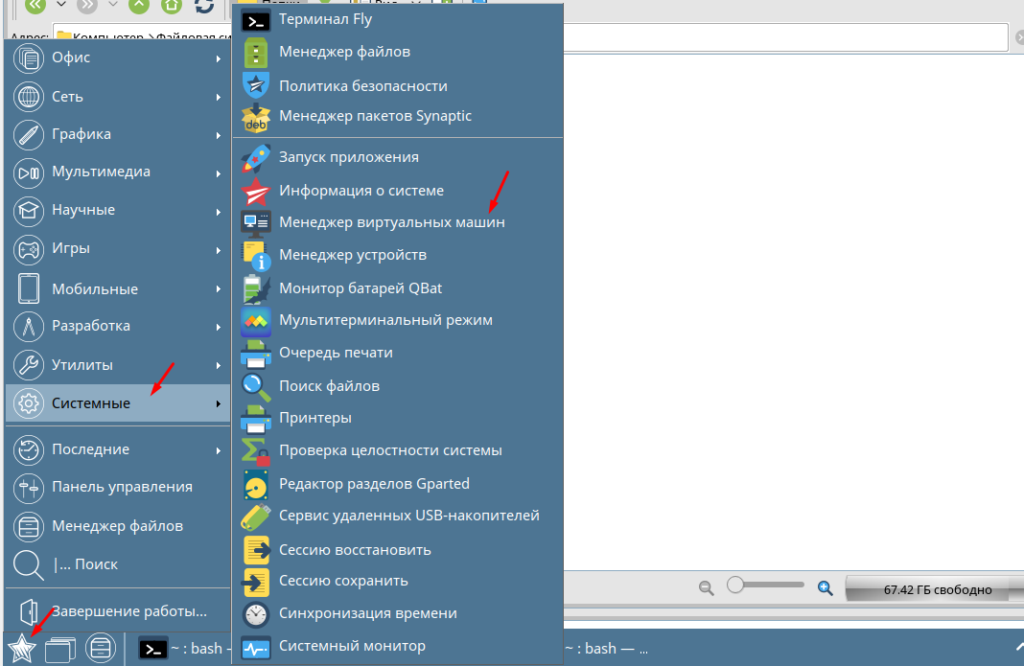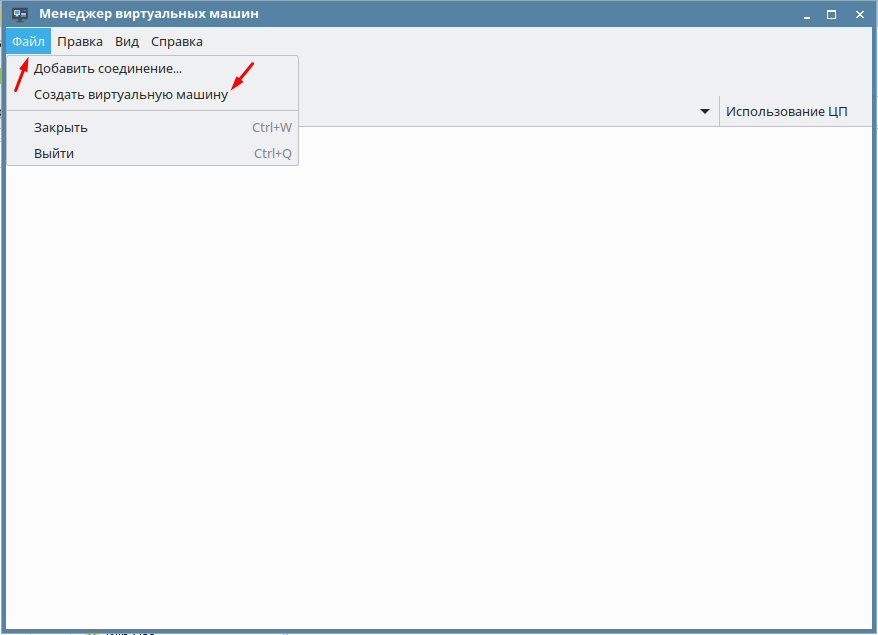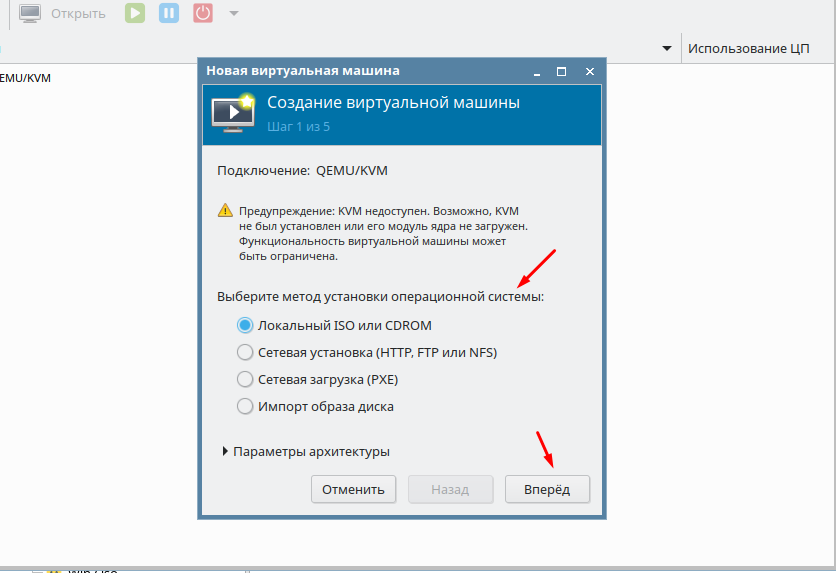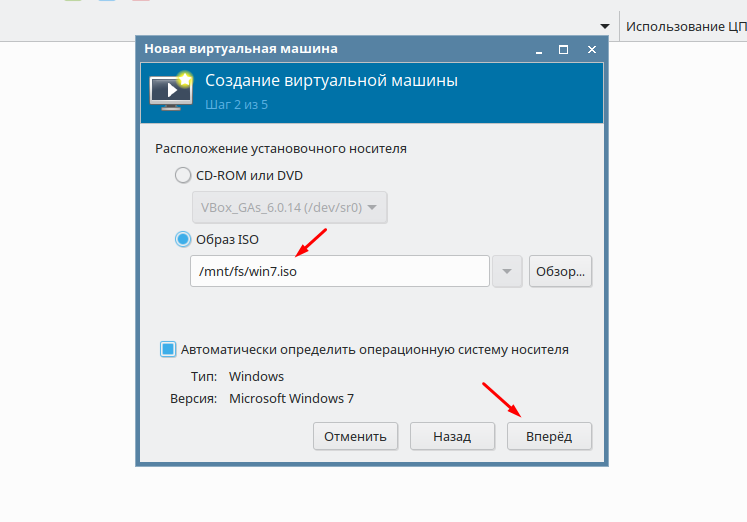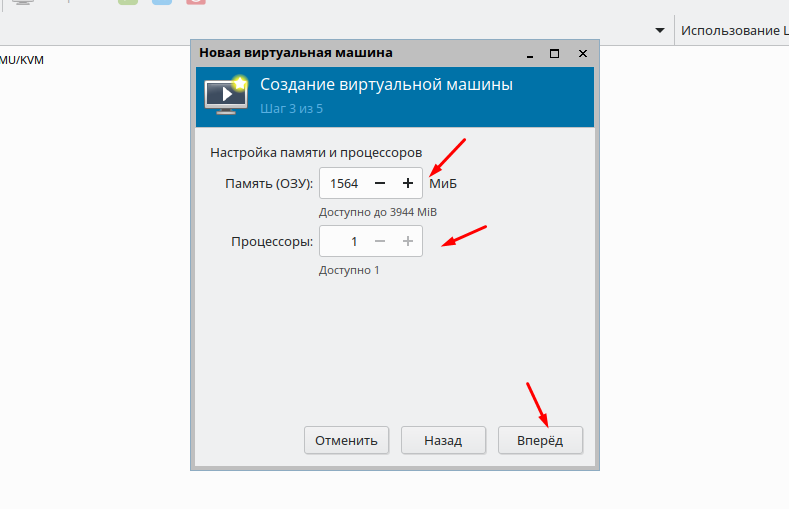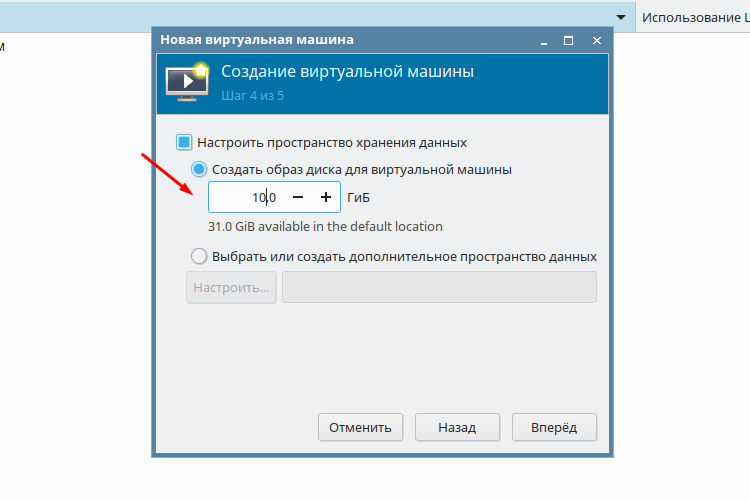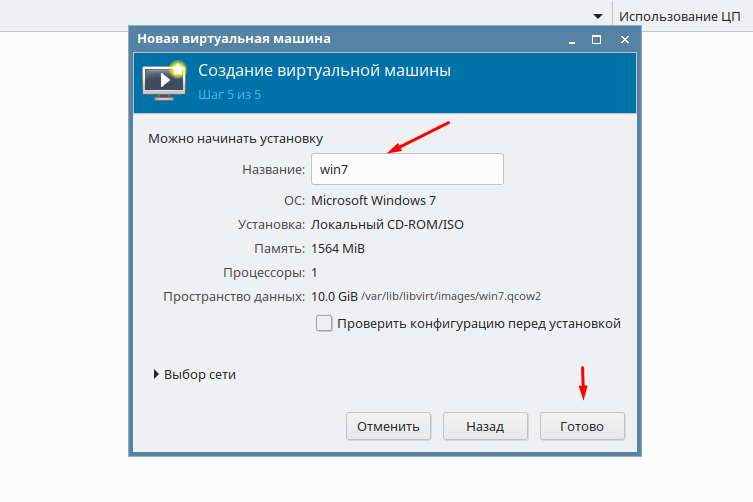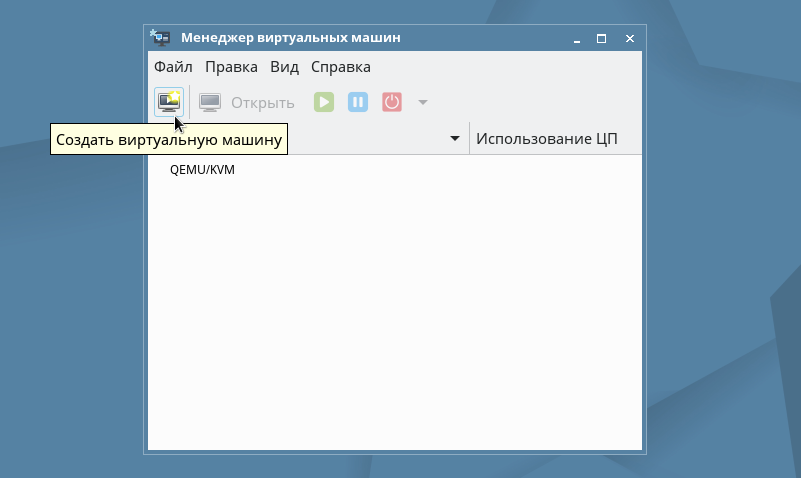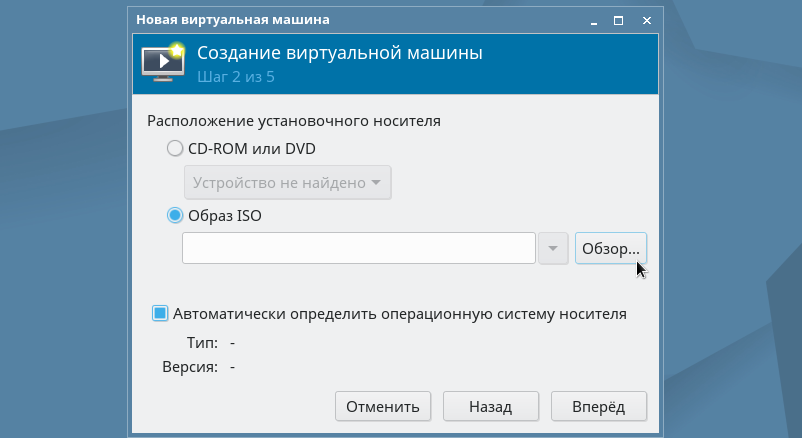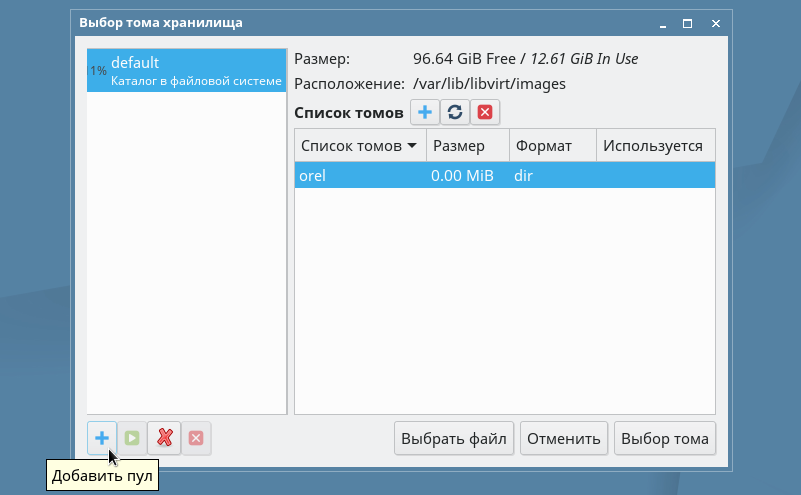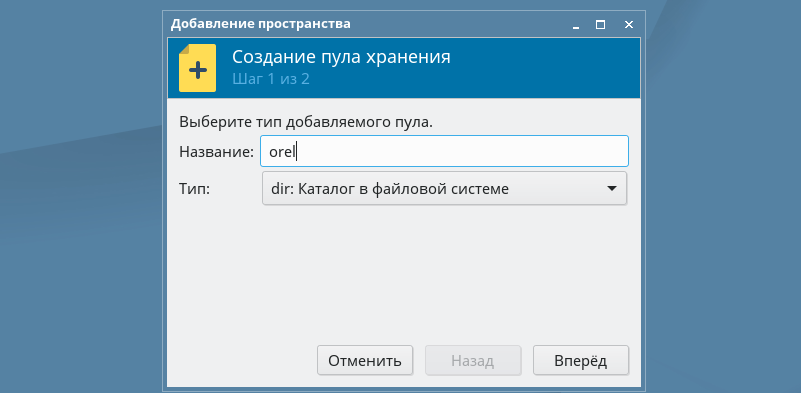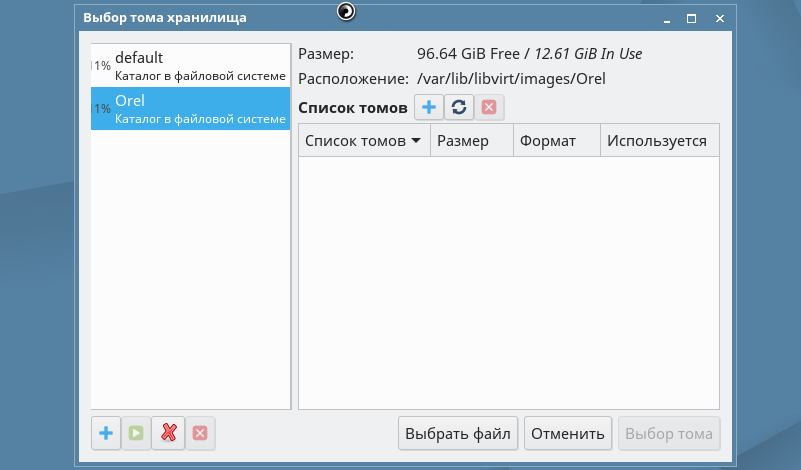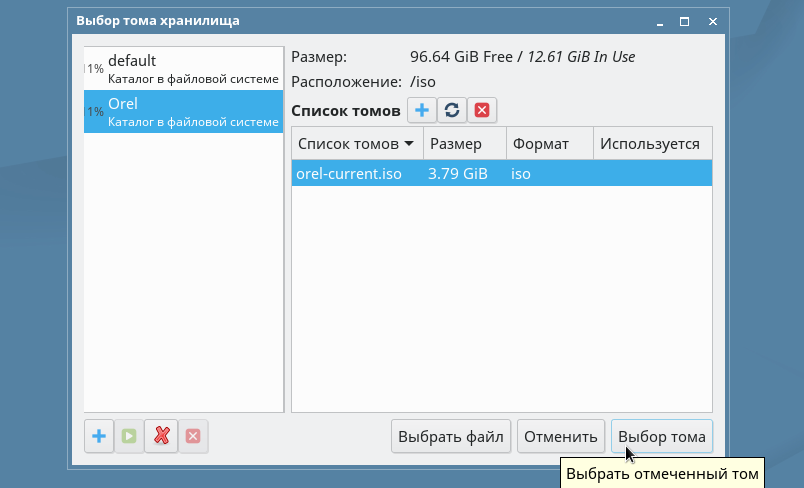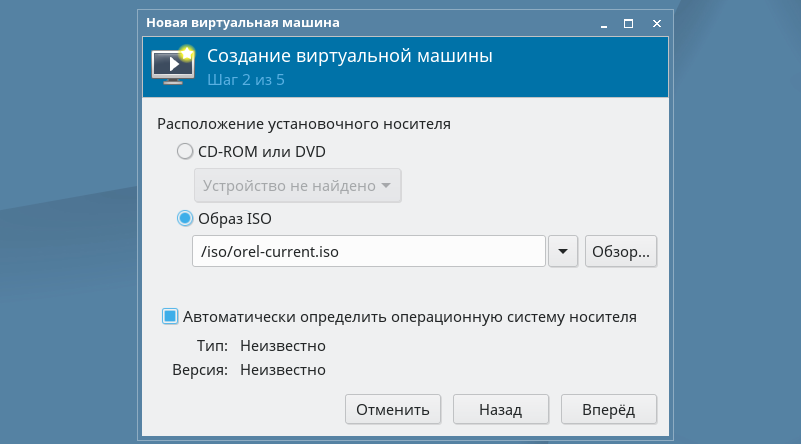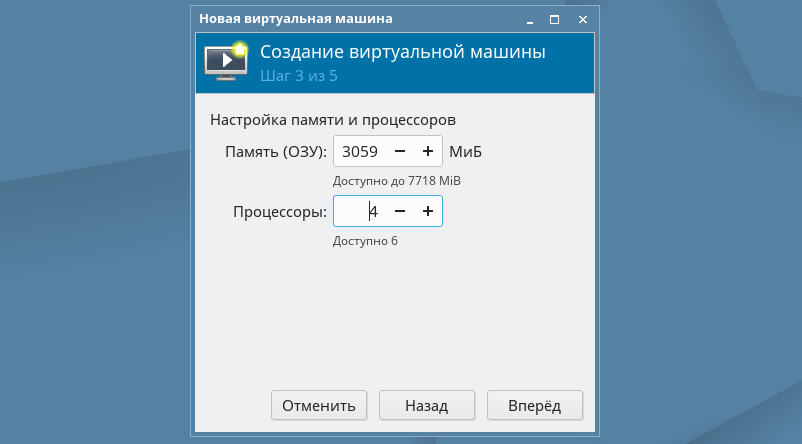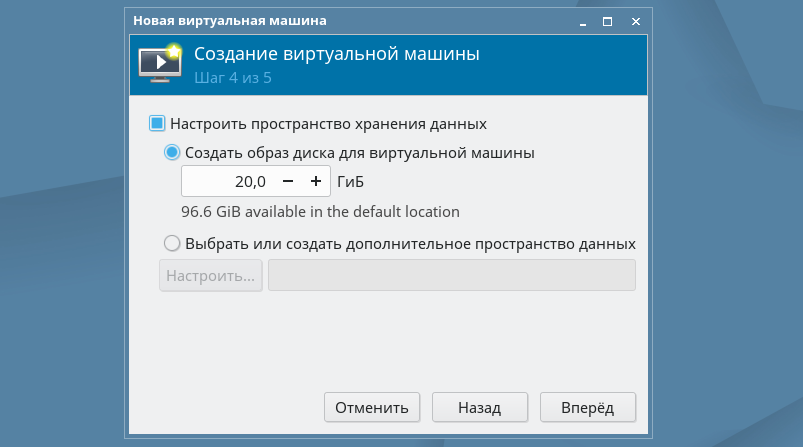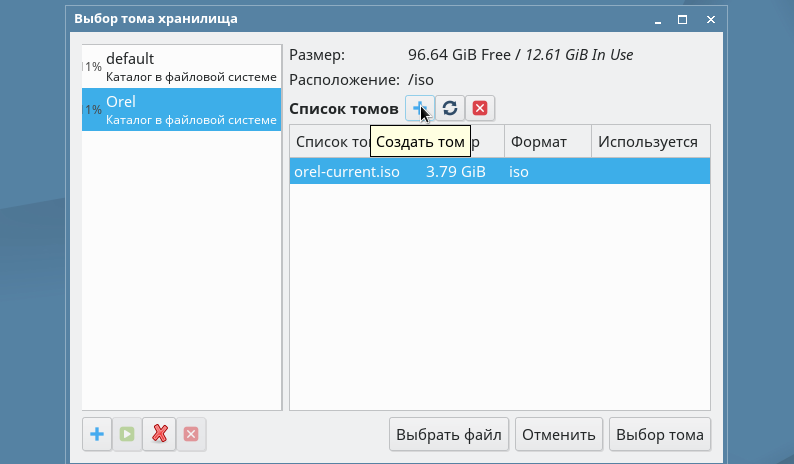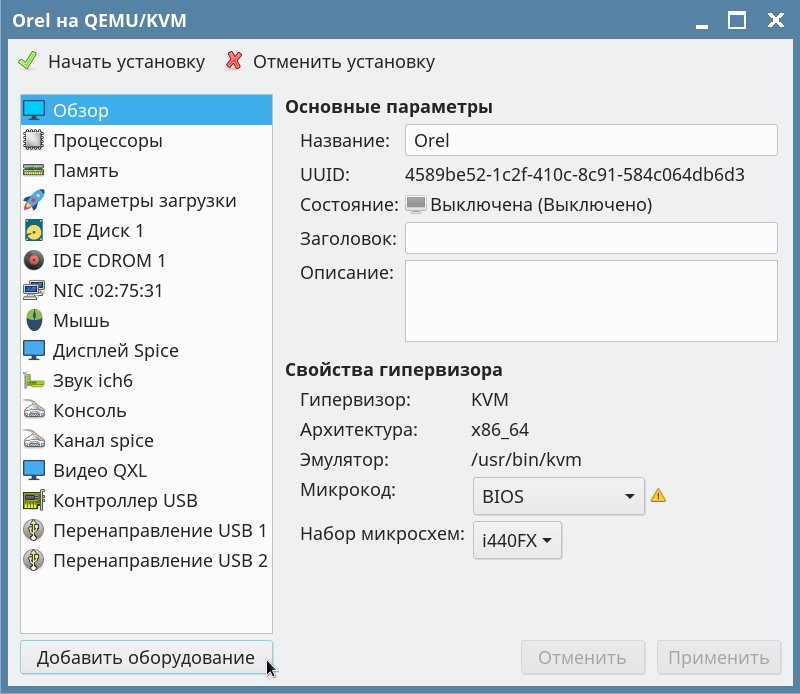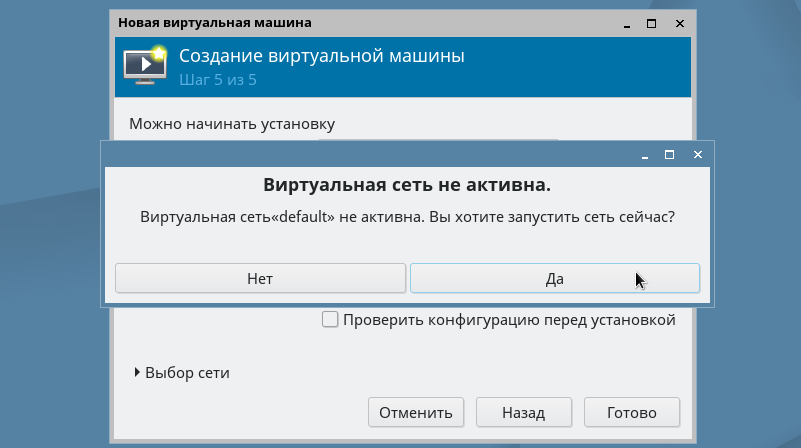Kvm виртуализация astra linux orel
Источник: novostiitkanala.ru Astra Linux – это российский дистрибутив Linux, разработанный для обеспечения безопасности и стабильности. Одной из особенностей Astra Linux является его поддержка виртуализации. В этой статье мы рассмотрим использование и настройку KVM (Kernel-based Virtual Machine) в Astra Linux.
KVM – это технология виртуализации на уровне ядра Linux, которая позволяет создавать и управлять виртуальными машинами непосредственно из операционной системы хоста.
Установка Astra Linux и KVM
После установки Astra Linux, установка KVM может быть выполнена с помощью следующей команды:
sudo apt-get install qemu-kvm libvirt-bin virtinst bridge-utils cpu-checker Затем, вы можете проверить, поддерживает ли ваша система KVM, запустив следующую команду:
Если вы видите сообщение, что KVM может быть запущен, вы готовы начать использование KVM.
Настройка и использование KVM в Astra Linux
Создание новой виртуальной машины с помощью KVM может быть выполнено с помощью команды virt-install. Например, следующая команда создаст виртуальную машину с названием «MyVM», 2 ГБ RAM, 20 ГБ дискового пространства и установкой системы из образа ISO:
sudo virt-install --name MyVM --ram 2048 --disk path=/var/lib/libvirt/images/myvm.img,size=20 --cdrom /path/to/my.iso Для управления виртуальными машинами вы можете использовать утилиту virsh. Например, чтобы выключить виртуальную машину, используйте следующую команду:
Виртуализация с использованием KVM в Astra Linux предлагает множество возможностей для создания безопасных и изолированных сред, идеально подходящих для тестирования, разработки и развертывания приложений.
Как в Astra Linux создать виртуальную машину
В российской операционной системе Astra Linux редакции Orel есть встроенное средство управления виртуализацией Virt-Manager. С его помощью можно организовать сервер виртуализации или просто создать виртуальную машину с необходимой ОС. Процесс создания виртуальной машины достаточно простой, наверно даже проще чем в VirtualBox или VMware. Для того чтобы вы в этом убедились сами давайте создадим виртуальную машину.
Лучшие статьи на тему настройки ОС Astra Linux, рекомендую прочитать.
Добавление виртуальной машины
В Astra Linux за виртуализацию отвечает менеджер виртуальных машин, найти его можно в меню «Пуск» в разделе «Системные».
В открывшемся окне заходим в меню «Файл» и выбираем пункт «Создать виртуальную машину».
Всего нужно пройти пять шагов, в первом нужно выбрать метод установки, мы будем устанавливать ОС из ISO образа, поэтому выбираем первый пункт «Локальный ISO или CDROM».
Дальше указываем непосредственно путь к образу с ОС. Так же не забудьте отметить пункт «Автоматически определить операционную систем носителя».
Потом настраиваем память и процессор, указываем необходимое количестве.
Четвертый шаг отвечает за настройку носителя, указываем объем диска виртуальной машины.
И в последнем шаге вводим имя виртуальной машины и указываем тип сетевого интерфейса, NAT, Сетевой мост и т.д.
После чего начнется установка операционной системы на виртуальную машину. Описывать процесс установки Windows 7 думаю нет смысла.
По его окончанию у вас будет создана виртуальная машина в Astra Linux. Как сами видите все достаточно просто. Если вы раньше имели дело с виртуализацией то создать виртуальную машину Astra Linux сможете без проблем.
Astra виртуальные машины : 4 комментария
- Александр 18.03.2022 После установки Астра Линукс у меня нет в меню Системные Менеждера виртуальных машин. Как включить его, где искать. Ноутбук Aser A315 53G
- admin Автор записи 18.03.2022 Во время установки скорее всего не отметили данный компонент «Средство виртуализации».
Установка сервера KVM
После создаем каталог в разделе диска, в котором будем хранить файлы виртуалки. Выполняем:
Копируем установочный образ для развертывания сервера в папку /iso
sudo mv установочный_образ_сервера.iso /iso
Меняем владельца установочного образа
sudo chown libvirt-qemu:libvirt /iso/установочный_образ_сервера.iso
Создание виртуальной машины в графике:
Теперь перейдем к созданию виртуальной машины с помощью утилиты virt-manager.
virt-manager
Появится вот такое окошко:
Выбираем Файл-> создать виртуальную машину
Выбираем метод установки — Локальный ISO или CDROM, Вперед.
Жмем Обзор, и выбираем iso/установочный_образ_сервера.iso
В левой части мы видим пространства данных. По умолчанию пространство данных содается в /var/lib/libvirt/images
Чтобы создать пространство данных на другом диске или в другой папке, нажимаем занчек «+» в левом нижнем углу.
Вводим имя создаваемого хранилища с образами. Вперёд.
Обзор и указываем путь до хранилища (папки). Открыть.
В меню выбор тома хранилища появился наш новый том и установочные образы (которые ранее скопировали сюда).
Выбираем установочный образ. Жмем Выбор тома.
Настраиваем выделяемое количество ОЗУ и процессоров.
Настраиваем размер и расположение пространства данных для нашей виртуальной машины (по умолчанию создается в папке /var/lib/libvirt/. )
Если нужно пространство разместить на другой папке или диске-жмем «Настроить»
Выбираем созданное на предыдущем этапе пространство данных, Около «Список томов» жмем «+»
Называем том хранилища, ставим его размер. Нажимаем галочку проверить конфигурацию. Готово.
При проверке конфигурации нажимаем добавить оборудование (это делается для обеспечения работоспособности мыши в виртуальной машине)
Наводим указатель на ВВОД и выбираем Графический планшет USB EvTouch. Нажимаем готово.
Нажимаем в верхне левом углу начать установку
В появившейся вкладке предлагается включить дефолтную сеть. Настройка сети мостом в статье.
Наживаем ДА и начинается установка.
Если при запуске виртуальной сети пишет что «Не удалось запустить виртуальную сеть «default»: internal error: Failed to initialize a valid firewall backend» установите следующие пакеты:
sudo apt install firewalld
sudo systemctl enable firewalld
sudo systemctl start firewalld
sudo service libvirtd restart
Далее идет интуитивно понятная установка операционной системы.
Для создания общего буфера обмена установим на виртуальной машине следующие пакеты и перезагрузим:
sudo apt install spice-vdagent && sudo reboot
Что бы осуществлять изменение сетевых настроек без перезагрузки виртуальной машины установим пакет на виртуальную машину:
sudo apt install qemu-guest-agent